Puoi abilitare Tempo sullo schermo per registrare e raccogliere informazioni su come utilizzi un dispositivo Apple. Ti fornisce report in tempo reale che mostrano il tuo tempo sul tuo iPhone/iPad. Inoltre, ti consente di impostare tempi di inattività, limiti di app e comunicazioni e altri che desideri gestire. Sai come disabilitare Screen Time e disattivare le restrizioni su un iPhone o iPad?
Questo post ti guiderà a disattivare Screen Time sul tuo iPad e iPhone se hai impostato un passcode. Puoi imparare a sbarazzarti delle restrizioni sul tempo di utilizzo anche se non ricordi la password.
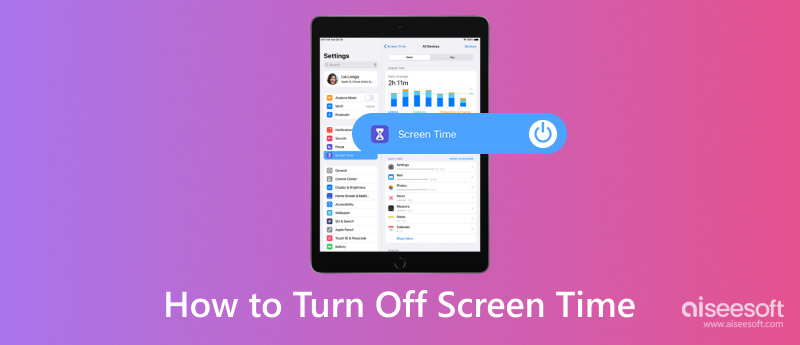
Se non conosci la password e non puoi modificare Screen Time tramite l'ID Apple, puoi rivolgerti ai potenti Aiseesoft Sblocco iPhone per disattivare Screen Time sul tuo iPad e iPhone. Dispone di un dispositivo di rimozione del passcode Screen Time individuale per aiutarti a disattivare le restrizioni. Prima di rimuovere il blocco del tempo di utilizzo, assicurati di aver installato la versione più recente di iTunes sul tuo computer per scansionare il tuo iPad o iPhone. Nel frattempo disattiva Dov'è sul tuo dispositivo; in caso contrario, cancellerà tutti i dati dell'iPhone.

Scarica
iPhone Unlocker - Rimuovi il passcode dello schermo
Sicuro al 100%. Nessuna pubblicità.
Sicuro al 100%. Nessuna pubblicità.
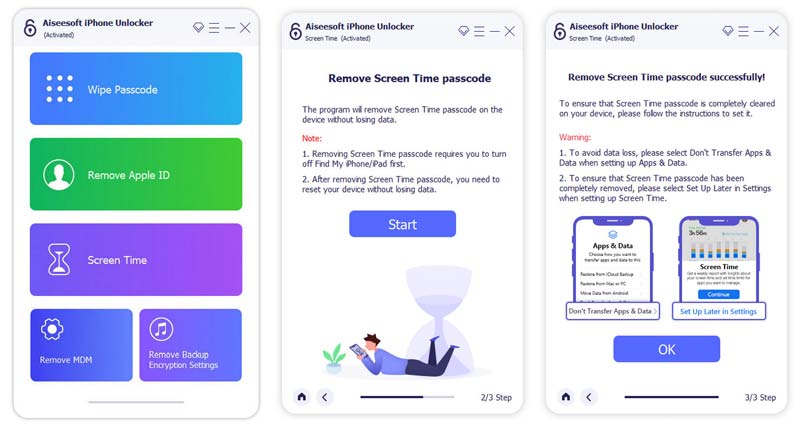
Oltre a Screen Time, questo iPhone Unlocker consigliato può aiutarti a cancellare la tua password dimenticata accedere a un dispositivo iOS bloccato. Inoltre, ti consente di rimuovere il tuo ID Apple e il passcode in modo sicuro. Puoi anche usarlo per rimuovere MDM e recuperare tutte le funzionalità del tuo iPhone/iPad senza limitazioni. È appositamente progettato per gestire varie situazioni di dimenticanza della password. Puoi scaricare gratuitamente iPhone Unlocker e provare.
Apple ti consente di utilizzare un passcode Screen Time per assicurarti che solo tu possa modificare le sue impostazioni e gestire vari limiti. In genere, crei una password per Screen Time per impostare limitazioni di contenuto e privacy per il dispositivo di tuo figlio. Se conosci il passcode, puoi seguire i passaggi seguenti per disattivare Screen Time su un iPad o iPad.
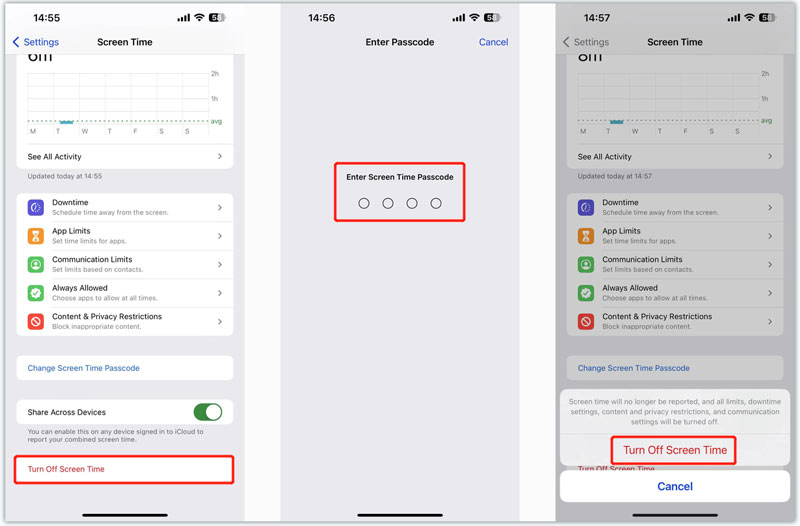
Se hai dimenticato il passcode Screen Time, puoi scegliere di cambiare il passcode e quindi disabilitare Screen Time. Per eseguire un ripristino del passcode Screen Time, inserisci il tuo ID Apple e la relativa password.
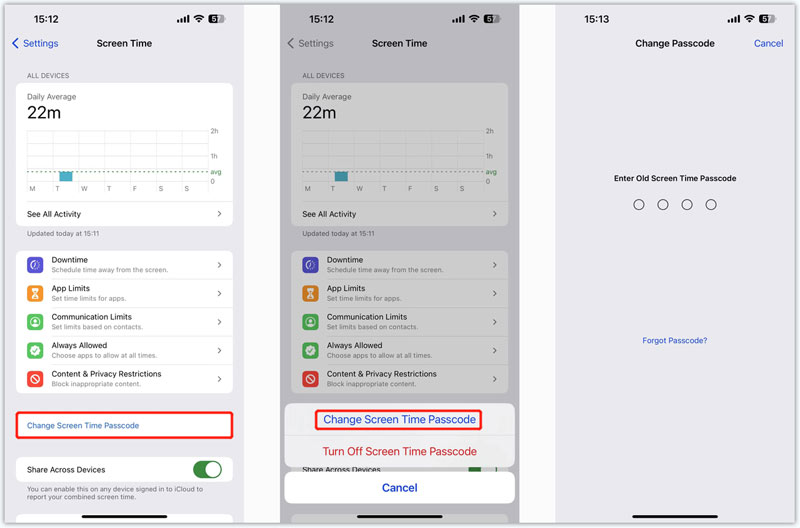
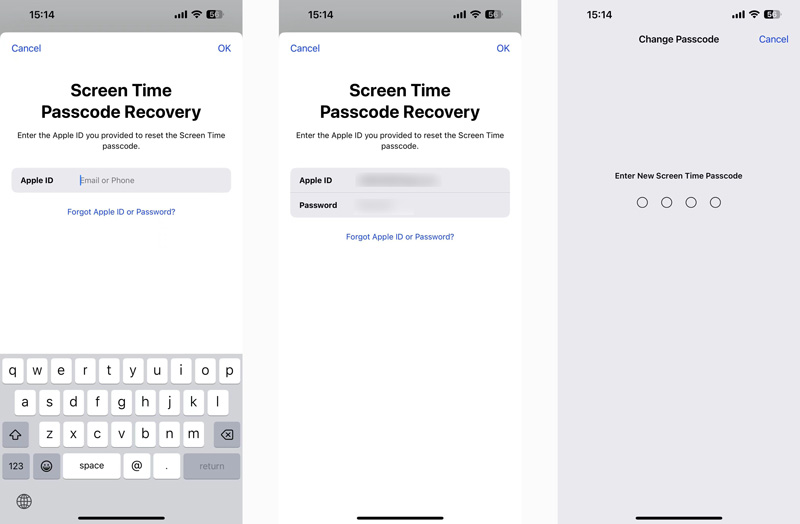
Quando desideri ignorare o disabilitare Screen Time su un iPad o iPhone, puoi utilizzare la modalità di ripristino delle impostazioni di fabbrica. Puoi reimpostare tutti i contenuti e le impostazioni per disattivare Screen Time. Puoi prendere la seguente guida per disattivare le restrizioni ripristinando.
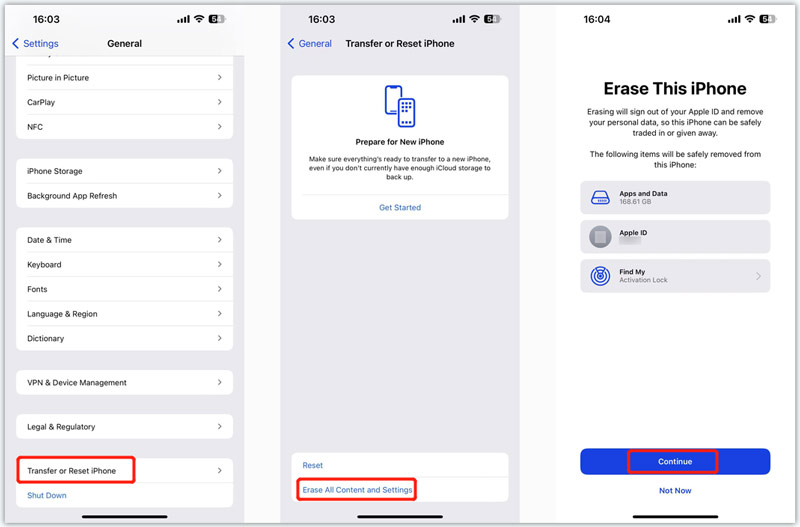
Dopo aver ripristinato tutti i contenuti e le impostazioni, il tuo dispositivo iOS tornerà a una nuova condizione. Puoi configurarlo con a account Apple appena creato per disabilitare Screen Time e disattivare le restrizioni.
Come creare un passcode per Screen Time?
Apple offre un modo conveniente per gestire varie impostazioni di Screen Time. Puoi andare all'app Impostazioni sul tuo iPhone o iPad, scegliere l'opzione Screen Time, quindi toccare Usa passcode Screen Time per impostare una password di 4 cifre per Screen Time. La prossima volta che dovrai utilizzare Screen Time, devi prima inserire il passcode.
Come si disattivano le restrizioni su un iPad?
Puoi disabilitare Restrizioni di contenuto e privacy per disattivare facilmente le restrizioni su un iPad. Puoi accedervi da Screen Time nell'app Impostazioni. Quando accedi all'interfaccia Restrizioni contenuto e privacy, puoi controllare gli acquisti su iTunes e App Store, le app consentite, le restrizioni sui contenuti e altro. Inserisci il tuo passcode per disattivare tutte le restrizioni, se richiesto.
Posso uscire da iCloud per disattivare Screen Time?
No. Esiste un modo complicato per disattivare Screen Time in iOS 14 disconnettendosi da iCloud condiviso su Internet. Tuttavia, se utilizzi iOS 17/16/15/14/13, il pulsante Esci da iCloud sarà disattivato se hai abilitato Screen Time. Il messaggio indica che la disconnessione non è disponibile a causa di restrizioni. Devi prima disattivare Screen Time e disconnetterti dal tuo account iCloud.
Conclusione
Questo post ha discusso principalmente della disabilitazione di Screen Time su un iPad o iPhone. È possibile ottenere una guida dettagliata a disattivando Screen Time con o senza password. Inoltre, puoi imparare a utilizzare e modificare la password di Screen Time e gestire varie impostazioni. Se hai ancora domande su Screen Time, lasciaci un messaggio nella sezione commenti.

Per riparare lo schermo dell'iPhone bloccato, cancellare la funzione della password può aiutarti molto. E puoi anche cancellare facilmente l'ID Apple o la password per lo Screen Time.
Sicuro al 100%. Nessuna pubblicità.
Sicuro al 100%. Nessuna pubblicità.