Ti è mai capitato che il tuo telefono ti scivolasse di mano o che il tuo iPad scivolasse giù dal tavolo e rompesse lo schermo? Dopo il panico, devi prima sbloccare il tuo dispositivo Apple per verificare se c'è un altro guasto, ma potresti sentirti disperato di fronte allo schermo che non può essere manipolato correttamente. Ma non preoccuparti. Questo articolo fornirà 5 metodi fattibili, incluso lo strumento più pratico per aiutarti sblocca il tuo iPhone o iPad con uno schermo rotto. Per ogni metodo, forniremo anche istruzioni dettagliate passo dopo passo. Leggi e trova la soluzione migliore per te!
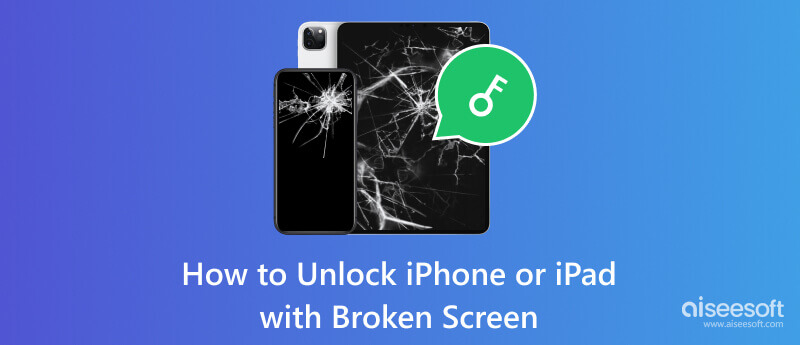
Puoi provare a sbloccare l'iPhone con lo schermo rotto e il pulsante Home Sblocco iPhone Aiseesoft per risolvere questo problema. Aiseesoft iPhone Unlocker può consentirti di sbloccare iPhone, iPad e iPod disabilitati rimuovendo il diverso passcode della schermata di blocco da 4 cifre, 6 cifre, Touch ID e Face ID in modo che il tuo dispositivo venga sbloccato facilmente. Quando sblocchi gli schermi dell'iPhone danneggiati, puoi provare il tergicristallo di blocco per bypassare il passcode di blocco dal tuo iPhone, iPad e iPod per aiutarti ad accedere facilmente al tuo dispositivo iOS. Basta scaricarlo e installarlo sul tuo computer e divertirti a sbloccare il tuo iPhone con facilità.
Sicuro al 100%. Nessuna pubblicità.
Sicuro al 100%. Nessuna pubblicità.
Prenderemo come esempio l'iPhone con uno schermo rotto, ecco i passaggi dettagliati.
Dopo la connessione potrebbe essere necessario configurare il dispositivo su fidati del computer.
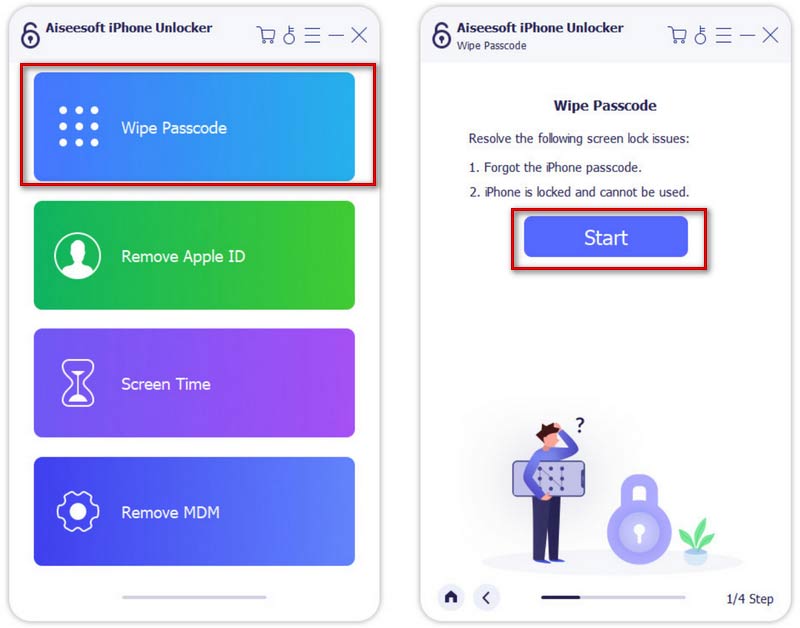
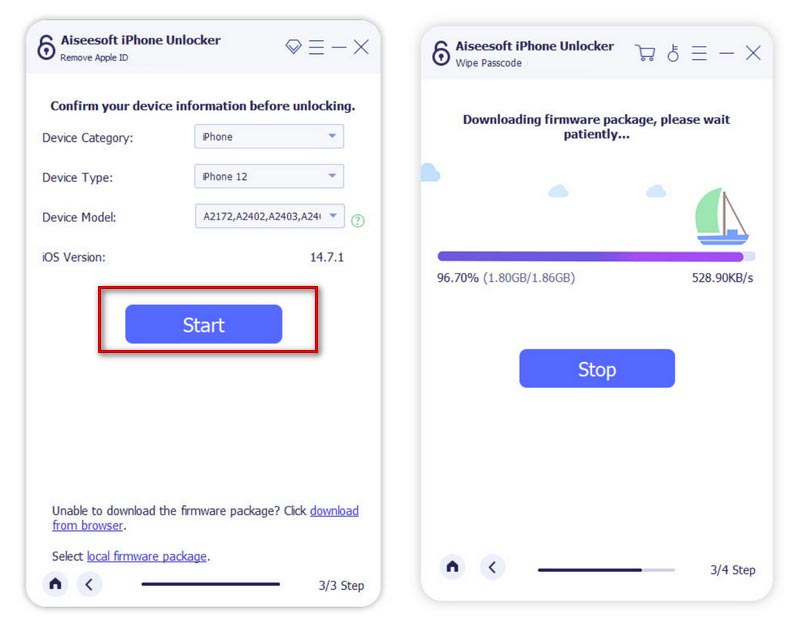
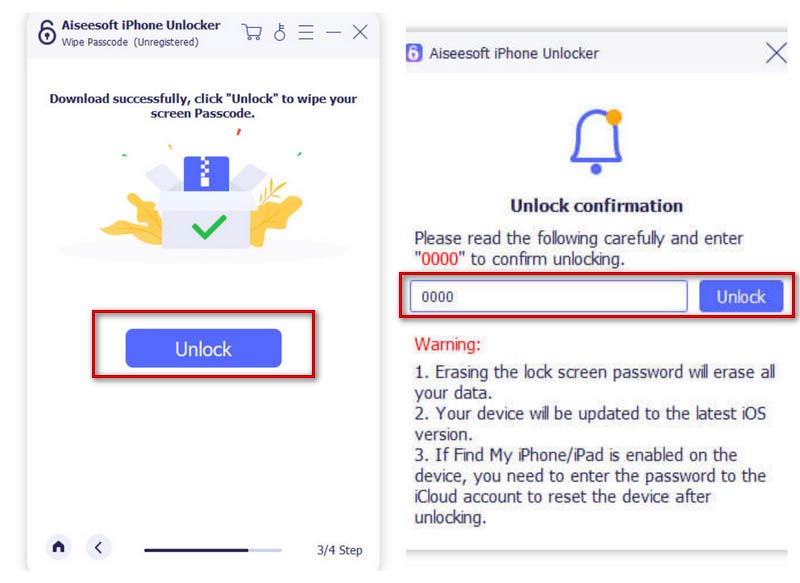
Esistono anche diversi modi comuni per aiutarti a sbloccare il tuo iPhone o iPad con uno schermo rotto. Te ne presenteremo alcuni con dettagliate istruzioni passo-passo. Prova a trovare quello che funziona nel tuo caso!
Sbloccare il tuo iPhone disabilitato o iPad utilizzando una tastiera USB cablata è un altro metodo applicabile. Questo metodo è facile da seguire con semplici passaggi. Ma va notato che questo può essere utilizzato solo per versioni precedenti a iOS 11.4.1. Inoltre, se hai mai attivato il Bluetooth sul tuo iPhone o iPad prima di rompere lo schermo, puoi provare una tastiera Bluetooth. Basta collegare la tastiera al dispositivo e inserire il passcode.
Ecco i passaggi che puoi seguire.

Mele Trova il tuo telefono La funzione può anche aiutarti a sbloccare il tuo dispositivo iOS con uno schermo rotto. Oltre a sbloccare il tuo dispositivo, se il tuo telefono viene smarrito o rubato, puoi anche lasciare che questa funzione ti aiuti. Ricorda che devi prima attivare questa funzione sul tuo dispositivo. Altrimenti non sarai in grado di usarlo senza problemi. Ma una volta abilitata questa funzione per sbloccare il dispositivo con schermo rotto, tutti i dati e i file verranno cancellati. Pertanto, devi esegui il backup del tuo iPhone sul computer o altra piattaforma prima.
Qui ti offriremo una guida passo passo.
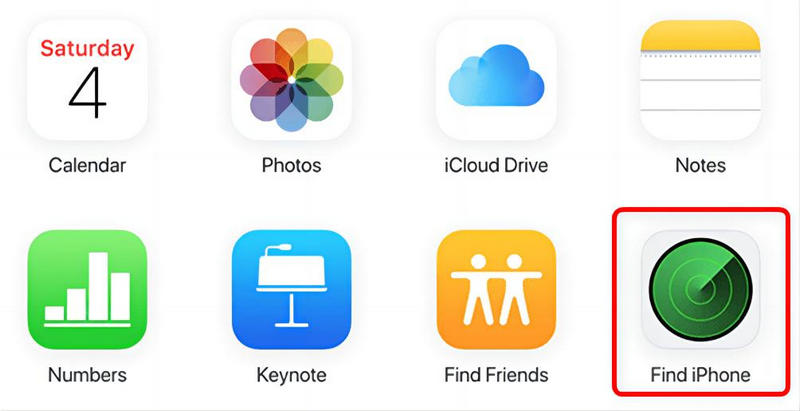
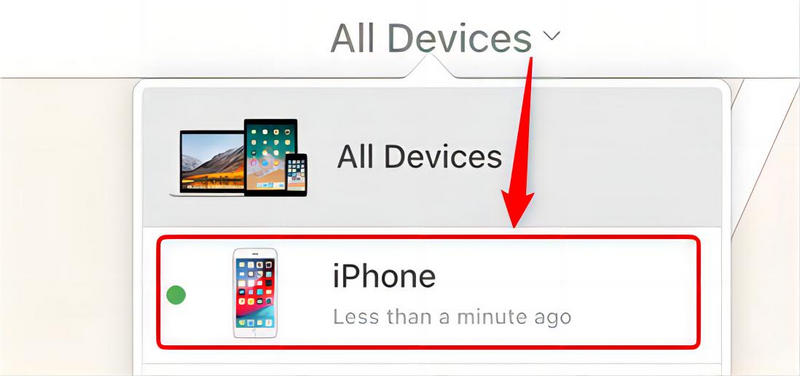
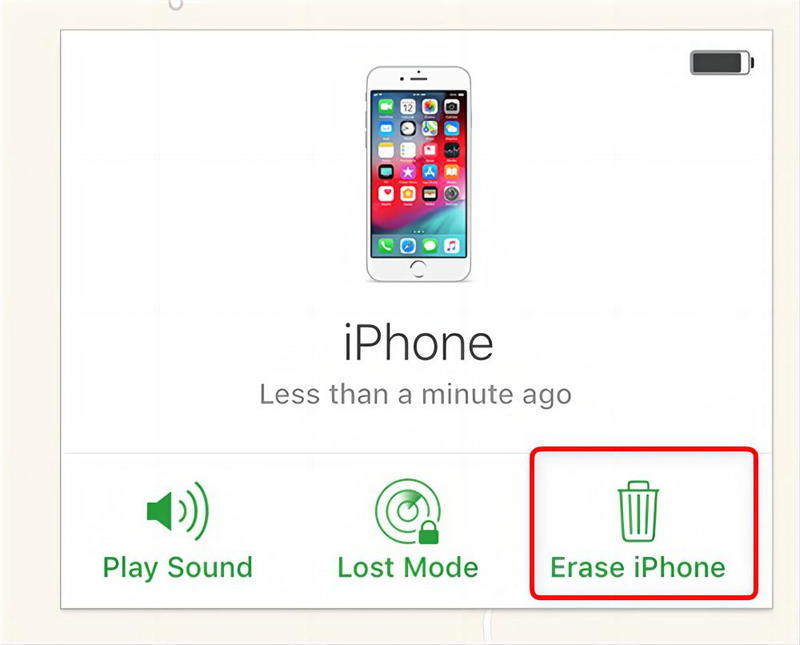
Quando lo schermo del tuo iPhone o iPad non risponde, Siri è una buona scelta per accedere al tuo dispositivo. Puoi utilizzare Siri per riattivare VoiceOver per controllare il tuo dispositivo, incluso lo sblocco dello schermo dell'iPhone o dell'iPad.
Ecco una guida facile da seguire per aiutarti.
iTunes è uno strumento pratico che ti consente di eseguire alcune azioni sul tuo dispositivo, incluso lo sblocco del tuo iPhone o iPad se lo schermo è rotto. Prima di usarlo, verifica che il tuo iPhone si fidi del computer. Inoltre, l'utilizzo di questo metodo per sbloccare il telefono significa che tutti i contenuti sul tuo iPhone o iPad verranno eliminati, quindi è necessario eseguire un backup.
Per applicare iTunes, procedi nel seguente modo.
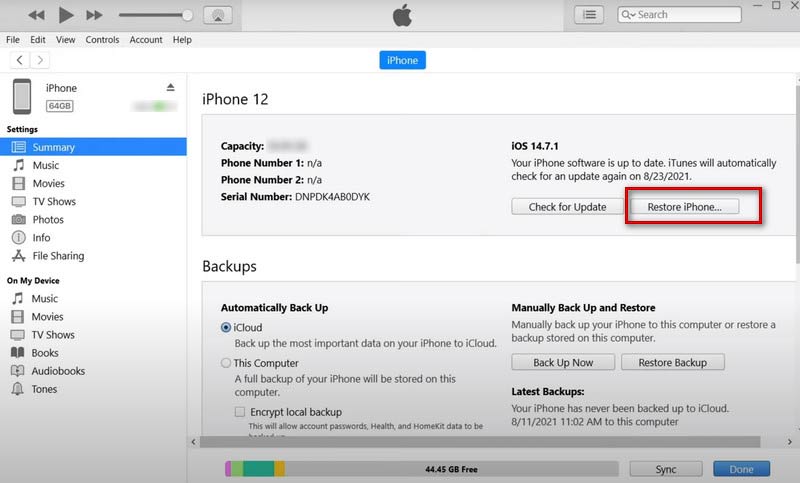
Come eseguire il backup di iPhone con uno schermo rotto?
Se hai mai abilitato il tuo iPhone a fidarsi del computer, collega semplicemente il telefono al computer. Puoi eseguire il backup del tuo iPhone nel Finder o con iTunes. Devi aprire iTunes e venire a Riepilogo > Backup i phone. Inoltre, puoi anche scegliere alcuni software di terze parti per aiutarti.
Come fidarsi di un computer su iPhone con uno schermo rotto?
Se non riesci più a controllare il telefono tramite lo schermo, puoi utilizzare Siri per attivare VoiceOver. Quindi puoi manipolare il tuo iPhone e lasciare che si fidi del tuo computer attraverso la tua voce.
Posso ancora utilizzare un iPhone con lo schermo rotto?
Se lo schermo del telefono è rotto, è meglio ripararlo prima di utilizzarlo. Da un lato, uno schermo danneggiato può far male alle dita. D'altra parte, l'attrito delle dita potrebbe peggiorare il danno dello schermo. Se non viene riparato in tempo, potrebbe causare problemi più seri.
Conclusione
In questo articolo, ti forniamo 5 modi per risolvere il problema di come sbloccare il tuo iPhone o iPad con uno schermo rotto. Questi metodi sono semplici. Tuttavia, durante il processo di sblocco, i dati e i file nel tuo dispositivo potrebbero essere svuotati, quindi ricordati sempre di fare un backup per tempo per evitare la perdita di file importanti. Speriamo che i nostri suggerimenti ti siano utili.

Per riparare lo schermo dell'iPhone bloccato, cancellare la funzione della password può aiutarti molto. E puoi anche cancellare facilmente l'ID Apple o la password per lo Screen Time.
Sicuro al 100%. Nessuna pubblicità.
Sicuro al 100%. Nessuna pubblicità.