Creando un file zip su Mac, è possibile comprimere un singolo file, più file o un'intera cartella in un archivio .zip. Entrambi i sistemi operativi Mac OS X e macOS hanno i sistemi di compressione integrati. Pertanto, è possibile comprimere e decomprimere i file su Mac senza installare software aggiuntivo.
I file zip occupano meno spazio di archiviazione su Mac. Inoltre, puoi condividere lo stesso contenuto con meno tempo comprimendo i file zip. Molte persone preferiscono comprimere i file per ridurre i tempi di trasmissione della posta elettronica. A proposito, puoi caricare più file come allegati di posta elettronica senza il limite di spazio.
Se non si ha familiarità con i file zippati e decompressi su Mac, è possibile fare riferimento ai seguenti paragrafi. Questo articolo introduce i passaggi dettagliati per creare un archivio zip in diversi casi. Puoi anche annullare l'archiviazione dei file zip per estrarre tutto ciò di cui hai bisogno.
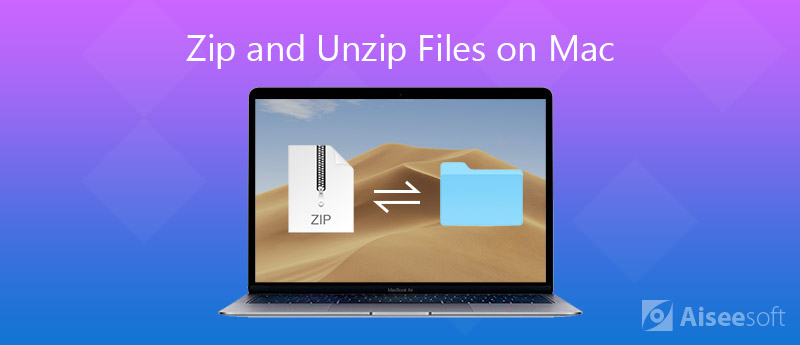
Zip è un formato di file di archivio creato da Phil Katz e PKWARE nel 1989. È un formato standard progettato per la compressione dei dati senza perdita di dati. Quando si crea un file zip, l'estensione del file è .zip o .zip (algoritmi di compressione più recenti). Un file zip contiene uno o più file sotto la compressione zip. È possibile impostare la protezione tramite password quando si comprime un file su Mac.
Potresti anche vedere file rar in molte situazioni. Qual è la differenza tra zip e rar? Bene, il formato rar è stato rilasciato nel 1993 come formato di file di archivio proprietario. Nel round zip VS rar, zip ha la popolarità migliore rispetto al formato rar. Devi installare WinRAR per aprire i file rar. Ma se vuoi aprire i file zip su Mac, puoi risolvere facilmente il problema con semplici clic.
C'è uno strumento preinstallato chiamato "Archive Utility". Puoi creare file zip su Mac direttamente con l'aiuto di Archive Utility. Naturalmente, puoi anche digitare le righe di comando per comprimere un file zip su Mac.




Se scarichi file da alcuni siti online, puoi scoprire che anche i file scaricati vengono archiviati come file zip. Come decomprimere i file su Mac per decomprimerli? Puoi ottenere la risposta qui.



Sebbene sia possibile comprimere file di grandi dimensioni zippando, tali file esistono ancora nello spazio di archiviazione. Col passare del tempo, sempre più file compressi avranno luogo con uno spazio di archiviazione limitato. Potresti dimenticare quei file compressi senza aprirli per mesi. Bene, perché non pulire il tuo Mac con Aiseesoft Mac Cleaner ottenere più spazio libero? È possibile eliminare selettivamente file non necessari, grandi e vecchi. La finestra di anteprima intelligente può aiutarti a capire se vuoi eliminare il file spazzatura o meno.
A proposito, c'è un archiviatore incorporato. Puoi decomprimere i file 7Z e RAR con un clic. È anche supportato per decomprimere i file GZ su Mac qui. Puoi disinstallare le app, pulire i cookie, crittografare i file, gestire i documenti Microsoft e apportare ulteriori modifiche in Mac Cleaner. È più di un semplice software di pulizia per Mac.

Scarica
Sicuro al 100%. Nessuna pubblicità.
Sicuro al 100%. Nessuna pubblicità.





Nota: Puoi comprimere qualsiasi file o cartella come file RAR usando il suo "Unarchiver". Dopo aver aggiunto i tuoi file, puoi fare clic sull'icona "Comprimi" o "Decomprimi" per estrarre e comprimere i file su Mac. Pertanto, puoi aprire direttamente qualsiasi file RAR.

Questo è tutto su come comprimere e decomprimere un file su Mac. Puoi comprimere qualsiasi foto, video, immagine, audio e altro in un file Zip. Naturalmente, puoi aprire facilmente un file zip con i passaggi precedenti. Se il tuo computer è ancora a corto di spazio dopo aver compresso file e cartelle, puoi utilizzare Mac Cleaner rapidamente elimina i download su Mac e comprimi / estrai i file RAR. Vale la pena provare anche il duplicatore incorporato, l'archiviatore e molte altre funzioni.

Mac Cleaner è uno strumento di gestione Mac professionale per rimuovere file spazzatura, disordine, file grandi / vecchi, eliminare file duplicati e monitorare le prestazioni del tuo Mac.
Sicuro al 100%. Nessuna pubblicità.