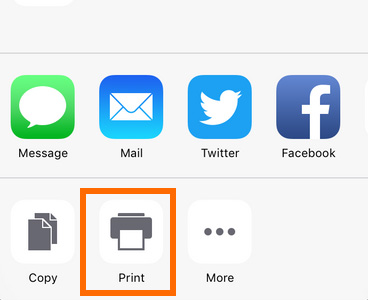Qui ti consigliamo innanzitutto due modi per esportare i tuoi messaggi di testo da iPhone al computer e stampare la cronologia dei messaggi di iPhone da qualsiasi stampante. Un modo è utilizzare il software di recupero dei messaggi iPhone, puoi utilizzarlo per scaricare i tuoi messaggi di testo sul tuo Mac o PC, indipendentemente dal fatto che vengano eliminati, persi o ancora esistenti sul tuo iPhone. L'altro modo è il trasferimento di messaggi da iPhone software, ti aiuta a trasferire i messaggi riservati sul tuo iPhone al computer. Al termine, hai la possibilità di stampare messaggi di testo per il backup. Quindi basta seguire questa guida per terminare la stampa.
Forse hai eliminato i tuoi messaggi di testo importanti con noncuranza o li hai persi durante l'aggiornamento della versione di iPhone. C'è un modo per stampare questi messaggi di testo cancellati / persi da iPhone? La risposta è si. Prima di stampare messaggi di testo, è necessario ripristinare ed esportare messaggi di testo iPhone cancellati / persi da iPhone a computer con Recupero messaggi di testo. Quindi stampare questi messaggi con la stampante.
Passo 1 Collega il tuo iPhone con il programma di recupero messaggi di testo e avvia la scansione.
Dopo aver scaricato e installato il software, collega il tuo iPhone al computer tramite cavo USB, quindi questa app riconoscerà automaticamente il tuo iPhone. E puoi fare clic su "Avvia scansione" per scansionare i dati sul tuo iPhone.
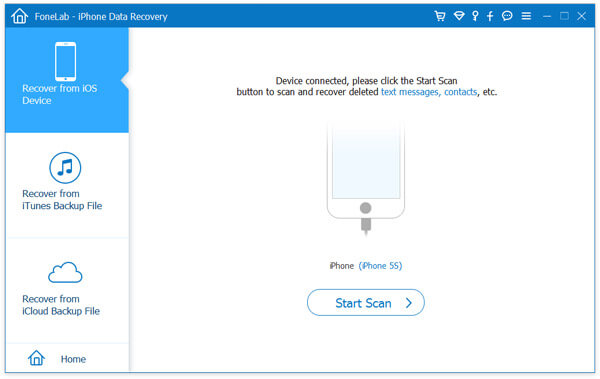
Passo 2 Scegli e recupera i messaggi di testo sul computer.
Dopo aver scansionato il tuo iPhone, puoi vedere tutte le categorie di iPhone nella finestra di sinistra. Quindi, è necessario selezionare "Messaggi" facendo clic sulla casella di fronte. E tutti i messaggi di testo verranno visualizzati nella finestra a destra, inclusi i messaggi cancellati / persi / riservati. Quindi tocca "Ripristina" per copiare tutti i messaggi di iPhone sul tuo computer come file CSV / HTML, specialmente per i messaggi cancellati / persi.
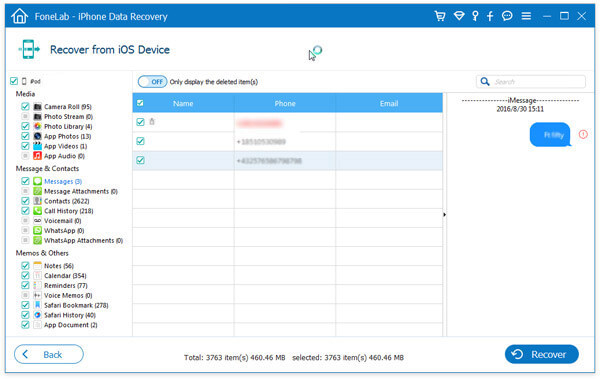
Nota: I messaggi di testo in rosso sono messaggi eliminati / persi. E quelli in nero sono ancora messaggi esistenti. Inoltre, è possibile recuperare uno di essi o entrambi. Inoltre, puoi toccare "Visualizza solo l'elemento eliminato" per visualizzare e recuperare solo i messaggi di testo eliminati sul tuo computer.
Passo 3 Trova i messaggi di testo e stampali.
Vai alla cartella di output in cui hai salvato i messaggi di testo. E troverai due tipi di file di backup dei messaggi, file CSV / HTML. Il file HTML (.html) è molto più adatto alla stampa. Ora puoi semplicemente fare clic sul file HTML e scegliere stampa. E i messaggi di testo possono essere stampati.
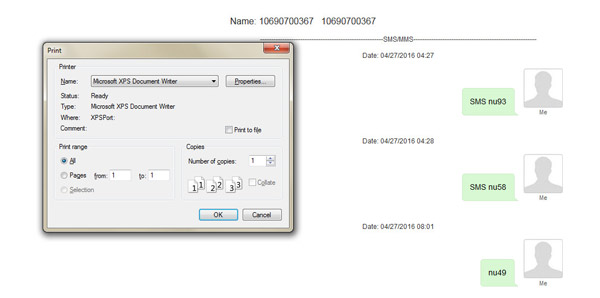
Se desideri solo stampare i messaggi di testo dal tuo iPhone, puoi utilizzare l'app di trasferimento messaggi di iPhone per spostare i messaggi di testo sul computer e stamparli.
Passo 1 Installa l'app di trasferimento di messaggi di testo e collega il tuo iPhone al computer.
Dopo aver scaricato il programma, installalo sul tuo computer. E collega il tuo iPhone con il computer tramite cavo USB, quindi questa app riconoscerà automaticamente il tuo iPhone.
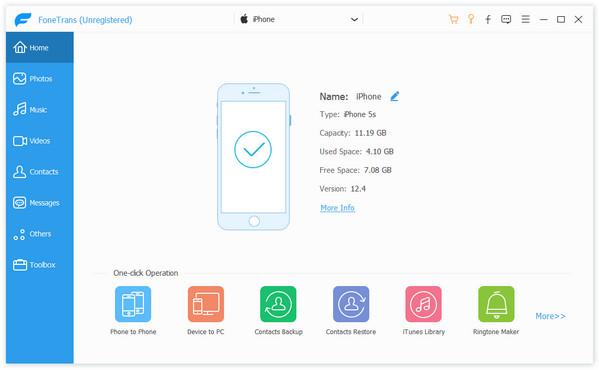
Passo 2 Trasferisci i messaggi SMS sul tuo computer.
Dopo aver collegato il tuo iPhone con questo programma, fai clic su "SMS" e scegli i messaggi che desideri esportare. Quindi fai clic su "Esporta in"> "Esporta tutti i messaggi"> "File HTML" per ricevere i messaggi di testo da iPhone al computer.
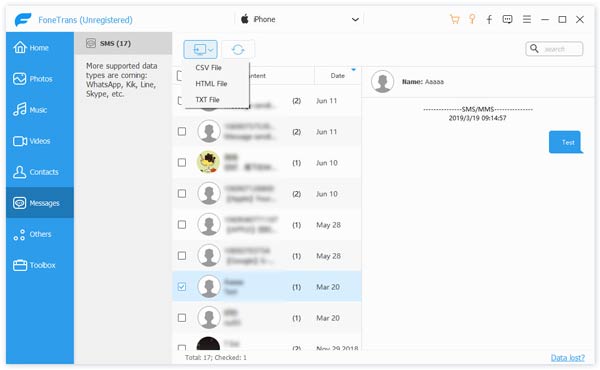
Passo 3 Stampa messaggi di testo dal computer.
Apri la cartella in cui scarichi i messaggi di testo sul computer. Il file HTML viene salvato lì. Ora puoi semplicemente toccare il file HTML e controllare i tuoi messaggi di testo. Quindi stampa i messaggi di testo dal tuo computer.
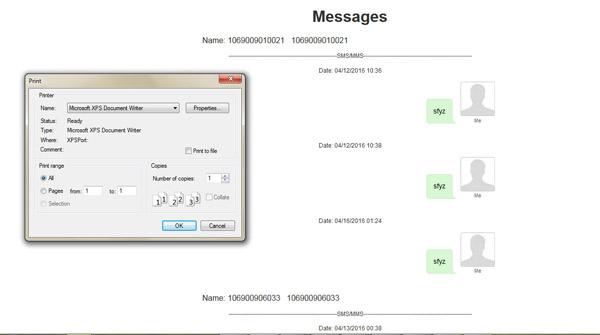
Oppure, se ottieni pile di foto importanti da stampare, impara qui a stampare facilmente le foto da iPhone.
iPhone ha una funzione di stampa che ti consente di stampare immagini e documenti. Mentre l'app di messaggistica non consente di stampare direttamente messaggi di testo, è possibile salvare i messaggi di testo come note e quindi stampare le note tramite il pulsante Stampa.
Passo 1 Salva messaggi di testo come note
Passare all'app "Messaggio" e scegliere "Copia" il contenuto del messaggio di testo. Quindi vai all'app "Note", crea una nuova nota e incolla il contenuto del messaggio.
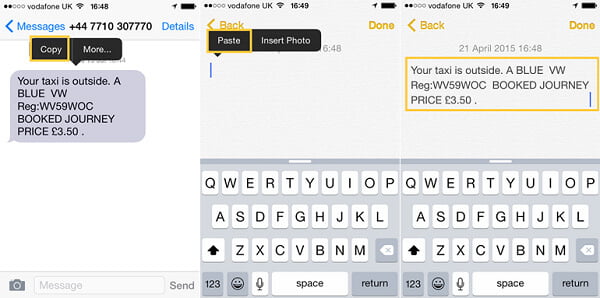
Passo 2 Usa l'opzione Stampa
Nell'app "Note", trova e tocca il pulsante "Condividi" nell'angolo in basso a sinistra. Dalle opzioni, scegli "Stampa". Apparirà la schermata delle preferenze della stampante per selezionare la stampante da utilizzare e le copie da stampare. Dopo aver selezionato la tua preferenza, puoi procedere con la stampa del file toccando il pulsante "Stampa".
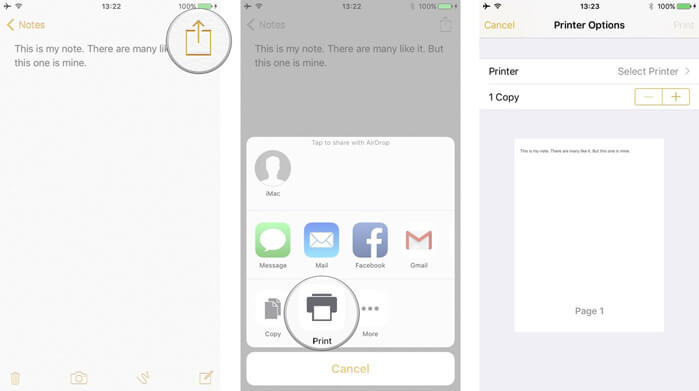
Passo 1 Fai uno screenshot dei messaggi di testo di iPhone
Apri il thread dei messaggi dall'app Messaggi, tieni premuto il pulsante "Sospendi / Riattiva" e il pulsante "Home", quindi rilasciali.
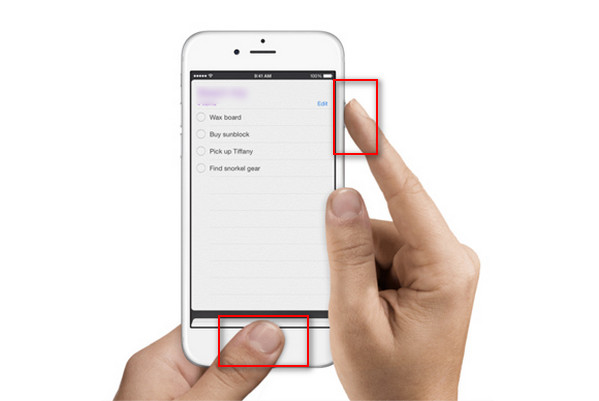
Passo 2 Stampa lo screenshot del messaggio
Vai all'app "Foto" e trova lo screenshot del messaggio. Tocca il pulsante "Condividi" in basso e trova l'opzione "Stampa" per stampare messaggi di testo da iPhone.