MP4 formato è uno dei formati più comuni, ampiamente utilizzato da molti utenti. Il formato video è supportato da quasi tutti i dispositivi e lettori multimediali. Se i tuoi dispositivi o lettori possono riprodurre i tuoi file video, puoi scegliere di convertire i tuoi file video in MP4 per risolvere questo problema. Forse è facile per gli utenti Windows convertire i file video in MP4, ma sai come convertire i file video in MP4 su Mac? Qui ti consigliamo alcuni modi per convertire i tuoi file video in MP4 su Mac con convertitore MP4 per Mac. Continua a leggere e ottieni questi metodi.

Il primo convertitore online MP4 per Mac che ti consigliamo è chiamato Online-Convert. Puoi semplicemente usarlo per convertire i tuoi file video in MP4. Puoi anche configurare le impostazioni opzionali come desideri. Ma ci sono alcuni annunci indesiderati che potrebbero interessarti.
Passo 1 Apri questo convertitore online sul tuo browser Mac.
Passo 2 Carica il tuo video che vuoi convertire in MP4 facendo clic sul pulsante Scegli. Oppure puoi inserire l'URL del file nella casella. Puoi anche selezionare un file dal tuo archivio cloud.
Passo 3 Ora puoi configurare le impostazioni opzionali, come le dimensioni dello schermo, il bitrate del video che desideri.
Passo 4 Dopo aver verificato di aver compreso e accettato i termini di questo convertitore online, puoi fare clic sul pulsante Converti file per iniziare questa conversione con il convertitore MP4 per Mac.
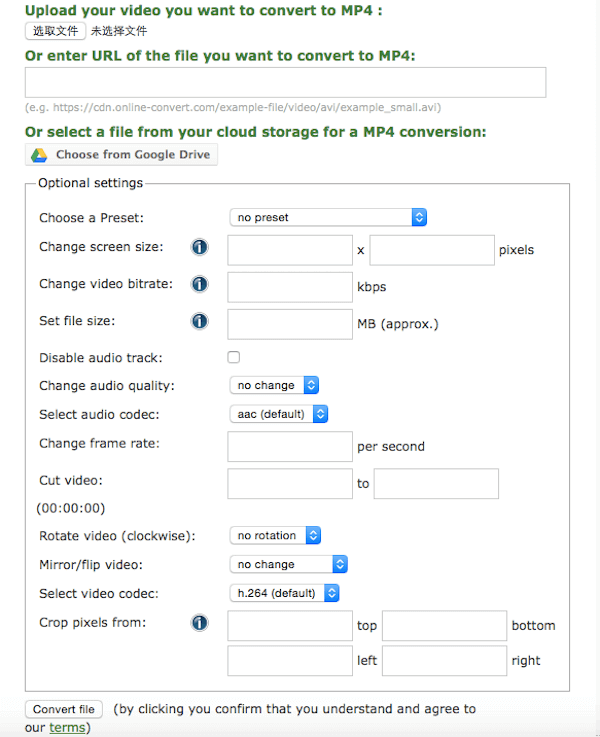
Puoi anche utilizzare Video Converter per convertire i tuoi file video in MP4. Ma come il primo convertitore MP4 online per Mac, ci sono alcuni annunci in questa pagina web.
Passo 1 Trova questo convertitore MP4 online per Mac con il tuo browser.
Passo 2 Fare clic su Apri file per caricare i file video in questa pagina Web. Oppure puoi aggiungere il file che vuoi convertire in MP4 da Google Drive, Dropbox o URL.
Passo 3 Fai clic su Video, quindi scegli MP4 come formato di output. Puoi anche scegliere Risoluzione. Se si desidera regolare le impostazioni, è possibile fare clic su Impostazioni per regolare come desiderato.
Passo 4 Basta fare clic sul pulsante Converti per iniziare questa conversione con questo convertitore MP4 online per Mac.
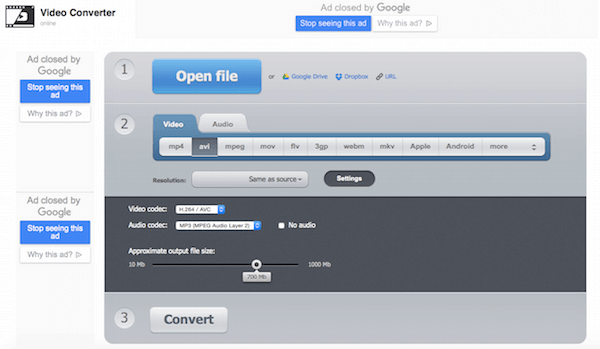
Un altro convertitore MP4 online per Mac che puoi utilizzare per convertire i tuoi file video in MP4. E mostra tutti i formati di file supportati nel sito Web a cui puoi fare riferimento.
Passo 1 Prima di tutto, devi cercare e trovare questo convertitore MP4 online per Mac sul tuo computer.
Passo 2 Fare clic sul pulsante Seleziona per caricare i file video che si desidera convertire in MP4. Oppure puoi semplicemente trascinare e rilasciare il file in questa pagina web.
Passo 3 Devi convertire i formati di file supportati con questo convertitore online. E dopo aver accettato i termini di utilizzo, puoi iniziare questa conversione.
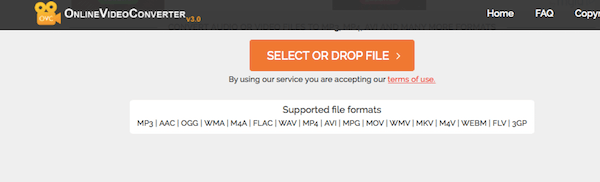
Si consiglia inoltre di utilizzare un convertitore MP4 per Mac chiamato ClipConvert per convertire i file video in MP4.
Passo 1 Apri questo convertitore MP4 online per Mac.
Passo 2 Inserisci o incolla l'URL del video che desideri convertire.
Passo 3 Scegli il formato di conversione e inizia questa conversione. Successivamente è possibile fare clic sul pulsante Download per scaricare i file convertiti.
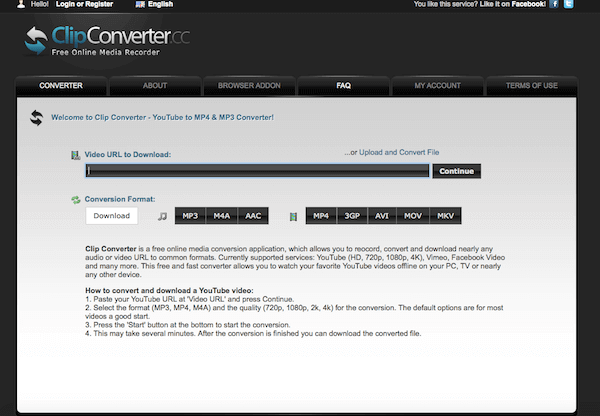
Vuoi convertire tutti i file video più diffusi in formato MP4 per Mac OS X? Aiseesoft Mac Video Converter Ultimate è una soluzione perfetta per la conversione del formato video MP4. Può convertire i tuoi video su iPhone, iPod, Apple TV, PSP e così via. Quindi puoi semplicemente ottenere i tuoi file video in formato MP4. Puoi anche usarlo per convertire i video scaricati in MP4 per i tuoi dispositivi portatili. Oltre a questo, è più di un convertitore MP4, che fornisce potenti funzioni di modifica per ottimizzare i video. E in quanto segue sono alcuni formati di input supportati, formati di output e dispositivi a cui puoi fare riferimento.
Funzionalità di Aiseesoft Video Converter Ultimate per Mac
Per convertire i tuoi file video in MP4 con Aiseesoft Video Converter Ultimate per Mac, puoi semplicemente seguire i passaggi seguenti:
Passo 1 Scarica e installa il programma
Prima di tutto, devi scaricare l'ultima versione di Aiseesoft Video Converter Ultimate per Mac dal sito ufficiale. Quindi è necessario installarlo sul Mac trascinandolo in Applicazioni. Successivamente avvia il programma per convertire i file MP4.
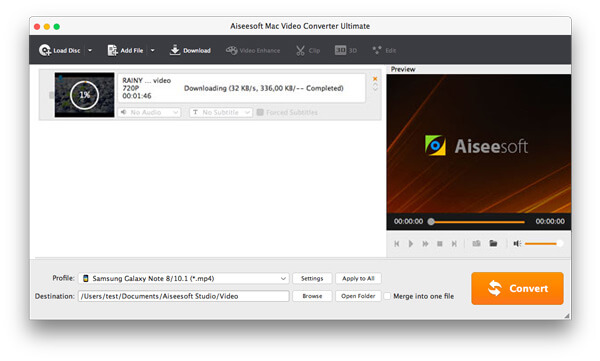
Passo 2 Aggiungi file video
Quando vedi l'interfaccia principale, puoi fare clic sul pulsante Aggiungi file per aggiungere i file video che vuoi convertire in MP4 in questo programma. E puoi anche visualizzare in anteprima i file video che aggiungi nella piccola finestra.

Passo 3 Imposta le impostazioni di output
Dopo aver aggiunto i file video, è possibile selezionare un formato di output per ciascun file video e specificare una directory sul computer per salvare i file di output.
Questo potente convertitore mp4 per Mac supporta vari formati mp4 per supportare diversi dispositivi MP4. Ad esempio, puoi scegliere iPod Video MPEG-4 / H.264, iPod touch / nano / classico MPEG-4, iPhone Video MPEG-4, PSP Video MPEG-4, ecc. Quindi puoi selezionare facilmente il formato corretto in base a il nome del dispositivo.
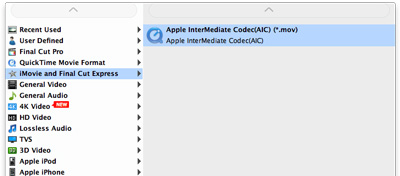
Se desideri unire tutti i file video aggiunti in un unico file, puoi fare clic sul pulsante "Unisci" dopo aver selezionato i file video. Se non si desidera utilizzare le impostazioni di codifica audio e video predefinite, fare clic sul pulsante Impostazioni per configurare queste impostazioni.

Passo 4 Converti MP4 nel formato desiderato
Dopo aver fatto tutto sulle impostazioni di output, è necessario scegliere la cartella di destinazione in cui si desidera salvare i file convertiti. Quindi fai semplicemente clic sul pulsante Converti per iniziare questa conversione con MP4 Converter per Mac e la conversione sarà terminata in pochi minuti.
In questo articolo, elenchiamo alcuni metodi per aiutarti a convertire i file video in MP4. E ti sarà facile fare una tale conversione con il convertitore MP4 per Mac che ti consigliamo. Se ritieni che questi modi siano utili, condividili con i tuoi amici che ne hanno bisogno. Spero che tu possa goderti