Come tutti sanno, quando vogliamo riprodurre video MKV sul nostro computer, troviamo che il lettore multimediale di sistema non può riprodurlo come desideriamo. Così tante persone scelgono di trovare un altro lettore MKV gratuito da Internet per sostituire il lettore multimediale integrato sul computer. VLC, come il miglior lettore multimediale gratuito, è popolare tra gli utenti per la sua forte compatibilità con quasi tutti i formati video. Così tante persone si preoccuperanno della stessa domanda: VLC gioca a MKV?

La risposta non ti deluderà mai: VLC media player può riprodurre facilmente file MKV.
Tuttavia, quando gli utenti giocano a loro File MKV su VLC player, incontreranno sempre molti problemi diversi. Qui, prendiamo i problemi più comuni come esempi per aiutarti a risolvere le questioni che potresti anche incontrare.
Molte persone scoprono che quando riproducono i loro video MKV con il lettore VLC, il video MKV diventa instabile, instabile e talvolta non viene emesso alcun suono. Ancora di più, alcune persone si lamentano sul forum di non poter nemmeno aprire il file MKV su VLC Player, figuriamoci giocando!
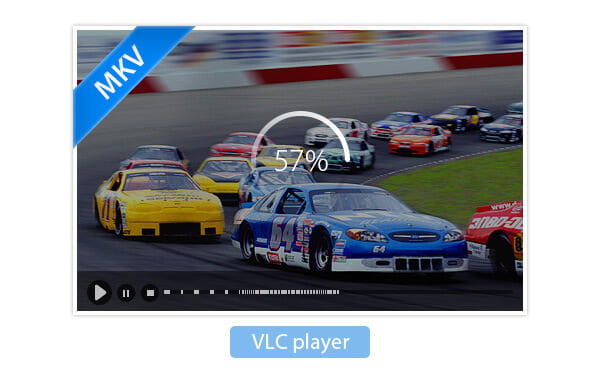
Dobbiamo dire che ogni prodotto gratuito ha i suoi svantaggi. Come prodotto gratuito, VLC player ha fatto del suo meglio durante la riproduzione di file MKV. Fino ad ora, non esiste nessun altro software gratuito in grado di confrontare con VLC Player gratuito. In linea di principio, non ha nulla a che fare con VLC Player sul tuo computer. Tuttavia, MKV è un formato contenitore aperto e questo formato contenitore può contenere diversi video, audio, sottotitoli e altre funzionalità in un unico file. Potrebbe causare problemi durante la riproduzione. Le persone potrebbero scoprire che alcuni file MKV possono essere riprodotti su VLC player, alcuni possono essere riprodotti su Media Player Classic e altri non possono riprodurre VLC o MPC.
Quindi non è una soluzione permanente per cambiare sempre i tuoi dispositivi di riproduzione. Forse è tempo di trovare un altro modo per riprodurre i tuoi video MKV.
Perché non proviamo a cambiare idea? Poiché il lettore VLC non è in grado di riprodurre video MKV in modo fluido, conversione di file MKV ad altri formati sarà una buona scelta. Anche se MKV sta diventando sempre più popolare, non è ancora accettato da molti lettori multimediali. Altri formati video come MP4, AVI sono più benvenuti del formato MKV da molti lettori video.
Quindi potresti aver bisogno di uno strumento che ti aiuti a convertire il tuo file MKV in altri formati video comuni.
Qui ti consigliamo un programma facile da usare - Convertitore VLC MKV. Con l'aiuto di questo programma, puoi facilmente convertire i film MKV in altri formati.
Passo 1 Installa MKV VLC Converter sul tuo computer
Scarica MKV VLC Converter sul tuo computer, aprilo e avvialo per utilizzarlo in seguito.
Passo 2 Aggiungi file MKV
Dopo aver scaricato il prodotto, fare clic sul pulsante "Aggiungi file" per caricare il file MKV nel programma. Puoi aggiungere più file contemporaneamente. E puoi rinominare o unire diversi file MKV per la conversione di MP4.

Passo 3 Modifica il tuo video MKV prima della conversione
Fai clic sul pulsante "Modifica" e sarai portato alla finestra "Modifica". Qui puoi modificare i tuoi video, come ritagliare, ruotare, aggiungere sottotitoli, applicare effetti e altro ancora.
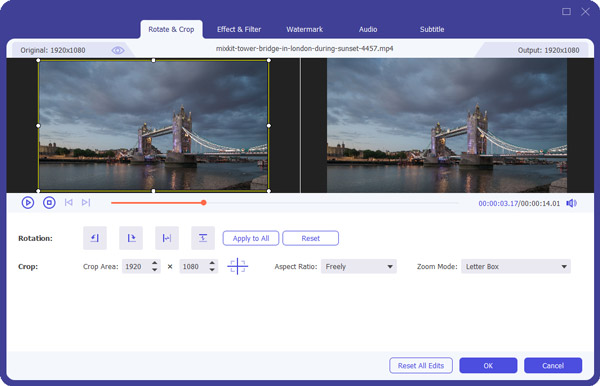
Passo 4 Seleziona il formato di output
Fare clic sull'icona "Formato" e quindi scegliere il file MP4 o altri formati supportati da VLC. Fare clic sul pulsante "Profilo personalizzato" per regolare le impostazioni video o audio.
Passo 5 Converti MKV in MP4 per giocare su VLC
Prima di convertire MKV in MP4 per la riproduzione su VLC, puoi anche cambiare la cartella di destinazione nel campo "Salva in". Infine, fai clic sul pulsante "Converti tutto" per avviare la conversione da MKV a MP4.

Puoi guardare il video qui sotto per imparare i passaggi della conversione di MKV in MP4 per la riproduzione su VLC.


Clicca qui per imparare come convertire MKV in MP4 per giocare su VLC.
La soluzione migliore è trovare un altro professionista MKV Player al posto di VLC. Deve avere la capacità di risolvere tutti i problemi che potresti incontrare quando giochi i tuoi file MKV sul lettore VLC. Il famoso lettore MKV di Aiseesoft può aiutarti facilmente ad eliminare le tue preoccupazioni in quanto non solo ti dà una semplice interfaccia da gestire, ma può anche risolvere facilmente tutte le questioni che potresti incontrare con il lettore VLC.
Passo 1 Installa MKV Player sul tuo computer
Scarica e installa MKV Player sul tuo computer, aprilo e avvialo per un utilizzo immediato.

Passo 2 Aggiungi il file MKV sul lettore
Aggiungi i tuoi file MKV locali al lettore MKV. La riproduzione inizierà automaticamente. È possibile mettere in pausa / avviare / riavvolgere la riproduzione con il proprio desiderio.
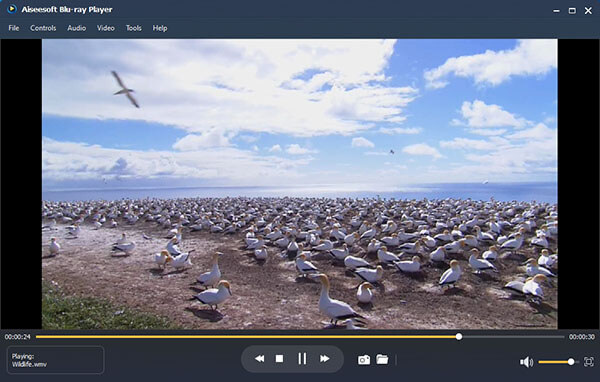
Indipendentemente dalla conversione dei file MKV in altri formati o dalla modifica di un altro lettore MKV, il risultato che vogliamo vedere è che il formato MKV diventa riproducibile. Quindi puoi scegliere la soluzione ideale in base alle tue esigenze. Qualunque sia la domanda come "VLC riproduce MKV? "è stato risolto.