In condizioni normali, le persone tendono ad accelerare i propri video sui computer. Mentre sempre più persone si innamorano di fare video sui propri smartphone. E potrebbero voler modificare i loro video direttamente sui loro telefoni. Ad esempio, prendi un video usando il tuo iPhone e vuoi velocizzarlo e condividerlo con i tuoi amici, ma non sai come farlo. Pertanto, questo articolo ti mostrerà due modi per farlo avanza velocemente il tuo video su iPhone.
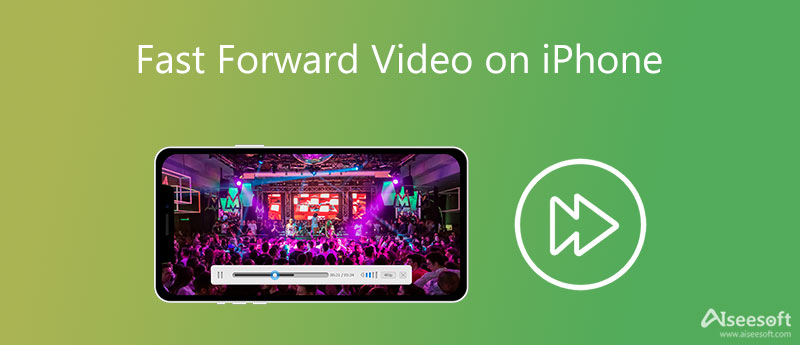
Il primo metodo per velocizzare i video sul tuo iPhone è usare il rallentatore caratteristica del Foto app. Potrebbe essere il modo più semplice per rendere più veloci i video al rallentatore perché non è necessario installare l'applicazione di terze parti. Ma in questo modo è necessario che il tuo iPhone esegua iOS 13 o versioni successive.
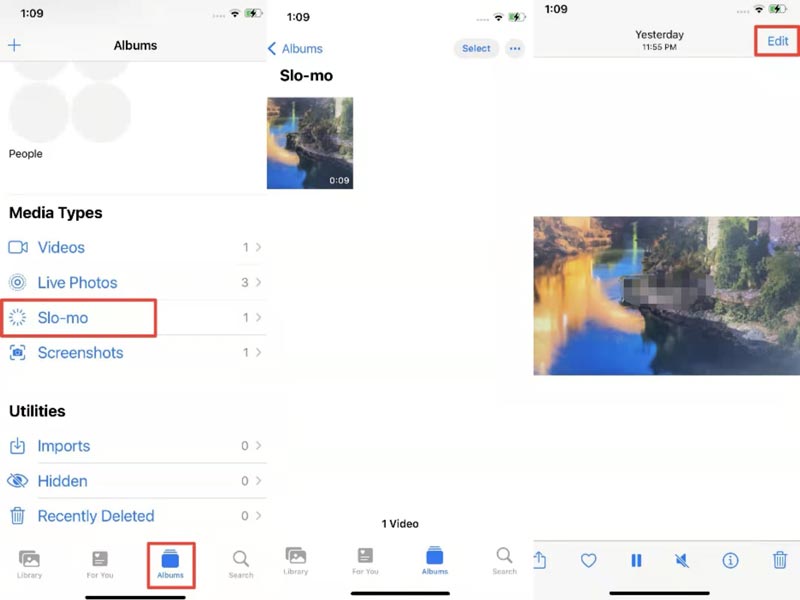
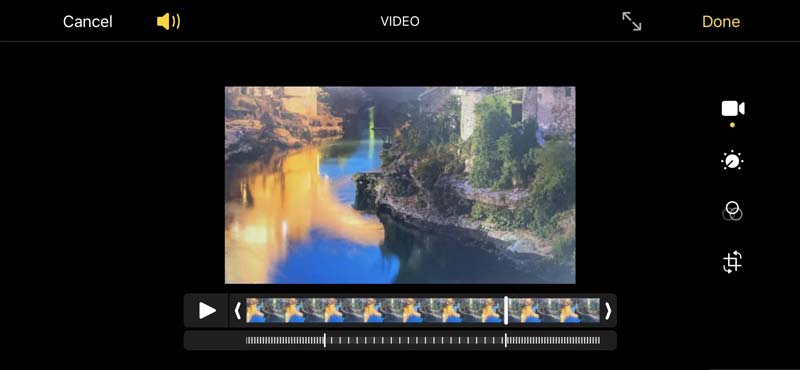
Se vuoi velocizzare il tuo video con un tempo di velocità esatto, iMovie può soddisfare le tue esigenze. È un editor video professionale e pratico con più funzioni di editing rispetto ad altre app di editing video su iPhone. Ecco un tutorial passo passo su come velocizzare i video su iPhone usando iMovie.
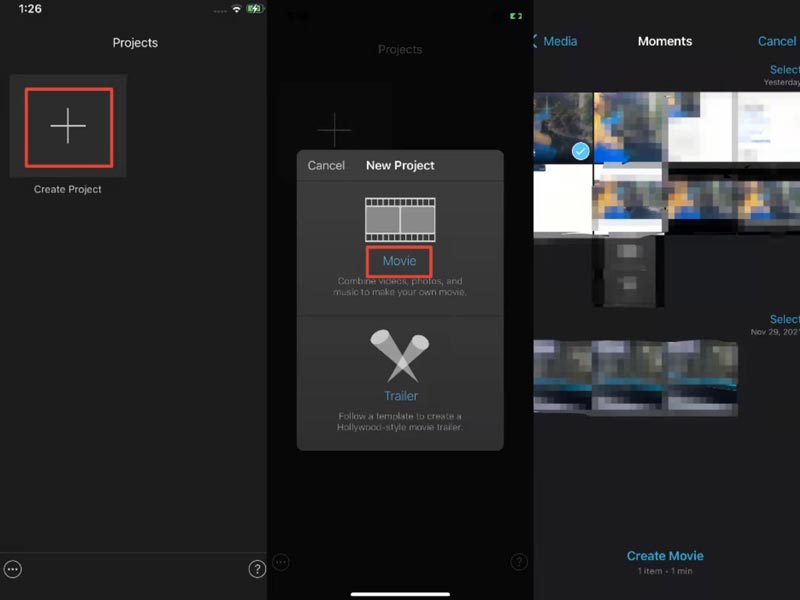
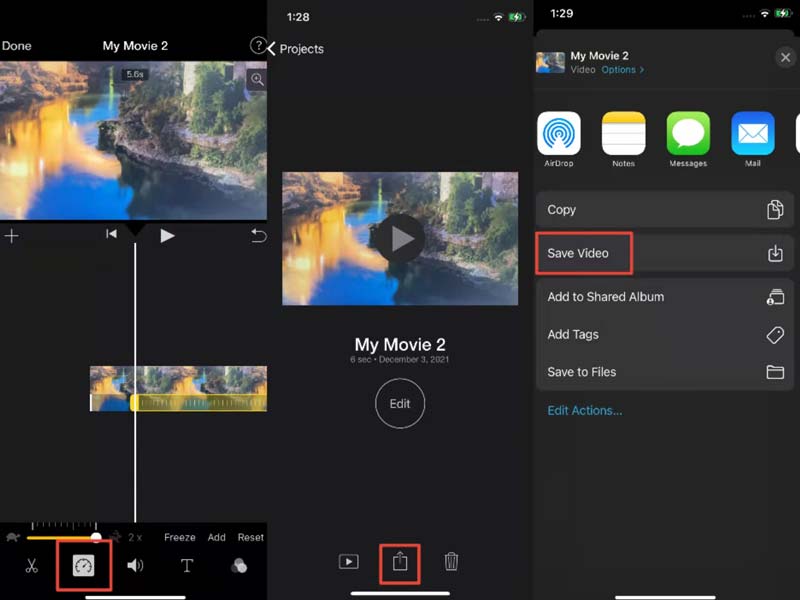
Sebbene le due soluzioni precedenti siano convenienti, puoi modificare i video sul computer più facilmente quando riprendi video con la fotocamera. Quindi, forniamo il meglio regolatore di velocità video software sul desktop per te: Aiseesoft Video Converter Ultimate. Ti consente di accelerare o rallentare i tuoi video con facilità su computer Windows e Mac. Inoltre, offre altre pratiche funzionalità per la creazione di video, tra cui la modifica di effetti video, la rotazione, il capovolgimento, il ritaglio e il taglio del video. Inoltre, con un'interfaccia chiara, puoi imparare a utilizzare questo controller di velocità video molto rapidamente.

Scarica
Aiseesoft Video Converter Ultimate: il miglior controller di velocità video
Sicuro al 100%. Nessuna pubblicità.
Sicuro al 100%. Nessuna pubblicità.

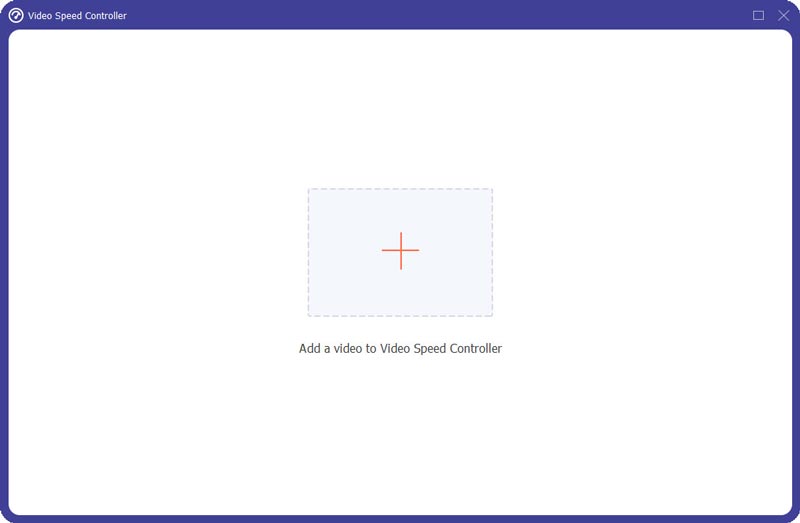

Dove sono le mie impostazioni di riproduzione video sul mio iPhone?
Vai Impostazioni profilo app sul tuo iPhone e trova il Video opzione. Qui puoi impostare la riproduzione video su iPhone.
C'è qualche app video al rallentatore per iPhone?
Sì, ci sono molte app video al rallentatore per iPhone, come Videoshop, Slow Motion Fx Video Editor, SloPro e così via, che sono buone da usare.
Un video può essere rallentato dopo che è stato ripreso dall'iPhone?
Sì. Apri il Telecamere app su iPhone e passa a rallentatore modalità. Quindi puoi registrare un video al rallentatore facendo clic sul pulsante rosso sul tuo iPhone.
Conclusione
Ci sono due semplici metodi per mandare avanti velocemente un video su iPhone con facilità in questo post. Puoi usarli per realizzare direttamente video in rapido movimento e condividerli facilmente sui tuoi account SNS come Instagram. Oltre a questi, questo articolo consiglia un ottimo controller di velocità video chiamato Aiseesoft Video Converter Ultimate. Se hai altre domande, puoi lasciare i tuoi commenti sotto questo post.

Video Converter Ultimate è un eccellente convertitore video, editor e potenziatore per convertire, migliorare e modificare video e musica in 1000 formati e altro ancora.
Sicuro al 100%. Nessuna pubblicità.
Sicuro al 100%. Nessuna pubblicità.