In questa recensione completa, approfondiremo Transizioni di Premiere Pro, esplorandone la diversità, la funzionalità, la facilità d'uso e la capacità di apportare un tocco cinematografico ai progetti di editing video. Dai tagli e dissolvenze di base agli effetti più complessi come tendine, diapositive e transizioni di movimento complesse, la libreria di transizioni di Premiere Pro si rivolge agli editor principianti ed esperti. Inoltre, metteremo in evidenza le esperienze degli utenti, discutendo la facilità di integrazione e personalizzazione delle transizioni all'interno del flusso di lavoro di editing e il loro impatto sul ritmo, sull'umore e sulla narrazione complessivi del video.
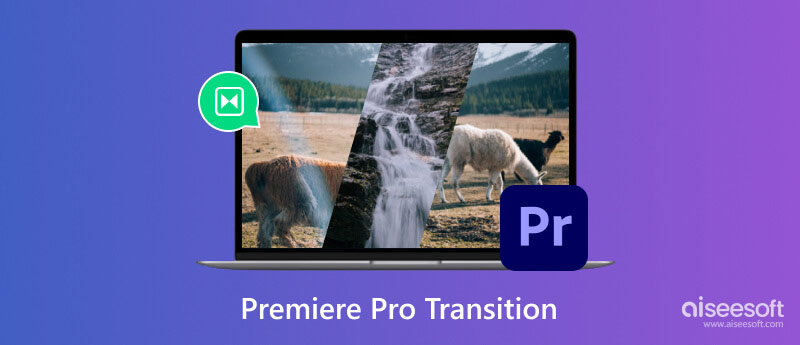
Le transizioni di Premiere Pro si riferiscono agli effetti visivi applicati tra due clip video o immagini per creare una connessione perfetta o passare da una scena all'altra. Queste transizioni sono strumenti essenziali che migliorano il flusso e la continuità complessivi di un progetto video, rendendolo visivamente accattivante e coinvolgente per il pubblico. Adobe Premiere Pro offre una gamma diversificata di transizioni che soddisfano stili, stati d'animo ed esigenze di editing diversi.
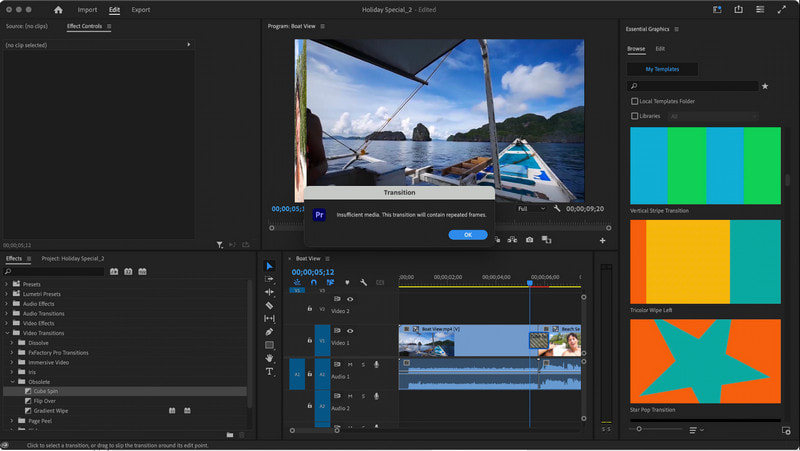
Alcune delle transizioni più popolari disponibili in Premiere Pro includono:
1. TagliaLa transizione più semplice e gratuita di Premiere Pro, in cui una clip viene improvvisamente sostituita da quella successiva, crea un cambiamento netto e immediato.
2. Dissolvenza incrociataUna transizione graduale in cui una clip svanisce mentre la clip successiva si dissolve contemporaneamente in apertura, creando una fusione fluida e sottile tra le scene.
3. Passare a Nero/BiancoLa transizione prevede una graduale dissolvenza in bianco o nero tra le clip, comunemente utilizzata per indicare un cambiamento di tempo, luogo o umore.
4. PulisciQuesta transizione video in Premiere Pro rivela la scena successiva scorrendo sullo schermo con motivi diagonali, verticali o orizzontali, creando un effetto visivo accattivante.
5. DiapositivaCome la transizione a scomparsa, la transizione a diapositiva sposta una scena fuori dallo schermo mentre la scena successiva scorre nella vista da una direzione particolare.
6. obiettivo zoomQuesta transizione ingrandisce un video o fuori dalla prima scena rivelando contemporaneamente la seconda scena, aggiungendo un effetto dinamico alla transizione video.
7. IrideLa transizione dell'iride ricorda l'apertura o la chiusura dell'iride di una telecamera, in cui una scena appare o scompare gradualmente all'interno di un cerchio che si restringe o si espande.
8. blurL'aggiunta di una transizione Premiere Pro in questo modo sfocerà la clip in uscita e contemporaneamente metterà a fuoco la clip in entrata, creando uno spostamento visivo uniforme.
9. Dissolvenza luminanzaUna transizione che utilizza i valori di luminanza per creare un effetto di dissolvenza, enfatizzando le aree luminose o scure per una transizione elegante.
10. Movimento 3DLe transizioni avanzate sono considerate le migliori transizioni in Premiere Pro poiché comportano movimenti tridimensionali, rotazioni, capovolgimenti o distorsioni che aggiungono un effetto più intricato e dinamico ai cambiamenti di scena.
Come si aggiungono le transizioni in Premiere Pro? È un processo semplice che migliora il flusso visivo tra le clip. Ecco una guida passo passo su come aggiungere transizioni:
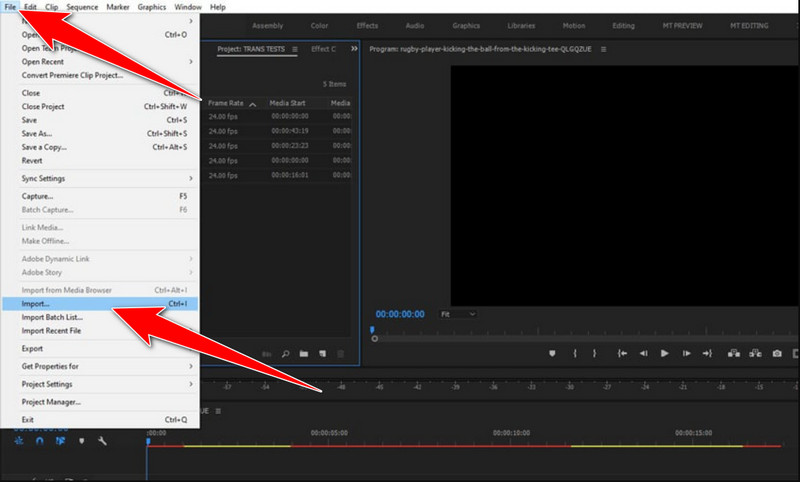
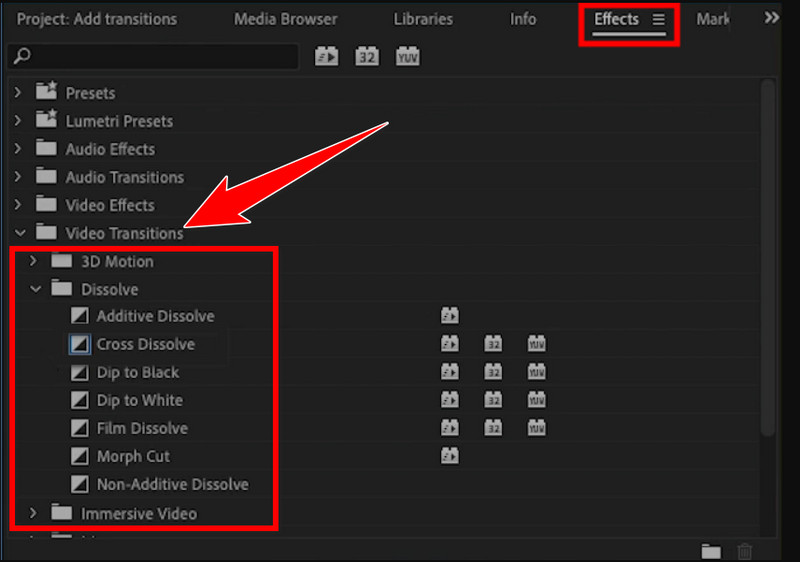
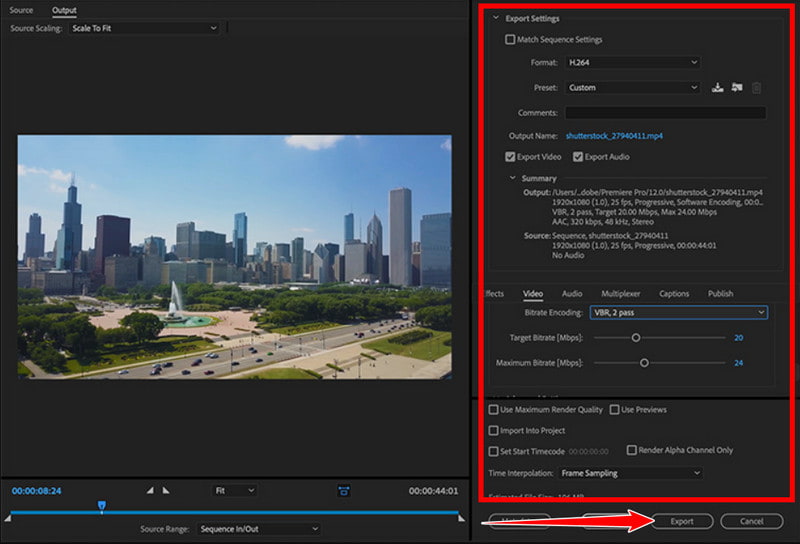
Come importi le transizioni in Premiere Pro? L'importazione di transizioni in Adobe Premiere Pro ti consente di espandere la libreria di transizioni e utilizzare transizioni personalizzate o di terze parti nei progetti di editing video. Allo stesso modo, puoi anche estendere la tua libreria di caratteri importando Caratteri di prima Ecco una guida su come importare le transizioni in Premiere Pro:
Creatore di presentazioni Aiseesoft è un software intuitivo che semplifica il processo di aggiunta rapida di transizioni ai video e creazione di presentazioni. Applicare la transizione di questa app è semplice ma efficace quanto Premiere Pro. Scopri come utilizzare questa app leggendo i passaggi seguenti.
Sicuro al 100%. Nessuna pubblicità.
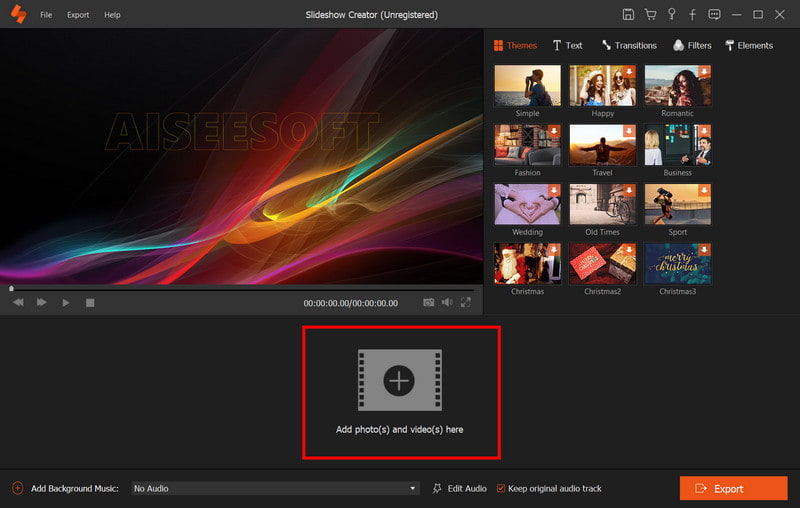
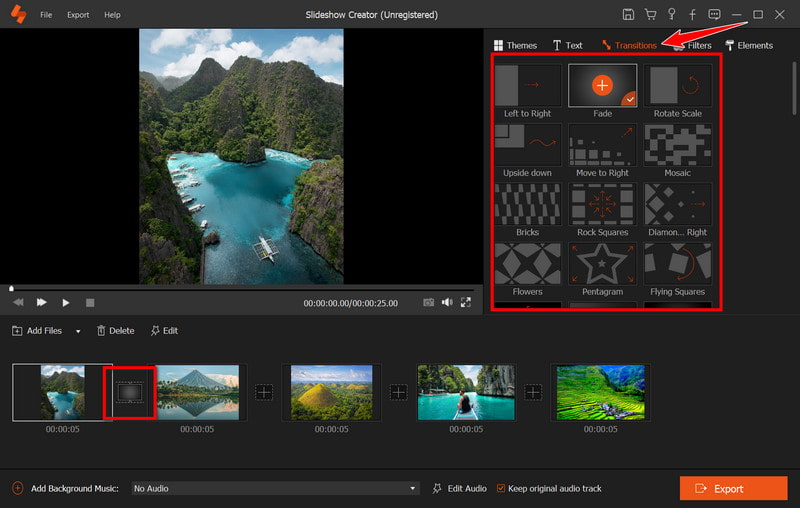
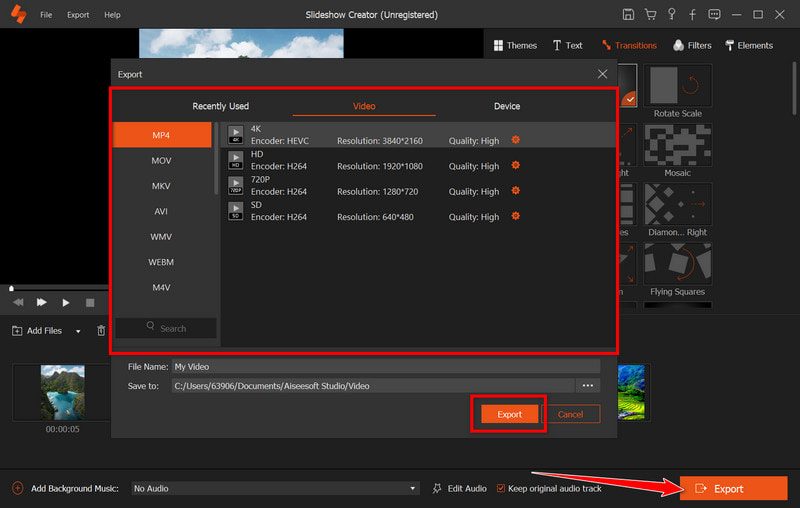
Come eseguire le transizioni in Premiere Pro?
Per aggiungere transizioni in Premiere Pro, importa i tuoi file multimediali, disponi le clip sulla timeline, scegli una transizione dalla cartella Transizioni video nel pannello Effetti, trascinala tra le clip e regolane la durata e le impostazioni nel pannello Controllo effetti.
Quale transizione è migliore in Premiere Pro?
La transizione migliore varia in base al contesto, ma quelle più popolari includono Dissolvenza incrociata per una fusione omogenea, Taglia per modifiche rapide e Dip to Black/White per la delicatezza; la scelta dovrebbe adattarsi alla tua narrazione e al tuo flusso visivo.
Quali sono gli effetti migliori in Premiere Pro?
Premiere Pro offre effetti versatili come Lumetri Color per la gradazione, Warp Stabilizer per riprese mosse, Gaussian Blur per effetti di sfocatura, Ultra Key per chroma key ed Effetti audio per il miglioramento dell'audio.
Posso personalizzare le transizioni in Premiere Pro?
Sì, personalizza le transizioni in Premiere Pro regolando parametri come durata, direzione, allineamento ed effetti aggiuntivi nel pannello Controllo effetti dopo aver applicato una transizione alla timeline.
Come posso creare le mie transizioni in Premiere Pro?
Crea transizioni personalizzate utilizzando fotogrammi chiave ed effetti per animare le proprietà tra clip, combinando clip, effetti e regolazioni utilizzando mascheramenti e livelli e impiegando gli strumenti integrati di Premiere Pro come Effetti, impostazioni di trasformazione e controlli di movimento per transizioni uniche.
Conclusione
Dove sono le transizioni in Premiere Pro? Le transizioni all'interno di Adobe Premiere Pro rappresentano risorse indispensabili per gli editor video, migliorando il flusso visivo e la narrazione. Offrendo uno spettro che va dai tagli semplici agli effetti complessi, Premiere Pro vanta una vasta gamma di transizioni per soddisfare le varie esigenze di editing. Inoltre, Aiseesoft Slideshow Creator offre un'alternativa facile da usare per applicazioni di transizione semplici, espandendo ulteriormente le opzioni per migliorare i contenuti video.

Slideshow Creator è il miglior regista e editor video. Progettato con varie funzioni di editing video / foto / musica, puoi regolare facilmente gli effetti visivi.
Sicuro al 100%. Nessuna pubblicità.