La creazione di un video in loop è un modo eccellente per convertire una clip noiosa in qualcosa di più divertente e utile. Un programma che potrebbe venire in mente quando si tratta di modificare clip in modo professionale è Premiere. Non ci sono dubbi sulle capacità e le caratteristiche di questo programma. Puoi fare quasi qualsiasi cosa, dalle attività di modifica semplici o essenziali alle attività di modifica più avanzate. Ancora più importante, puoi realizzare un video in loop usando Premiere.
Tuttavia, non tutte le persone conoscono le funzionalità di Premiere. Anche alcuni vecchi utenti del programma potrebbero non essere a conoscenza di questa funzione. Consentici di illuminare la tua mente mentre discutiamo del processo di creazione di un video in loop in Premiere. Hai letto bene. Qui ti insegneremo come riprodurre in loop un video in Premiere. Inoltre, scoprirai alcuni suggerimenti per l'utilizzo di questo strumento e una semplice alternativa che potresti utilizzare.
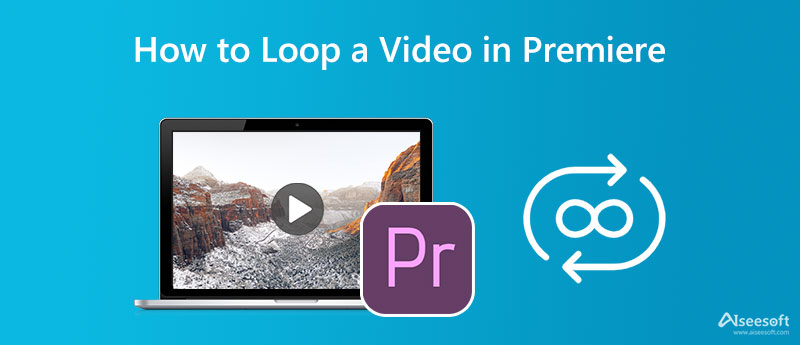
Premiere di Adobe è un noto editor video professionale che ti consente di creare un video ripetuto che viene riprodotto senza interruzioni e all'infinito. Ti consente di modificare e personalizzare i filmati aggiungendo effetti, taglio, ritaglio, zoom, regolazione del volume del video, aggiunta di testo e molte altre funzioni. Inoltre, questo programma è un editor video affidabile che alcuni videografi, registi, studenti e altri utilizzano per costruire, modificare ed esportare i loro progetti.
A parte questo, il programma ti consente di riprodurre in loop una clip o un intero progetto. Pertanto, se desideri eseguire il loop di una singola clip, puoi farlo con l'aiuto della funzione Dissolvenza incrociata dello strumento. La transizione della frusta o della bobina del film può aiutare nella clip che contiene enormi differenze tra la parte di inizio e di fine. Per verificare ciò che stiamo dicendo, fai riferimento ai passaggi seguenti e scopri come creare un loop video in Premiere Pro.
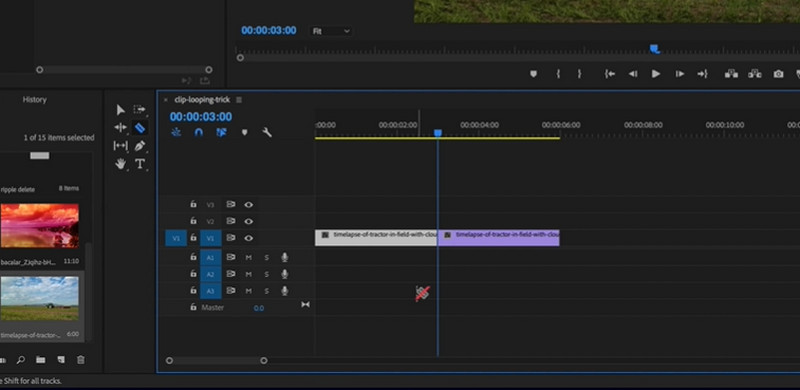
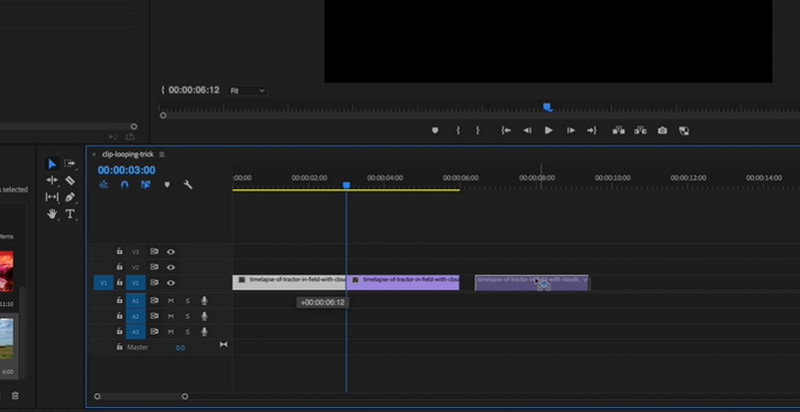
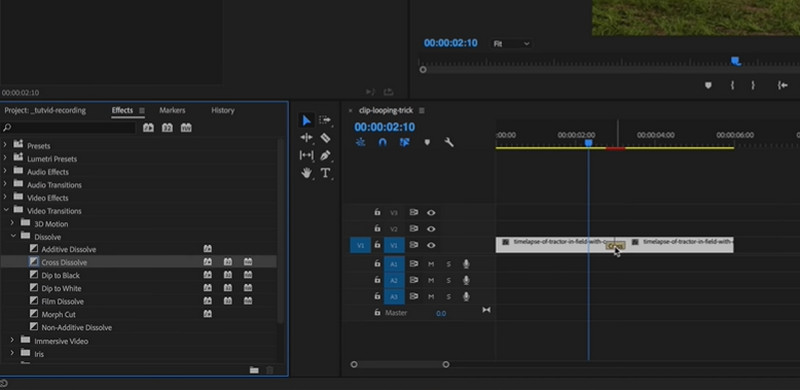
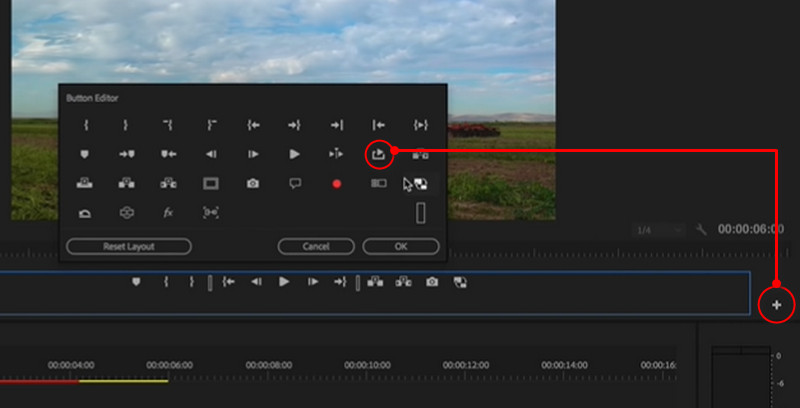
Forse trovi Premiere Pro difficile da navigare o utilizzare. Questo è un dilemma comune per la maggior parte dei principianti. Tuttavia, non tutti hanno la pazienza per un programma completamente nuovo. Pertanto, ti consigliamo una soluzione semplice e facile che puoi usare, che è Video Looper Aiseesoft. A differenza di Premiere, questo programma è uno strumento basato su Internet, che ti consente di risparmiare più spazio sul tuo computer. D'altra parte, Premiere ha bisogno di un computer con specifiche elevate per funzionare e funzionare perfettamente.
Con Aiseesoft Video Looper, sarai in grado di creare un loop video senza interruzioni senza modificare le impostazioni delle complicazioni. In altre parole, il processo è semplice per ogni livello di utente. Puoi modificare il numero di loop, i parametri audio e video, tagliare una clip e molto altro. Ottieni un'esperienza pratica di questa alternativa a Premiere seguendo la procedura seguente.
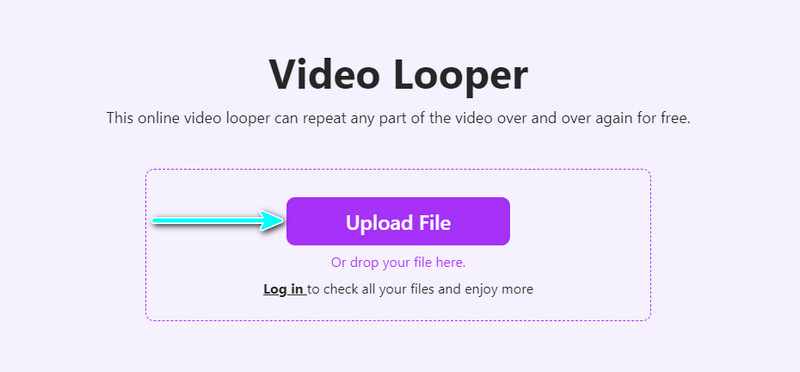
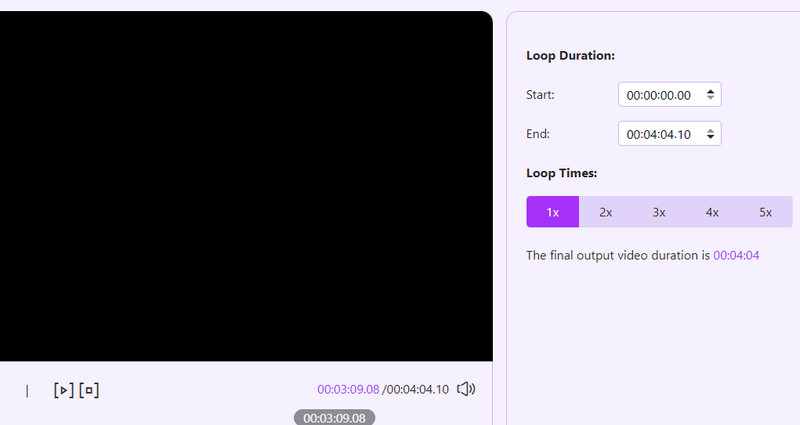
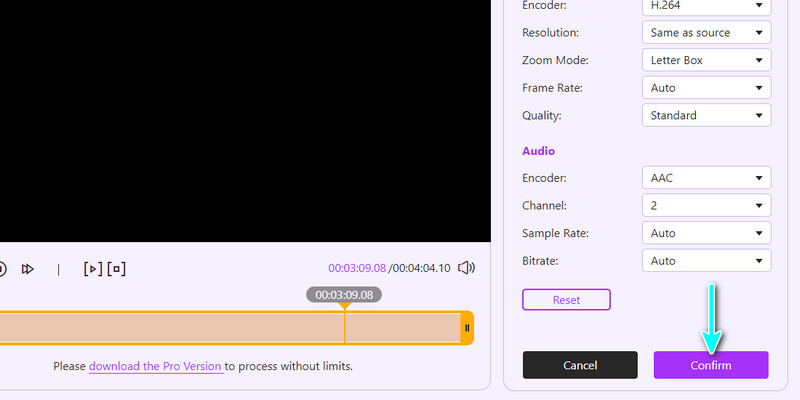
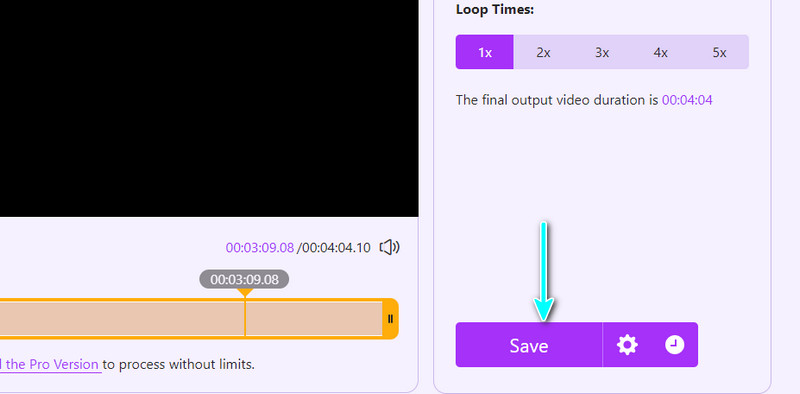
Se non sei a conoscenza delle capacità di Premiere, puoi consultare i suggerimenti su come massimizzare il programma. Dai un'occhiata qui sotto.
1. Usa lo strumento inverso per creare un ciclo boomerang.
2. Allunga la croce per dissolvere la larghezza tra due clip.
3. Duplica le clip tagliate per produrre un anello.
4. Non dimenticare mai l'effetto di transizione di un ciclo continuo.
Posso creare un loop video in entrata e in uscita in Premiere?
Puoi creare un loop video in entrata e in uscita andando all'opzione di durata della velocità di una clip. Quindi, seleziona la casella di controllo inversa per le due clip per creare un ciclo continuo.
Come invertire un video in Premiere?
È quasi la stessa procedura per il loop in e out. Fare clic con il pulsante destro del mouse sulla clip e selezionare l'opzione Velocità/Durata. Quindi, seleziona la casella di controllo della velocità di retromarcia su riprodurre un video al contrario.
Posso invertire un clip video in After Effects?
Sì. È possibile invertire un video in After Effects nonostante sia un software di effetti visivi.
Conclusione
Questo è il post perfetto da leggere se stai imparando come riprodurre in loop una clip in Premiere. Il processo passo-passo è indicato come riferimento. Inoltre, vengono introdotti alcuni suggerimenti per aiutarti a massimizzare il programma. Mentre altri si sentono a proprio agio nell'usare Premiere, per alcuni è lo stesso. Quindi, Aiseesoft Video Looper ti darà lo stesso risultato senza configurazioni complesse.

Video Converter Ultimate è un eccellente convertitore video, editor e potenziatore per convertire, migliorare e modificare video e musica in 1000 formati e altro ancora.
Sicuro al 100%. Nessuna pubblicità.
Sicuro al 100%. Nessuna pubblicità.