Molte persone sono sempre più afflitte da troppe password per una varietà di siti web. Fortunatamente, una parte dei browser Web viene fornita con un gestore di password. Safari, ad esempio, è il browser sviluppato da Apple per gli utenti iOS e Mac. C'è una funzione integrata per salvare le password e compilare automaticamente le informazioni di accesso. Questa guida parlerà del gestore di password in Safari e dimostrare come usarlo in dettaglio.
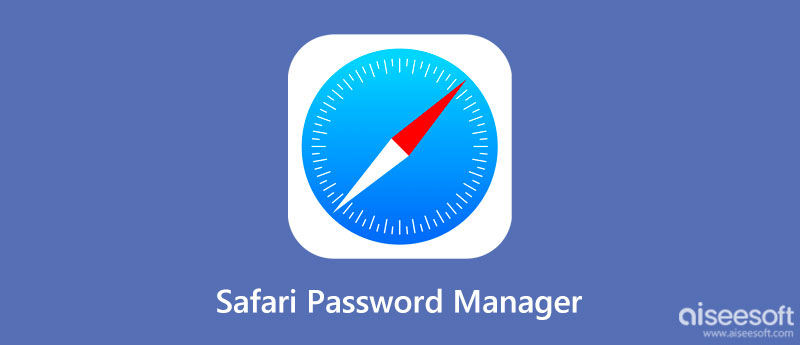
Safari è il browser Web integrato sia sui dispositivi iOS che sui computer Mac. Inoltre, se accedi a più dispositivi Apple con lo stesso ID Apple, le tue password verranno salvate e aggiornate su tutti loro. Naturalmente, puoi gestire le password in Safari sia sul tuo iPhone che sul computer Mac.
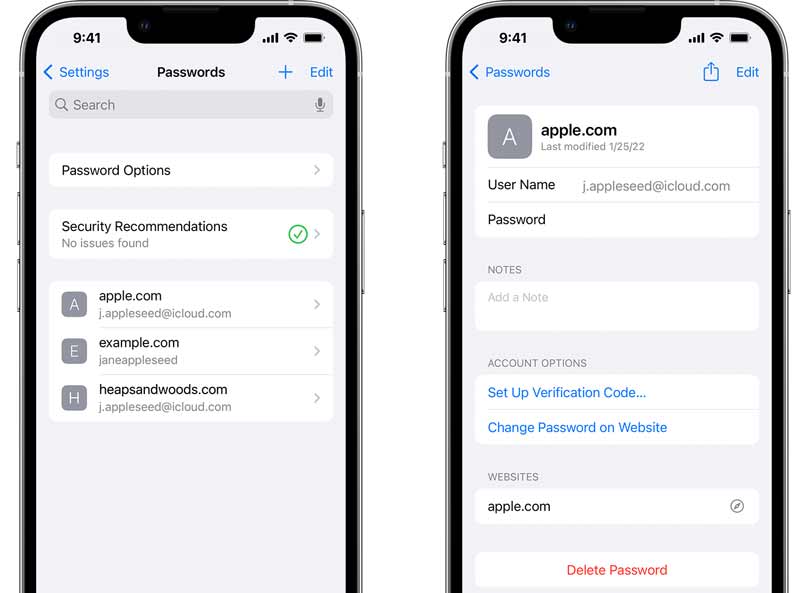
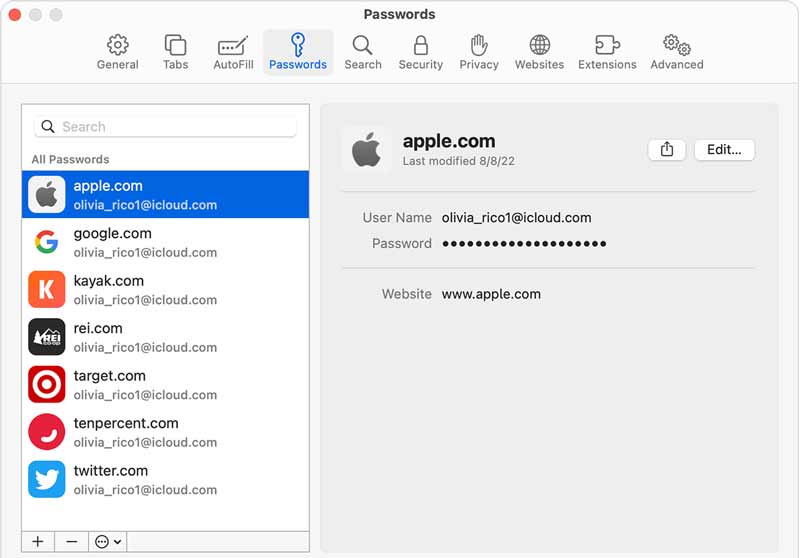
Nota: Indipendentemente dal fatto che modifichi le password sul tuo iPhone o computer Mac, le modifiche verranno sincronizzate su un altro dispositivo tramite la funzione Portachiavi iCloud.
Il gestore di password integrato in Safari è troppo semplice per alcuni utenti. Ancora più importante, è disponibile solo per le password che hai utilizzato nel tuo browser. Pertanto, potresti aver bisogno di uno strumento più potente, come ad esempio Aiseesoft Gestione password per iPhone.

Scarica
Aiseesoft iPhone Password Manager – Migliore alternativa a Safari Password Manager
Sicuro al 100%. Nessuna pubblicità.
Sicuro al 100%. Nessuna pubblicità.
Esegui la migliore alternativa al gestore di password di Safari dopo averlo installato sul tuo PC. Successivamente, collega il tuo iPhone alla stessa macchina con un cavo USB. Quindi fare clic su Inizio pulsante per rilevare il tuo iPhone e iniziare a scansionare le password su di esso.

Al termine della scansione, ti verrà chiesto di impostare una password di backup per proteggere le tue informazioni. Quindi verrai indirizzato all'interfaccia principale. Le password sono ordinate per tipo, ad esempio Account Wi-Fi, password web e app, account e-mail, ecc. Seleziona un tipo e vedrai tutti gli elementi sul pannello di destra. Per impostazione predefinita, le password sono nascoste. Clicca il Occhio icona per visualizzare la password.

Per eseguire il backup delle password dall'iPhone al computer, seleziona gli elementi desiderati e fai clic su Esportare pulsante. Quindi seleziona la destinazione e salvala sul disco rigido.
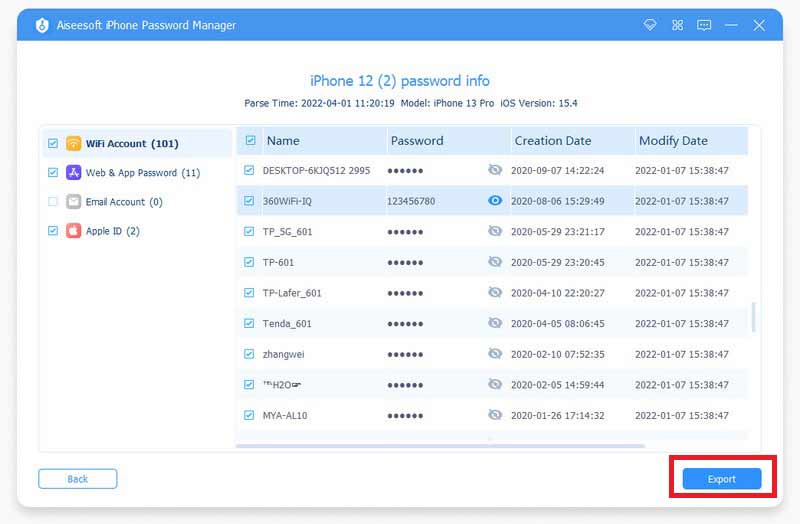
Come disabilitare il gestore delle password in Safari su iPhone?
Apri l'app Impostazioni dalla schermata iniziale, scegli Password o Password e account, tocca Opzioni password e disattiva Compilazione automatica password.
Perché le mie password di salvataggio di Safari sono scomparse?
Le password salvate vengono memorizzate nel tuo iCloud ma non nella memoria del tuo iPhone. Pertanto, è necessaria una rete per utilizzarli sul telefono. Inoltre, se hai cambiato l'account iCloud, devi aggiornarlo su tutti i tuoi dispositivi Apple.
Cos'è il portachiavi iCloud?
iCloud Keychain è il gestore di password di Apple integrato in ogni Mac, iPhone e iPad.
Conclusione
Ora, dovresti capire qual è il gestore di password in Safarie come visualizzare le password salvate sul tuo iPhone o computer Mac. È il modo più semplice per gestire le tue password su dispositivi iOS e Mac. Aiseesoft iPhone Password Manager, d'altra parte, ti offre funzionalità più avanzate. Se hai altri problemi, scrivili qui sotto.

iPhone Password Manager è un ottimo strumento per trovare tutte le password e gli account salvati sul tuo iPhone. Può anche esportare ed eseguire il backup delle password.
Sicuro al 100%. Nessuna pubblicità.
Sicuro al 100%. Nessuna pubblicità.