Spesso abbiamo bisogno di inviare file di grandi dimensioni tramite posta elettronica o altre applicazioni di comunicazione durante il nostro lavoro o studio quotidiano. Sfortunatamente, queste applicazioni di comunicazione di solito impongono alcune limitazioni sulla dimensione del file trasferito. Soprattutto i video che vogliamo inviare sono solitamente ad alta definizione e hanno file di grandi dimensioni. Pertanto, per inviare senza problemi file di grandi dimensioni, puoi utilizzare alcuni strumenti di compressione capaci di comprimere i tuoi file e ridurne il volume il minimo possibile. Esistono diversi programmi di compressione tra cui scegliere. Ad esempio, 7-Zip e WinRAR sono ottimi. Ma quale è meglio?
In questo passaggio esploreremo in modo completo 7-Zip contro WinRAR dalle loro caratteristiche principali, crittografia, velocità di compressione e altro ancora. Potrai prendere la tua decisione dopo averlo letto!
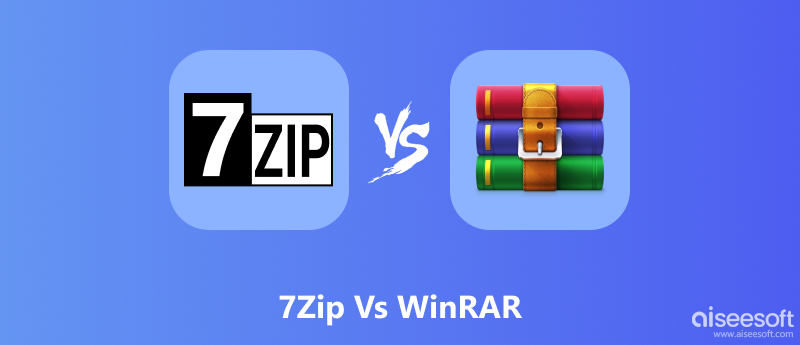
Gratuito e open source, 7-Zip è uno strumento di compressione che puoi utilizzare sempre. Questo archiviatore di file è stato sviluppato da Igor Pavlov e rilasciato per la prima volta nel 1999. Può funzionare sia su Windows che su macOS. 7-Zip ha il proprio formato di archivio denominato 7z, anche il suo formato predefinito. Puoi comunque comprimere file con formati GZIP, XZ, BZIP2, WIM, ZIP e TAR. Nel frattempo, supporta la decompressione di vari archivi in NTFS, CramFS, VHD, DMG, VMDK, ecc. 7-Zip offre un elevato livello di sicurezza dei file con crittografia della password. Inoltre, 7-Zip adotta i propri metodi di compressione per accelerare l'intera velocità di compressione.
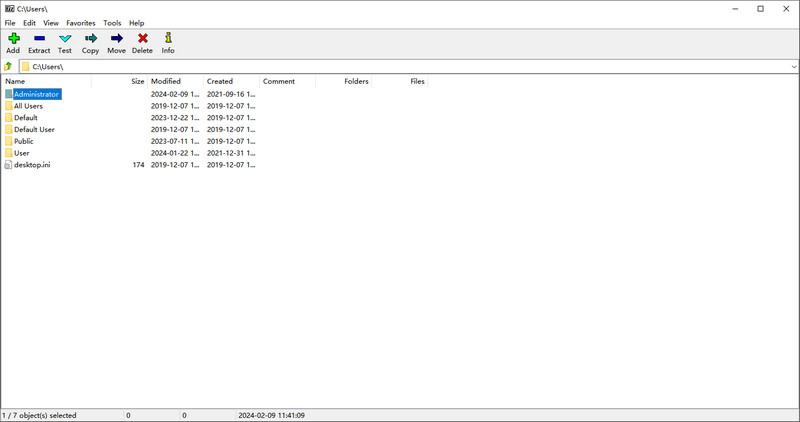
WinRAR è l'altro programma di compressione comune sul tuo computer. A differenza di 7-Zip, WinRAR offre una prova gratuita per soli 40 giorni. WinRAR funziona principalmente sul sistema Windows, mentre ha un software correlato per macOS e Linux chiamato RAR. Generalmente, WinRAR supporta la decompressione di file in formati come RAR, ZIP, 7-ZIP, UUE, ISO, ecc. Questo programma può selezionare automaticamente il metodo di compressione con RAR o ZIP in base alle condizioni del file.
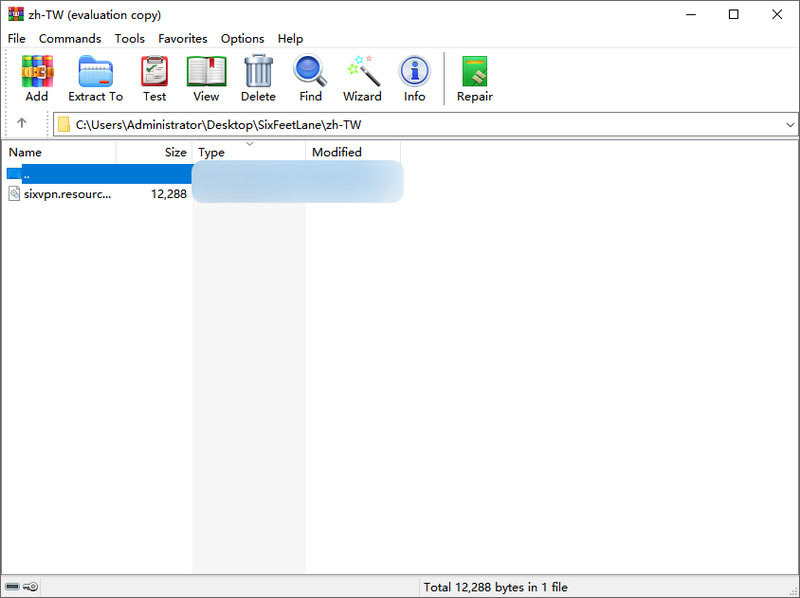
7-Zip
WinRAR
Per quanto riguarda la sicurezza, 7-Zip e WinRAR adottano entrambi password di crittografia AES-256 per proteggere tutti i dati dei tuoi file. Semplicemente, 7-Zip fornisce questo tipo di crittografia della password solo in ZIP e nei suoi formati 7z. La crittografia della password AES-256 è una potente misura di crittografia dell'archivio. Pertanto, sembrano arrivare a un pareggio nella battaglia sulla crittografia. Ma quello che dovresti notare è che se la tua password è forte è molto più importante della misura di crittografia.
Per la competizione di velocità, 7-Zip archivia i file con i propri metodi LZMA o LZMA2 per accelerare. D'altra parte, WinRAR ha una procedura guidata integrata per migliorare la velocità di elaborazione. Pertanto, abbiamo testato la compressione di un file MP1 da 4 GB in formato ZIP con ciascuno di essi. 7-Zip impiega circa 20 secondi per terminare, mentre WinRAR impiega solo 8 secondi. 7-Zip è un po' più lento.
WinRAR supporta solo la compressione di file in ZIP e RAR. Inoltre, può scegliere automaticamente il formato di output più adatto a te. Di solito, WinRAR può comprimere il file al 40% della dimensione originale.
7-Zip consente agli utenti di comprimere file in 7z, XZ, BZIP2, GZIP, TAR, ZIP e WIM. È in grado di fornire un tasso di compressione più elevato per il proprio formato 7z. Anche la dimensione del file di output è solitamente circa il 40% del file originale.
Per concludere le loro prestazioni generali, 7-Zip è un potente programma di compressione con più formati e grandi funzionalità. Questo freeware non utilizza troppe risorse di sistema. Ma lo svantaggio principale di 7-Zip è la sua bassa velocità di compressione.
WinRAR è un archiviatore di file professionale basato su Windows. Puoi utilizzarlo gratuitamente per 40 giorni e il piano di abbonamento parte da 29 USD. Questo strumento di compressione offre stime più rapide di velocità e dimensioni. Ma ha formati di output limitati.
In generale, possiamo selezionare WinRAR o 7-Zip come unico archiviatore di file da utilizzare nel nostro lavoro o studio quotidiano, ma è anche necessario modificare i loro formati a causa dei diversi sistemi o requisiti dei file. Ecco le guide dettagliate per passare da WinRAR a 7-Zip.
7-Zip supporta nativamente vari formati convertendoli nel formato 7z. Pertanto, puoi fare direttamente clic con il pulsante destro del mouse sul tuo archivio RAR e spostare il mouse su 7-Zip. Scegli l'opzione Aggiungi a "Nome file.7z" dal menu a comparsa. Quindi, 7-Zip inizierà automaticamente a trasferire il tuo RAR nel formato 7z.
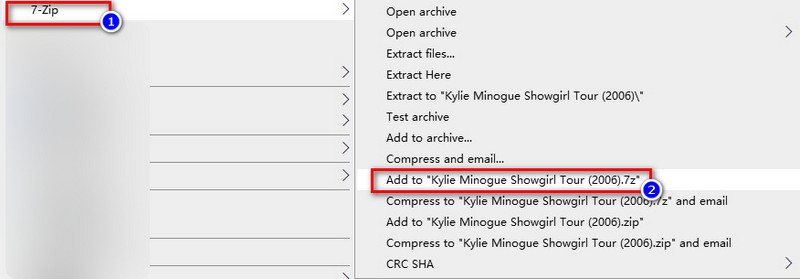
Come accennato in precedenza, WinRAR supporta solo i formati di output RAR e ZIP. Quindi, ecco i passaggi completi per acquisire la conversione RAR.
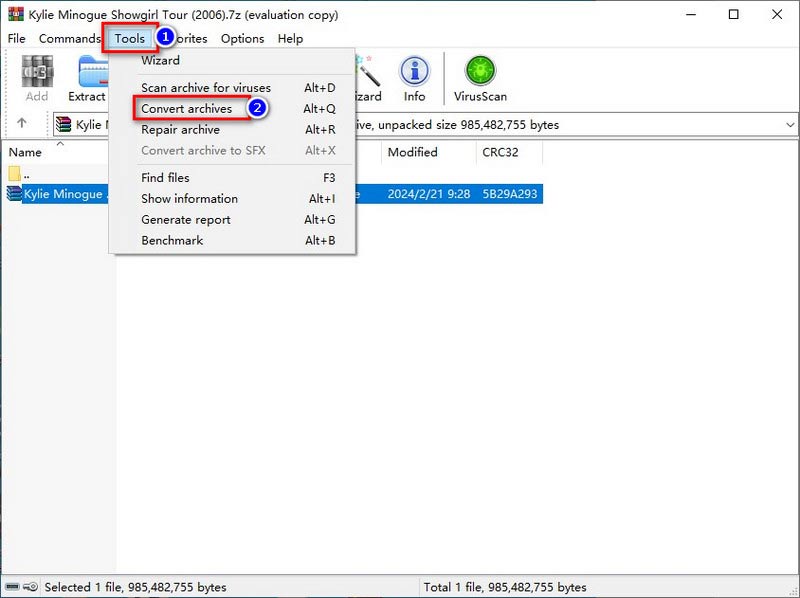
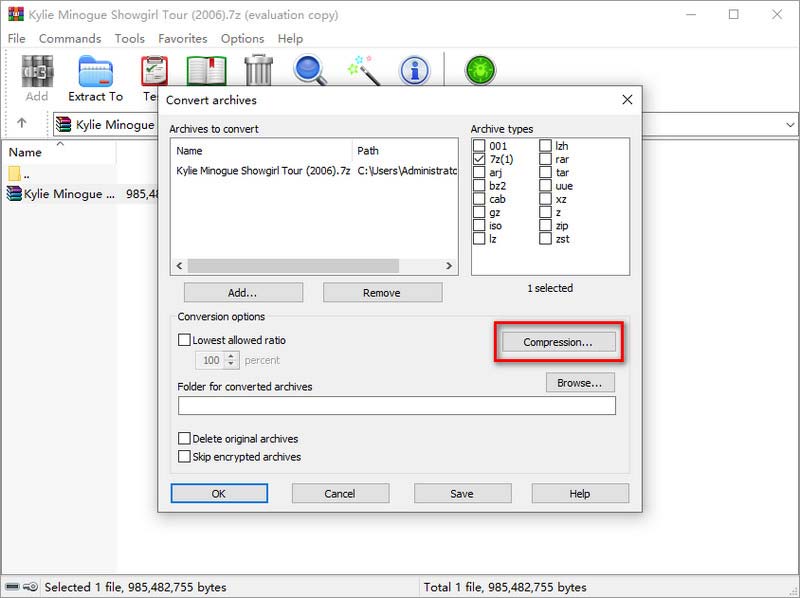
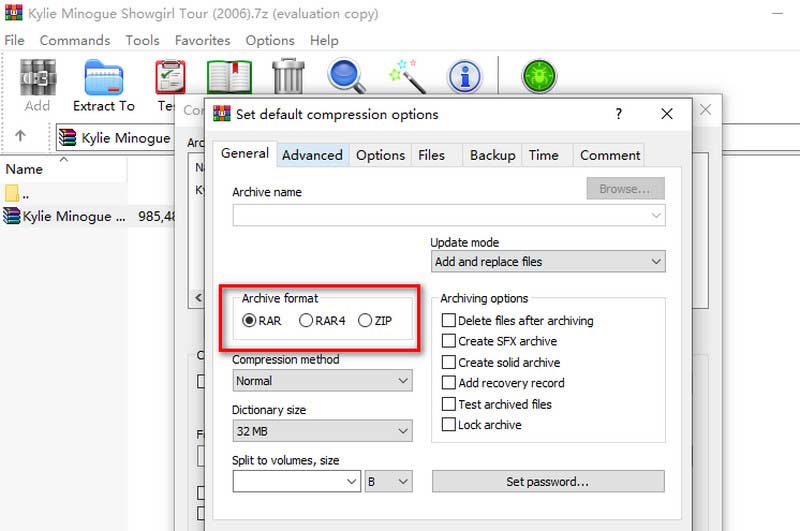
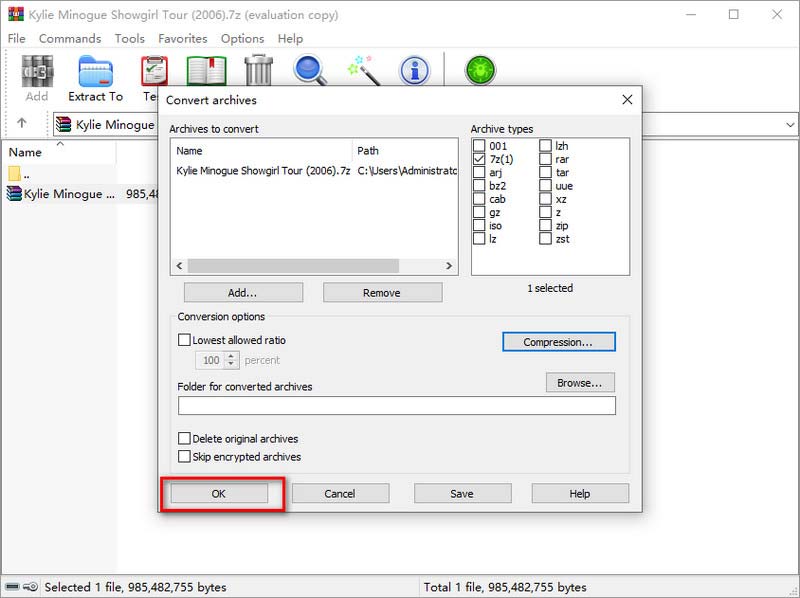
7-Zip e WinRAR sono ottimi programmi di compressione file, ma entrambi presentano degli svantaggi come sistemi incompatibili, formati limitati o velocità di compressione lenta. Pertanto, se desideri comprimere file video o audio di grandi dimensioni senza problemi, ti consigliamo vivamente Aiseesoft Video Converter Ultimate come la soluzione migliore. Questo potente compressore adotta la tecnologia AI per ridurre il volume dei file con una perdita di qualità ridotta al minimo. Per quanto riguarda la compressione video, puoi anche personalizzare il formato di output, la risoluzione, il bitrate video, ecc., in base alle tue esigenze. Inoltre, Video Converter Ultimate offre anche una funzione di anteprima per controllare tutte le impostazioni prima della compressione del video. In termini di compressione audio, puoi personalizzare la qualità dell'audio in uscita, modificare il canale audio, regolare il bitrate audio o la frequenza di campionamento e altro ancora.

Scarica
Sicuro al 100%. Nessuna pubblicità.
Sicuro al 100%. Nessuna pubblicità.
Segui i passaggi seguenti per rimpicciolire il tuo video con Aiseesoft Video Converter Ultimate.
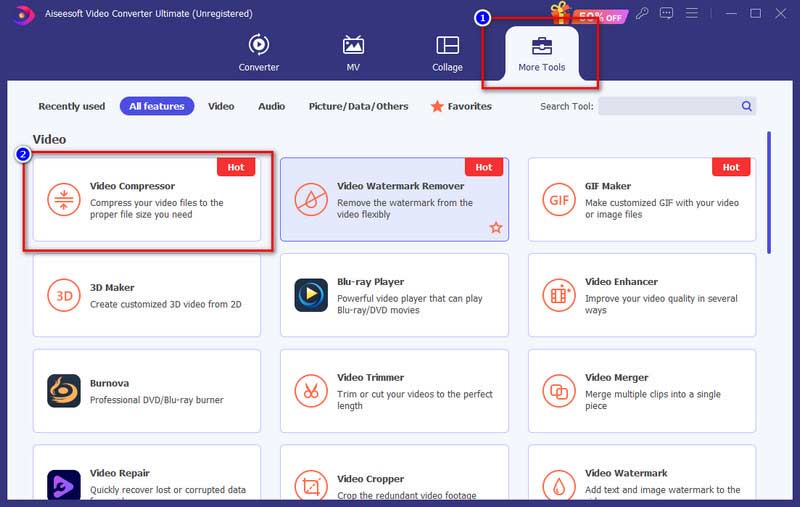
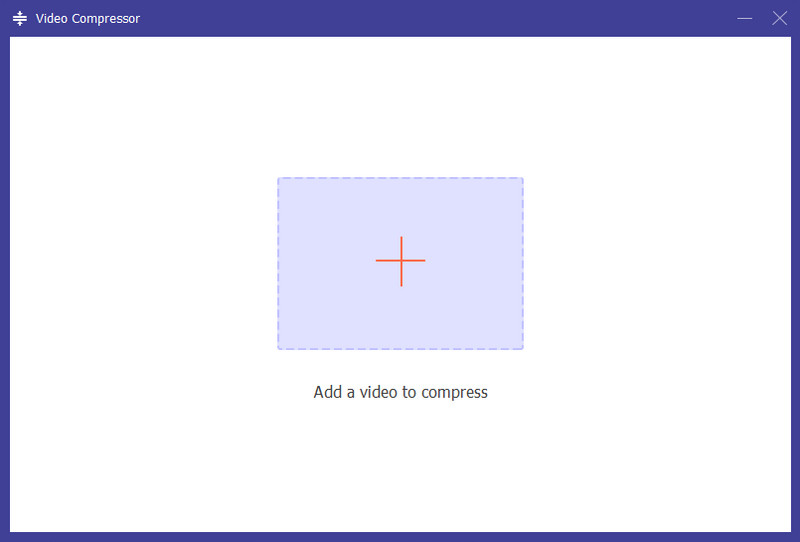
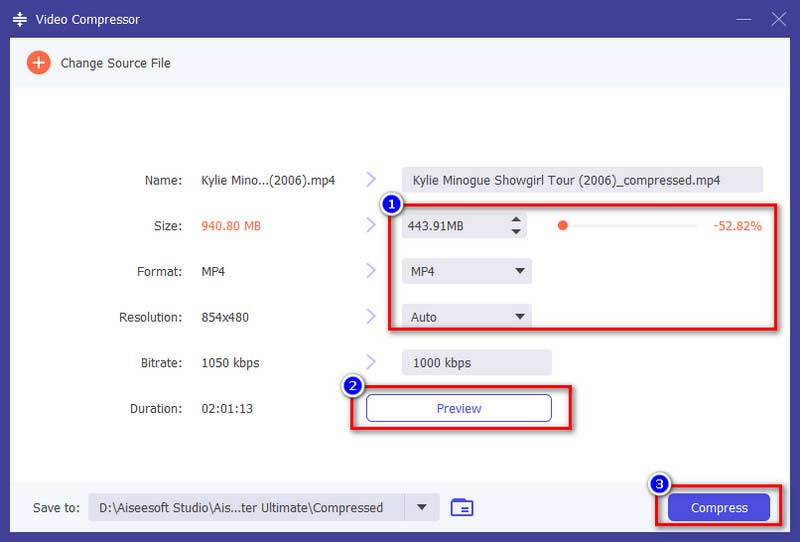
Posso estrarre un file 7-Zip con WinRAR?
WinRAR supporta l'estrazione diretta di file 7-Zip. Basta fare clic con il pulsante destro del mouse sul file 7-Zip e scegliere Estrai file dal menu a comparsa.
7-Zip è più veloce di WinRAR?
Dipende dal formato dell'archivio di output che desideri ricevere. Per comprimere i file in ZIP, 7-Zip è leggermente più lento di WinRAR. Ma per altri formati come 7z, 7-Zip funziona rapidamente.
WinRAR è migliore di 7-Zip?
WinRAR può fornire una velocità maggiore e una varietà di formati decompressi rispetto a 7-Zip. Tuttavia, non è gratuito e può supportare solo ZIP e RAR per la compressione. Nel frattempo, 7-Zip può zip e decomprimi su Mac e PC entrambi.
Conclusione
Siamo arrivati alla fine del 7-Zip contro WinRAR confronto. Considerando i loro pro e contro, pensiamo che tu abbia già fatto la tua scelta. Inoltre, abbiamo scelto per te anche un potente compressore video, Aiseesoft Video Converter Ultimate. Questo programma può comprimere il tuo file video con una perdita di qualità minima e più impostazioni di compressione. Se hai file video di grandi dimensioni per ridurne il volume, non puoi perdertelo!

Video Converter Ultimate è un eccellente convertitore video, editor e potenziatore per convertire, migliorare e modificare video e musica in 1000 formati e altro ancora.
Sicuro al 100%. Nessuna pubblicità.
Sicuro al 100%. Nessuna pubblicità.