Apple fornisce iMovie come editor video predefinito. Aiuta a modificare le clip catturate in tempo reale e a migliorarle con funzionalità integrate. Questo è un grande vantaggio per gli utenti poiché non hanno bisogno di acquistare un'app di fascia alta per ottenere un video ben realizzato. L'unica domanda che potresti avere è: "Come convertire". iMovie in MP4?” o "È possibile convertire video all'interno del software?" In questo caso, questo post risponderà alla tua domanda e fornirà la soluzione migliore.
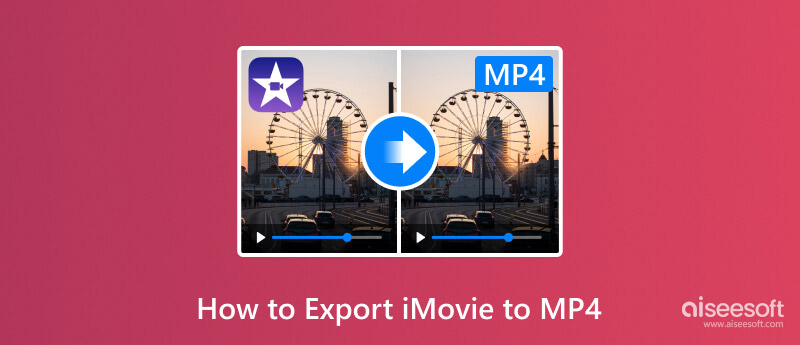
Alcuni utenti pensavano che i dispositivi Apple supportassero solo i formati Apple. Tuttavia, è dimostrato che iMovie può salvare i clip creati in qualsiasi formato di file, che può essere:
Formati video:
Formati audio:
Formati di immagini fisse:
Tieni però presente che non tutti i formati sono supportati da Apple, soprattutto quando li importi su Mac. Potresti riscontrare errori quando provi ad aprire un MP4 su iMovie a causa di codec non supportati.
Poiché è possibile esportare le produzioni iMovie su MP4, è tempo di imparare come farlo. Questa parte mostrerà come farlo esportare iMovie video su Mac e iPhone con varie tecniche.
Esportare video su iMovie è complicato, soprattutto perché non esiste un modo diretto per scegliere il contenitore MP4. Ma i passaggi seguenti ti guideranno alla giusta selezione del formato. Prima di seguire i passaggi qui, potresti voler aggiornare iMovie all'ultima versione per assicurarti che tutti i pulsanti che vedi corrispondano.
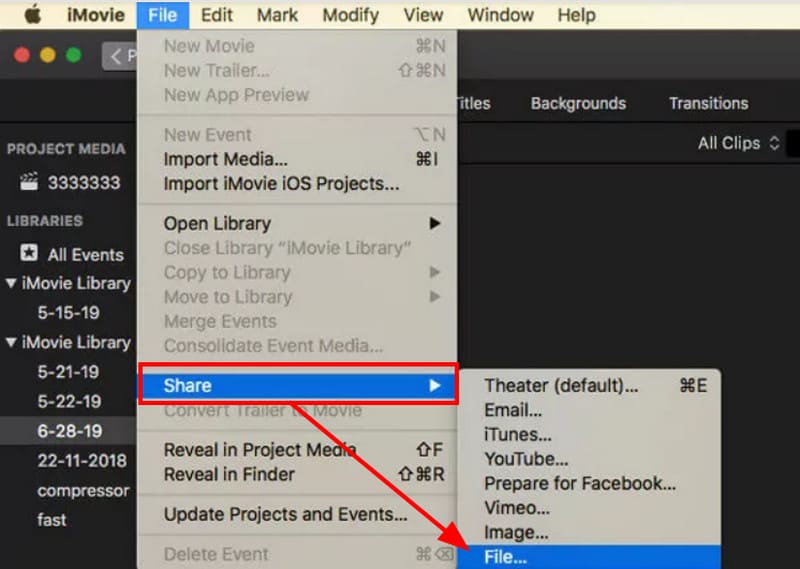
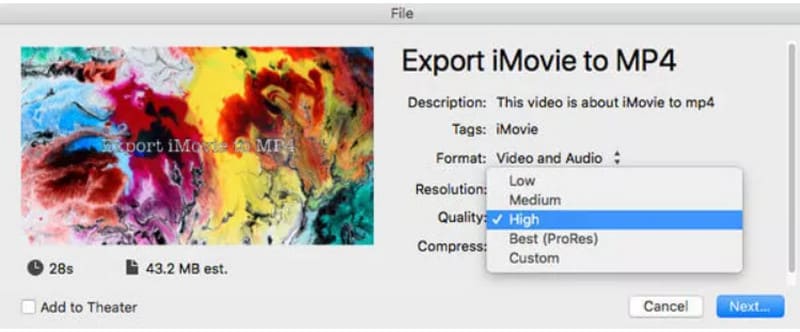
iMovie è disponibile anche su iOSe, fortunatamente, puoi anche convertire iMovie in MP4 all'interno dell'app. Guarda la dimostrazione completa qui sotto:
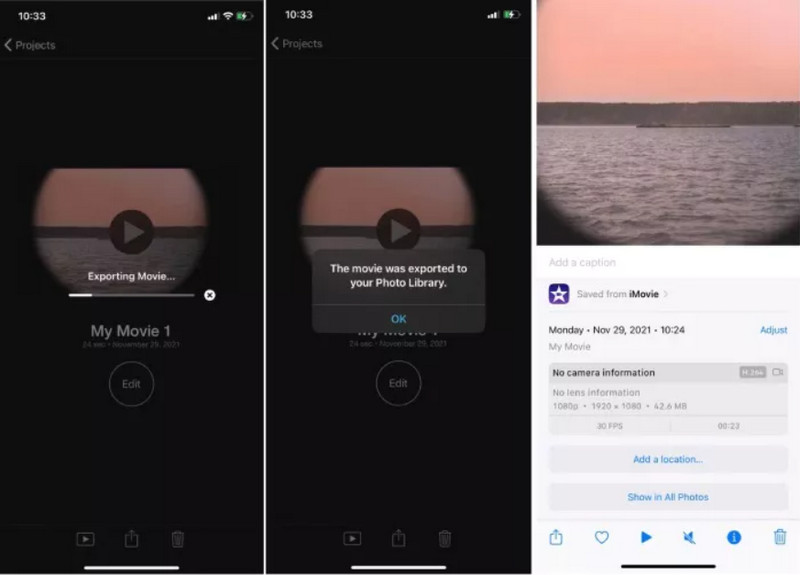
E poiché iMovie o Mac possono supportare solo determinati codec per MP4, vorresti modificarlo in base a ciò di cui hai bisogno. Per quello, Aiseesoft Video Converter Ultimate è lo strumento consigliato per esportare iMovie in MP4, WMV, AVI, ecc. È un'app leggera composta da più strumenti per la conversione, il miglioramento e altri scopi. La più recente tecnologia AI elabora qualsiasi tipo di video con impostazioni avanzate. Gli utenti possono modificare il profilo personalizzato con formato di output, codec, frequenza fotogrammi, qualità, risoluzione e altro. Inoltre, la conversione è facilitata dall'interfaccia intuitiva di Aiseesoft. Prova il miglior convertitore video su Windows e Mac.

Scarica
Sicuro al 100%. Nessuna pubblicità.
Sicuro al 100%. Nessuna pubblicità.
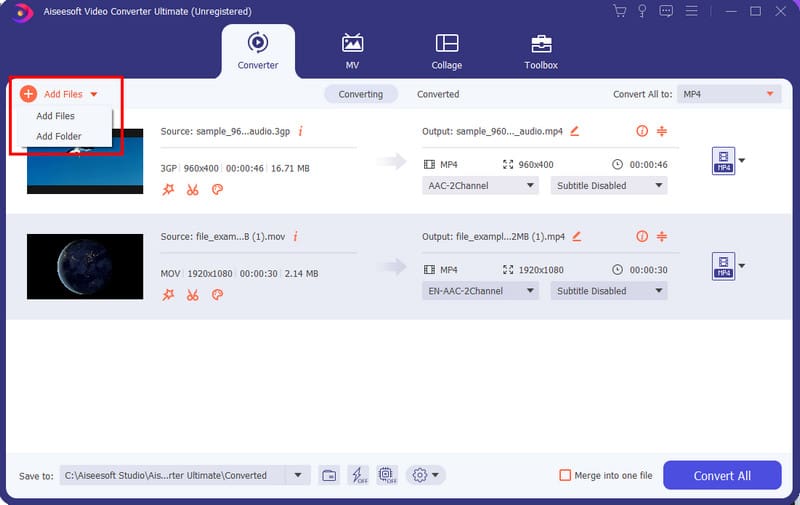
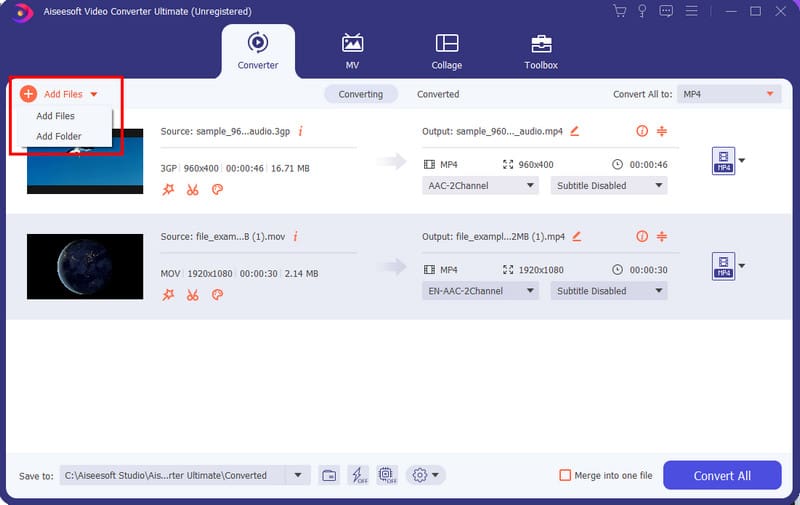
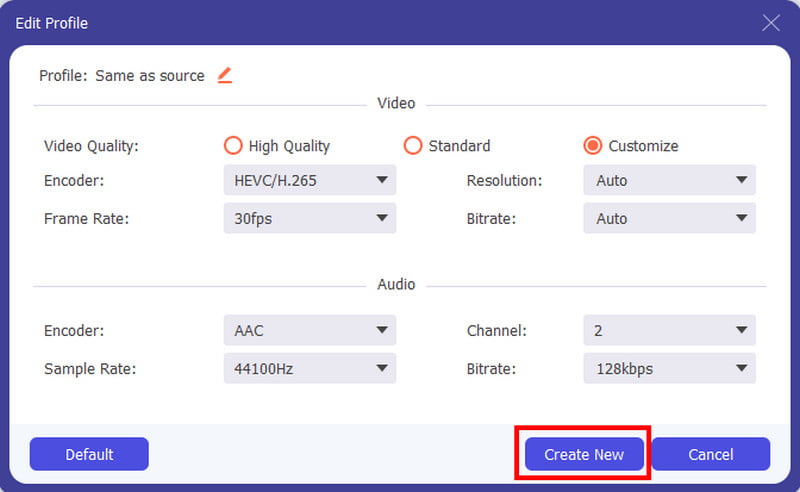
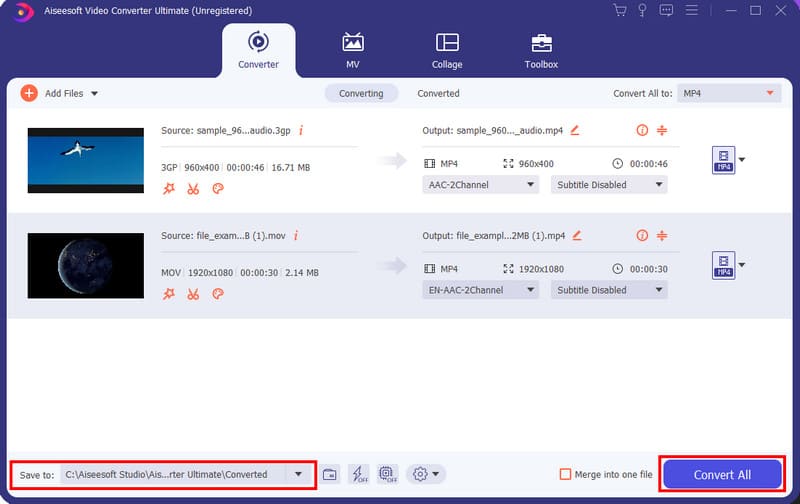
Perché il mio iMovie non viene esportato in MP4?
Se il video non è stato esportato come file MP4, non è necessario aver impostato la qualità video sull'impostazione consigliata. È necessario scegliere Basso, Medio o Alto per ottenere l'estensione del file desiderata. Non applicare Migliore (Ris), poiché esporterà il video come MOV.
Come mi converto? MOV in MP4 nell'iMovie iPad?
È lo stesso processo dell'iPhone. Tutto quello che devi fare è aprire l'app iMovie e importare un video. Tocca il pulsante Esporta e premi Condividi. Puoi scegliere una qualsiasi delle impostazioni disponibili tranne Migliore qualità (pro risoluzione), poiché trasformerà il video in un file MOV.
iMovie è uguale a MP4?
No. Il formato file di iMovie è MOV per impostazione predefinita. MP4 è uno dei formati supportati, ma potrebbe avere un codec diverso rispetto ai file MP4 elaborati da altri strumenti. Puoi controllare le informazioni o convertirle con Aiseesoft Video Converter Ultimate.
Posso esportare iMovie in MP4 utilizzando QuickTime?
SÌ. Il processo è disponibile solo se hai la versione precedente di iMovie. Per iniziare, carica un video su iMovie. Dal Condividi menù, scegliere Esporta usando QuickTime, quindi si aprirà una nuova finestra di dialogo, che dovrai compilare con i dettagli necessari. Clicca il Esportare pulsante e scegli MP4 come formato di output.
È possibile convertire iMovie in MP4 online?
Assolutamente si. Puoi provare strumenti online gratuiti come Zamzar, Convertio, ConvertFiles e CloudConvert. Puoi anche provare senza filigrana Convertitore video gratuito online di Aissesoft per un processo rapido e video di alta qualità.
Conclusione
Come salvare iMovie su MP4 con l'app Apple predefinita? Hai scoperto che iMovie è in grado di convertire video modificati come MP4, M4A e altri formati supportati, ma possono differire in termini di codec o codificatore. Detto questo, puoi anticipare una conversione fattibile con Aiseesoft Video Converter Ultimate, poiché può modificare rapidamente e facilmente l'estensione del file con qualità garantita. Provalo gratuitamente facendo clic sul pulsante Download.

Video Converter Ultimate è un eccellente convertitore video, editor e potenziatore per convertire, migliorare e modificare video e musica in 1000 formati e altro ancora.
Sicuro al 100%. Nessuna pubblicità.
Sicuro al 100%. Nessuna pubblicità.