Sommario: Esiste un modo semplice per recuperare file multimediali come immagini, canzoni, filmati, ecc. Dal computer Windows 10 / 8.1 / 8/7? La perdita di dati multimediali può essere causata da molte ragioni. Come recuperare i file multimediali? Non ti preoccupare. Questo post ti presenterà il miglior recupero di file multimediali per aiutarti a ripristinare i file persi.
Vari motivi possono causare la perdita di dati multimediali sul computer, ad esempio malfunzionamenti dell'hardware o del sistema, funzionamento errato, corruzione del software, virus e malware e così via. In effetti, tutti abbiamo affrontato questo disastro.

Come utente normale, potresti non sapere come recuperare i file multimediali se non riesci a recuperarli dal Cestino. Il recupero dei media può essere molto semplice se trovi uno strumento utile per il recupero dei dati. La verità è che molti produttori di computer forniscono anche i propri servizi di recupero dei supporti come supporti di ripristino Dell, supporti di ripristino Lenovo, supporti di ripristino HP e altro ancora.

Nel caso in cui desideri recuperare rapidamente tutti i file multimediali persi, qui ti consigliamo innanzitutto un ottimo strumento di recupero dei dati, Aiseesoft Data Recovery. Ha la capacità di recuperare file multimediali cancellati / persi da computer Windows 10 / 8.1 / 7 con facilità. Sia che tu voglia ripristinare immagini cancellate per errore o recuperare file audio / video persi, questo recupero multimediale può essere il tuo miglior aiuto.
Con il software di recupero multimediale consigliato, è possibile salvare facilmente tutti i file multimediali su PC Windows. È compatibile con qualsiasi sistema Windows popolare come Windows 10 / 8.1 / 8/7 / XP / Vista. Basta scaricarlo gratuitamente e prendere la seguente guida per recuperare i file multimediali.
Passo 1 Avviare lo strumento di recupero multimediale
Scarica, installa ed esegui questo potente recupero di dati multimediali sul tuo computer. Puoi scaricarlo direttamente con il pulsante di download in alto.

Passo 2 Seleziona il tipo di dati e il disco rigido
Quando si accede all'interfaccia principale, è possibile visualizzare alcuni tipi di dati chiave e posizioni del disco rigido. Durante questo passaggio, è necessario selezionare i tipi di dati multimediali e le posizioni in cui si desidera ripristinare i dati. Ad esempio, se si desidera ripristinare le foto, è possibile selezionare l'opzione Immagine.
Passo 3 Scansione di file multimediali cancellati / persi
Questo software di recupero supporti offre due modalità di scansione, "Quick Scan" e "Deep Scan". Dopo aver scelto il tipo di dati e il disco rigido, è possibile fare clic su Scansione rapida per cercare rapidamente i file multimediali mancanti.

Passo 4 Ripristinare i dati multimediali
Ci vorrà del tempo per completare il processo di scansione. Se scegli Deep Scan, ci vorrà più tempo. Successivamente, è possibile visualizzare tutti i file multimediali persi elencati nell'interfaccia. Per trovare rapidamente i dati che stai cercando, puoi utilizzare la funzione "Filtro".

Seleziona tutti i file multimediali che desideri ripristinare, quindi fai clic sul pulsante Ripristina per ripristinare i dati multimediali.
Come accennato in precedenza, molti produttori di computer offrono applicazioni di backup e ripristino dei dati. Puoi usarlo per eseguire il backup di file importanti sul tuo computer. In tal caso, puoi fare affidamento su di esso per eseguire il ripristino dei file multimediali. Qui prendiamo ad esempio Dell Media Recovery.
Dell Backup and Recovery è un'applicazione di backup e ripristino che può aiutarti a eseguire il backup e proteggere tutti i tipi di documenti e memorie digitali sul tuo computer Dell. Per alcuni nuovi desktop e notebook Dell, questa app per il recupero dei supporti è preinstallata. Altrimenti, è possibile aggiornare Dell DataSafe o Dell Backup and Recovery Manager (DBRM) a Dell Backup and Recovery.
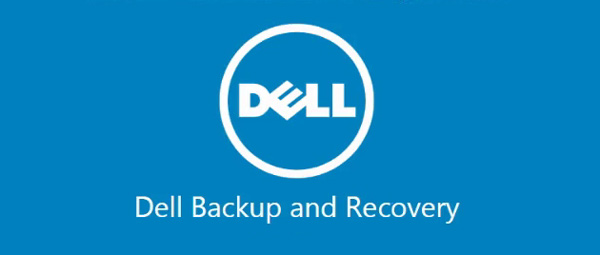
È progettato principalmente per proteggere dalla perdita di dati. Sia che tu stia affrontando la cancellazione errata dei dati, l'attacco di virus, la corruzione del software, guasti hardware o altre situazioni di emergenza, puoi ripristinare i tuoi preziosi file con esso.
Per molti utenti Dell, è facile eseguire il backup ma non sanno come trovare e ripristinare il backup dopo la perdita di dati. Questa parte ti mostrerà come accedere a Dell Backup and Restore ed eseguire il ripristino dei supporti.
Rassegna Stampa F12 durante l'avvio del computer e selezionare "Dell Backup and Recovery" dal menu di avvio.
Rassegna Stampa F8 durante il processo di avvio (schermata di avvio)
Seleziona "Ripara il tuo computer"
Selezionare "Dell Backup and Recovery" da Menu Opzioni di ripristino
Passo 1 Quando si accede all'interfaccia principale, individuare e fare clic su Recupero titolo.
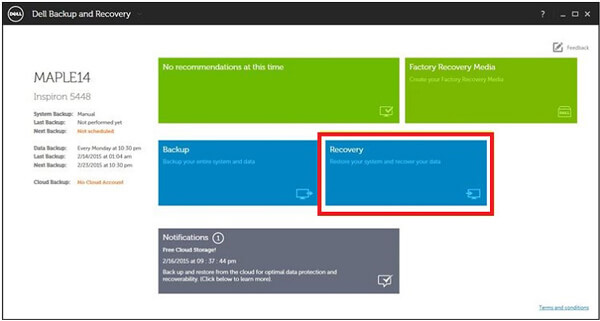
Passo 2 Seleziona il backup preferito e fai clic su Ricomincia.
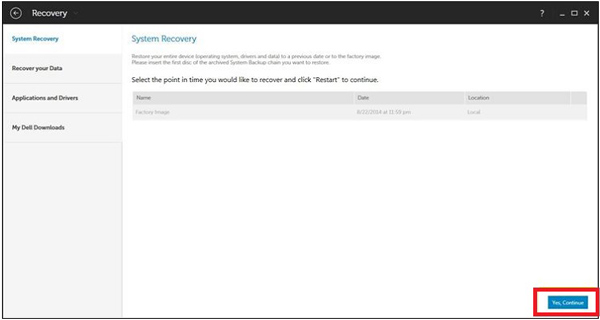
Passo 3 Vedrai una nuova finestra pop-up che dice "Seleziona attentamente il backup del sistema. Qualsiasi backup del sistema più recente di quello selezionato verrà eliminato. Vuoi continuare?" Clic Sì per confermare l'operazione di recupero dei dati multimediali.
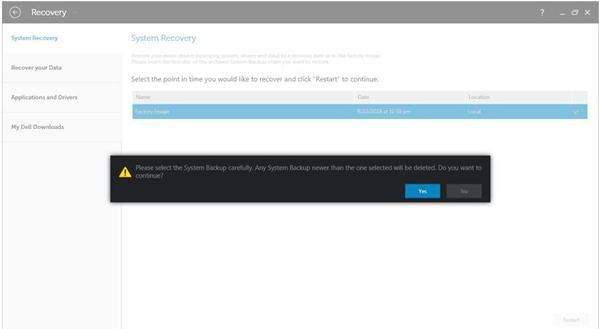
Abbiamo parlato del recupero dei media in questa pagina. Consigliamo uno strumento di recupero multimediale professionale per aiutarti a ripristinare i file multimediali persi. Inoltre, ti offriamo un'introduzione di base sul recupero dei supporti Dell. Se si utilizzano HP, Lenovo, Toshiba, Asus o altri marchi, è possibile trovare applicazioni simili di backup e ripristino. Se hai ancora qualche domanda, puoi lasciarci un messaggio.