Come software di editing video, Adobe Premiere Pro garantisce di offrire agli utenti funzioni professionali per creare le migliori riprese. Ma di recente ci sono segnalazioni di Riproduzione difettosa di Adobe Premiere Pro, il che diventa una situazione frustrante per gli editor video. Inoltre, la causa del video difettoso può essere un problema con il software o il dispositivo. Se stai cercando un modo per risolverlo, consulta le seguenti correzioni.
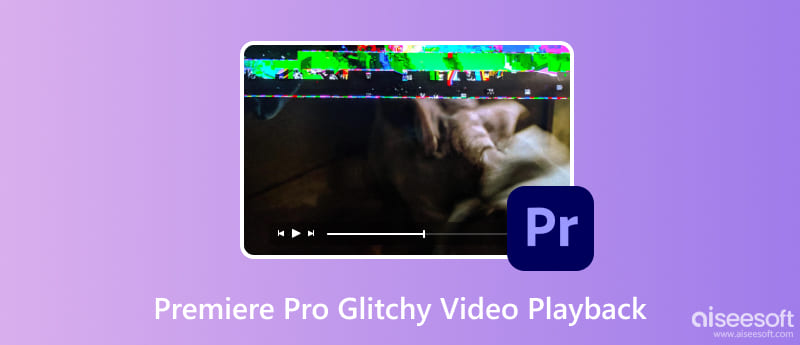
Venendo da un programma avanzato, Premiere Pro diventa instabile per molte ragioni. Puoi verificare i seguenti possibili motivi per cui sta accadendo:
Finalmente, ci sono soluzioni che puoi utilizzare per eliminare la riproduzione discontinua e glitch su Premiere Pro. Ecco le migliori soluzioni per problemi relativi a software, dispositivi e video.
La prima cosa da controllare è il video che tenti di riprodurre. Se si verifica un problema tecnico su qualsiasi lettore multimediale, risolvilo con Riparazione video Aiseesoft. Questo programma desktop è dedicato al ripristino istantaneo di file MOV, MP4 e 3GP corrotti. Utilizza una tecnologia avanzata che copia la qualità, la risoluzione e i dettagli generali di un video campione e li utilizza per riparare un video difettoso. Il programma è progettato con un'interfaccia semplice e include gli strumenti necessari per avviare il ripristino. Inoltre, supporta Windows e Mac, che puoi scaricare gratuitamente.

Scarica
Sicuro al 100%. Nessuna pubblicità.
Sicuro al 100%. Nessuna pubblicità.
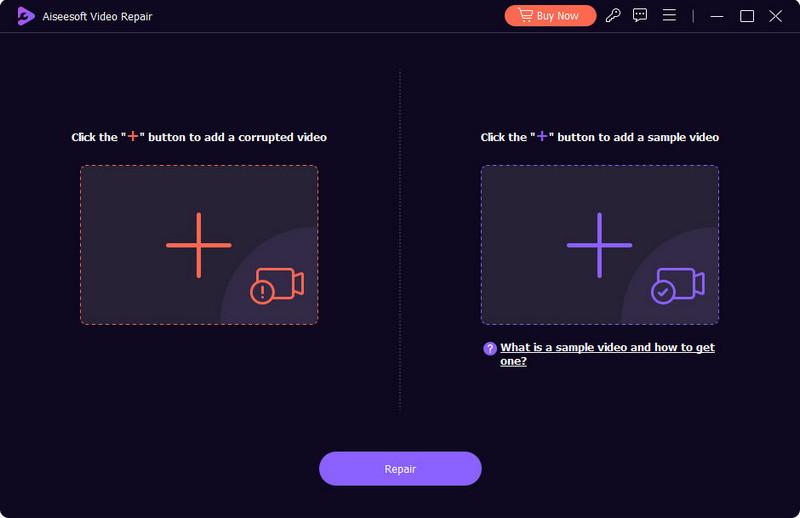
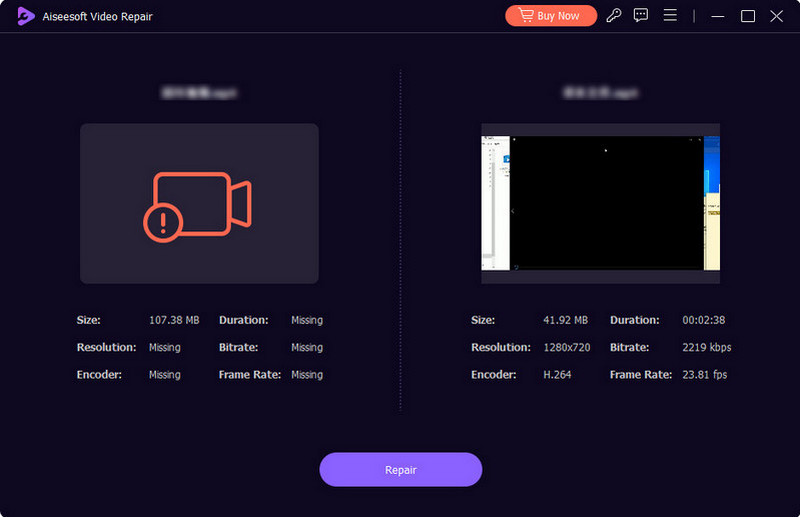
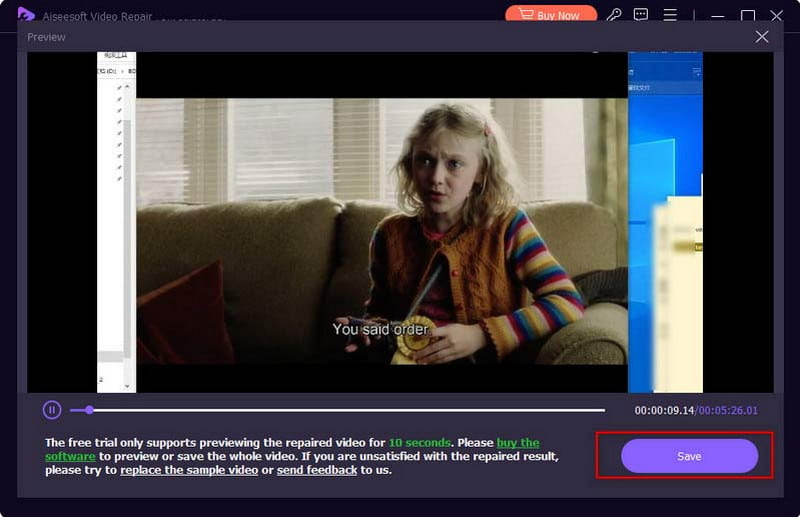
Il tuo computer è uno strumento essenziale per le attività virtuali. Se Adobe Premiere è instabile e glitch, o il Premiere non riproduce nemmeno il video, potrebbe essere dovuto al software di sistema obsoleto. Ciò provoca un impatto negativo sostanziale su tutte le app, comprese quelle di terze parti e predefinite. Per assicurarti di avere l'ultimo aggiornamento sul tuo computer, ecco cosa devi fare:
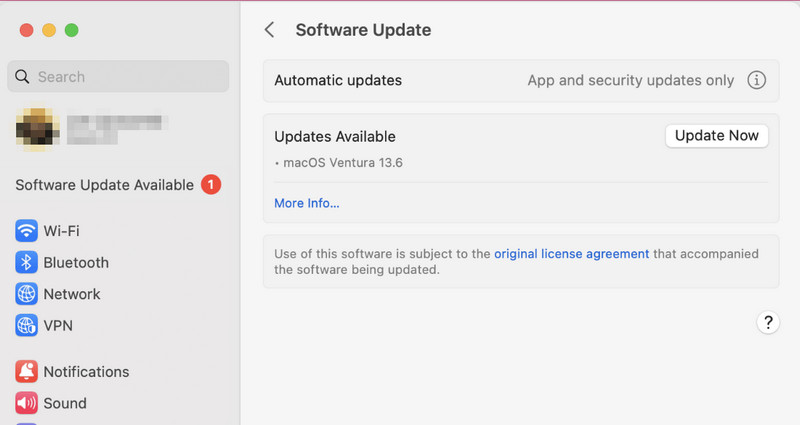
L'utilizzo di questo strumento impedirà la riproduzione difettosa di Adobe Premiere Pro. Aiuta a pulire e organizzare i tuoi progetti, compresi quelli complicati dietro le quinte. Devi solo scegliere una sequenza specifica per i file e salvarli in una nuova posizione. Segui questi passi:
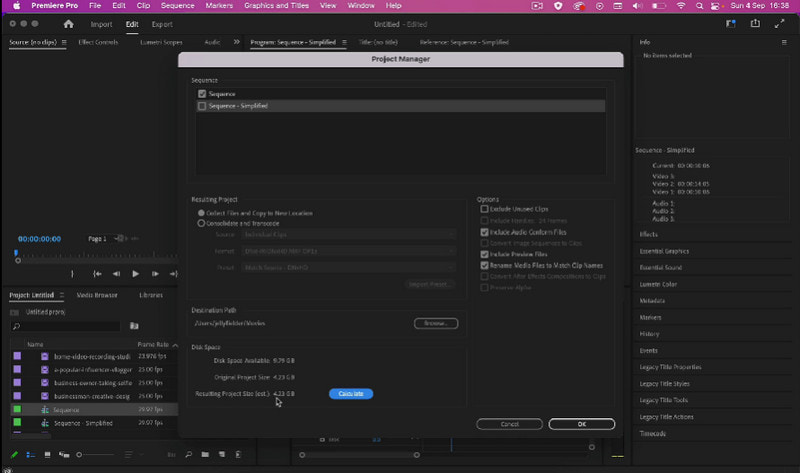
Supponiamo di utilizzare il computer con schede grafiche dedicate per l'editing video. L'attivazione dell'accelerazione GPU sul dispositivo aiuterà a eliminare i problemi e fornirà una riproduzione più fluida. Ciò è utile anche se importi un video iPhone in 4K e diventa difettoso su Premiere Pro.
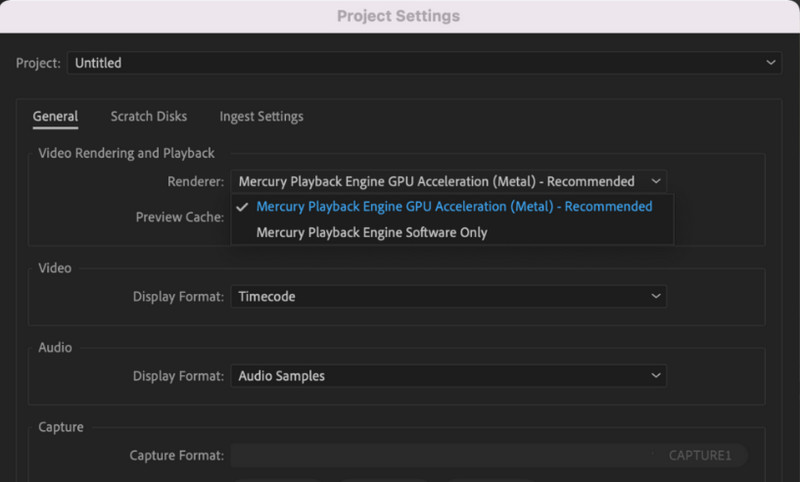
Risoluzione video può occupare più spazio sul tuo computer. E una volta esaurito lo spazio, si verificano problemi nel video su cui stai lavorando su Premiere Pro. Potrebbe essere necessario modificare la risoluzione a un livello inferiore.
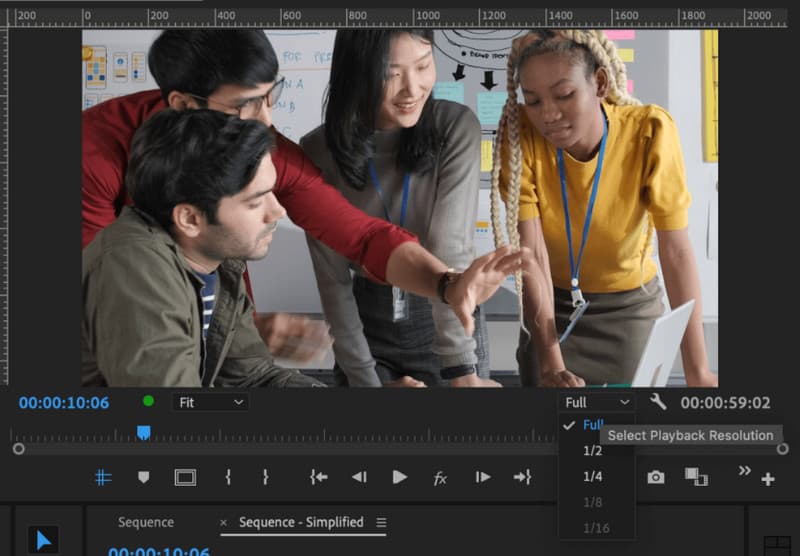
Potrebbero esserci degli effetti attivati sul software anche se non li stai utilizzando. Questi effetti possono essere gradazioni e livelli e richiedono più risorse e causano discontinuità nella riproduzione. Devi rimuoverli durante l'anteprima del video o quando non ti servono per la modifica:
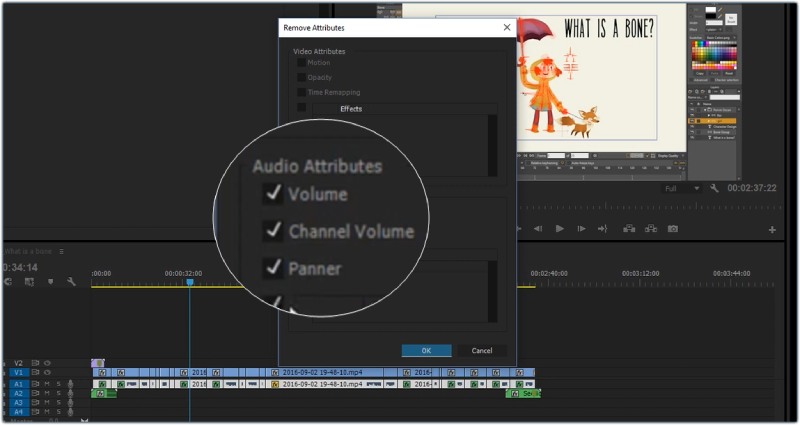
È inevitabile ottenere una riproduzione difettosa su Premiere Pro, soprattutto quando stai cercando di produrre un video di alta qualità. Ma ci sono alcune cose che puoi fare per evitare di salvare un video danneggiato o di avere una riproduzione discontinua su Premiere Pro:
Premiere Pro può esportare video 8K?
Sì, Premiere Pro può esportare un video ad alta definizione. Ma farlo richiederà del tempo e le risorse del tuo computer. Ricorda che 8K è un file enorme da creare ed esportare, quindi richiederà specifiche elevate e più spazio di archiviazione.
Quali sono i requisiti minimi di sistema per avere prestazioni stabili in Premiere?
I requisiti minimi di Windows includono Intel di sesta generazione, Windows 6 a 10 bit, 64 GB di RAM e 8 GB di spazio di archiviazione. Nel frattempo, Premiere Pro richiede macOS 8 utilizzando Advanced Vector Extensions 11.0 per il processore e 2 GB di spazio di archiviazione e RAM se disponi di specifiche più elevate, riproduzione migliore e prestazioni di editing.
Perché Adobe balbetta?
Poiché il tuo computer non è in grado di elaborare la riproduzione, soprattutto quando ha una risoluzione e una qualità più elevate, il motivo potrebbe anche essere l'aggiornamento del software obsoleto, la cache multimediale non eliminata e la mancanza di spazio di archiviazione. Assicurati di provare i metodi qui per correggere Adobe Premiere Pro discontinuo e difettoso.
Conclusione
È frustrante da trovare Adobe Premiere sarà glitch e discontinuo. Ma quando conosci i possibili problemi, puoi risolverli con le soluzioni fornite in questo post. Inoltre, un video danneggiato può essere facilmente riparato quando si utilizza Aiseesoft Video Repair. Ha la tecnologia per imitare un video campione e riparare filmati danneggiati. Puoi provarlo con la versione di prova gratuita su Windows e Mac.

Ripara i tuoi file video rotti o corrotti in pochi secondi con la migliore qualità.
Sicuro al 100%. Nessuna pubblicità.
Sicuro al 100%. Nessuna pubblicità.