Anche per i software di editing professionale è inevitabile che si verifichino errori. Questo è il caso in cui Adobo Premiere Pro non può riprodurre video, poiché molti utenti hanno segnalato la stessa situazione. Non solo rallenta durante la modifica e l'anteprima del video, ma anche la riproduzione presenta problemi nell'editor video. Fortunatamente, alcune soluzioni possono aiutarti a risolvere il problema. Devi solo imparare come distinguere il problema e utilizzare i passaggi descritti in questo articolo. Entriamo nel merito.
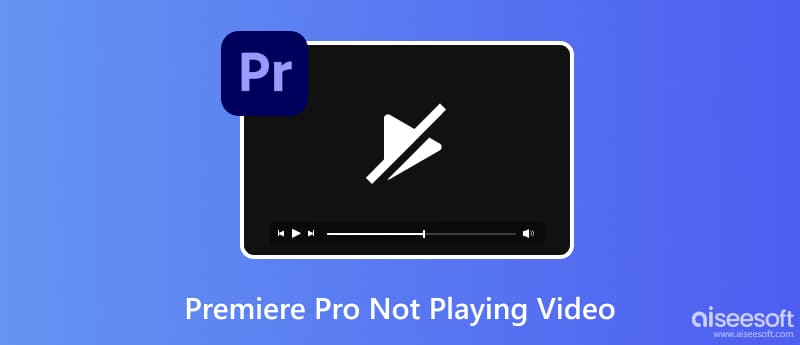
Non solo l'editor video presenta problemi, ma un video danneggiato può anche causare errori di riproduzione. Con Riparazione video Aiseesoft, puoi correggere immediatamente e riprodurre il file danneggiato senza problemi. Lo strumento utilizza una tecnologia avanzata per imitare la qualità, la risoluzione, la frequenza dei fotogrammi e altri elementi di un video campione. Quindi, lo implementerà sui media danneggiati per risolvere rapidamente i problemi. La parte migliore è l'elevata percentuale di successo del 100% con solo pochi clic e modifiche al video.

Scarica
Sicuro al 100%. Nessuna pubblicità.
Sicuro al 100%. Nessuna pubblicità.
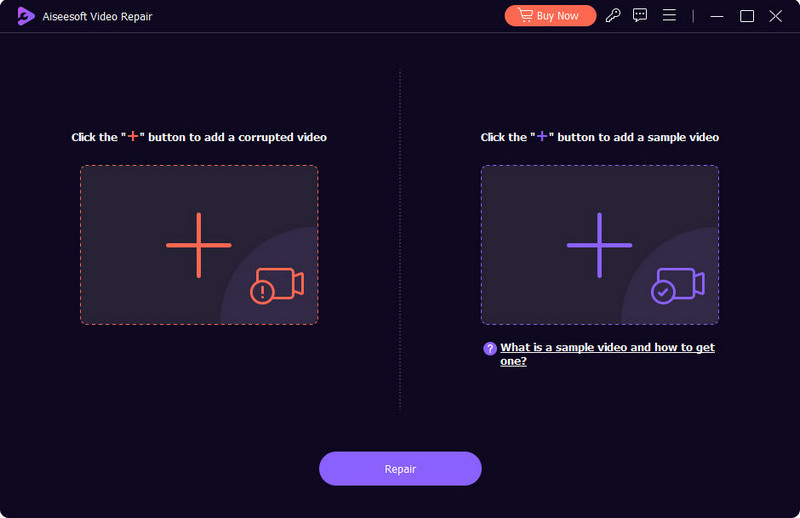
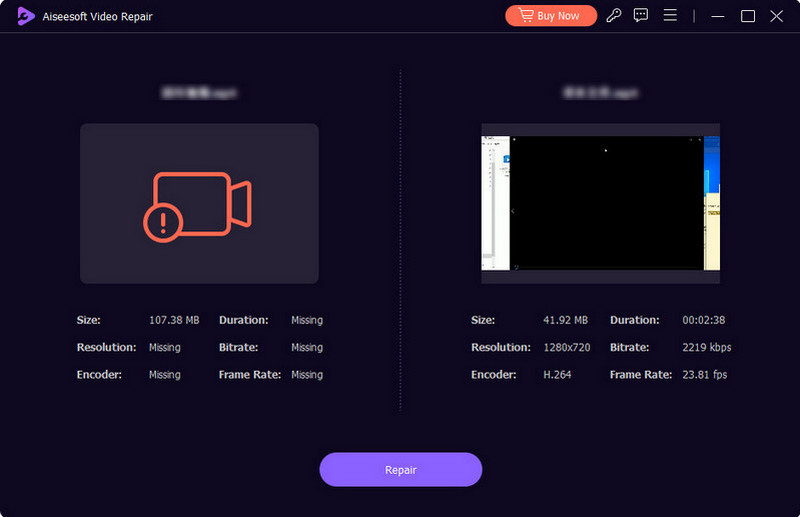
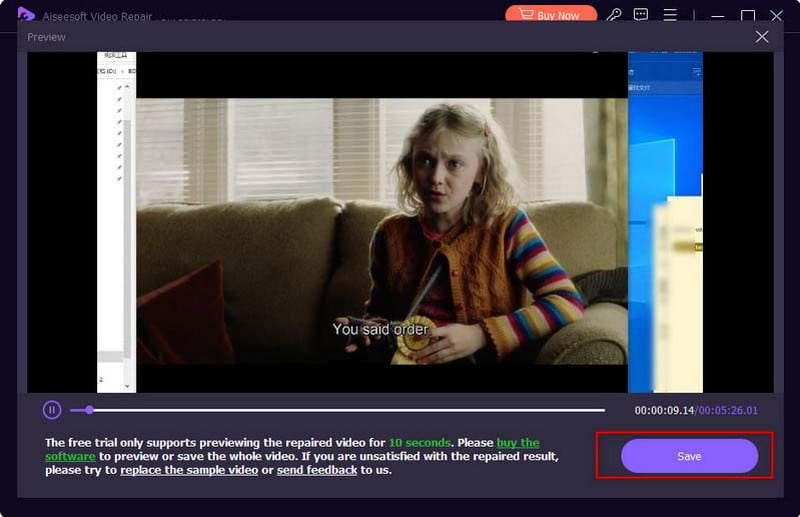
A volte, Adobe Premiere Pro non riproduce un video a causa delle impostazioni personalizzate. Quindi, è meglio reimpostare l'intero software per eliminare un possibile problema che compromette la riproduzione. Ecco cosa devi fare:

Un'altra risoluzione dei problemi semplice e predefinita da provare è riavviare il dispositivo. È un metodo praticabile che può aiutare a risolvere i problemi nell'editor video. Il dispositivo probabilmente aggiornerà tutti i programmi che presentano errori. Inoltre, può risolvere il problema della mancata riproduzione dei video esportati da Premiere Pro su Mac o Windows. Assicurati solo di salvare tutti i progetti prima di utilizzare questo metodo per evitare di perdere i progressi del lavoro.
Utilizzare un altro editor video o un lettore è un modo essenziale per risolvere Premiere Pro. Non solo ti permetterà di vedere il problema con il software, ma anche se il video presenta dei difetti. Se possibile, utilizza il lettore multimediale predefinito sul tuo computer o quelli comuni come VLC Media Player. Per quanto riguarda l'editor alternativo, Sony Vegas è un'ottima scelta se vuoi saperne di più sulle differenze da Premiere. Di seguito sono riportati alcuni suggerimenti che possono aiutare.
Con Adobe Premiere Pro è facile sentirsi sopraffatti dai file. Ciò è dovuto alla cache multimediale che aiuta con le prestazioni dello strumento. Accumulandosi, la cache multimediale può diventare un ostacolo per una riproduzione fluida. Vediamo come risolvere Premiere quando non riproduce un video svuotare la cache su Mac e Windows:
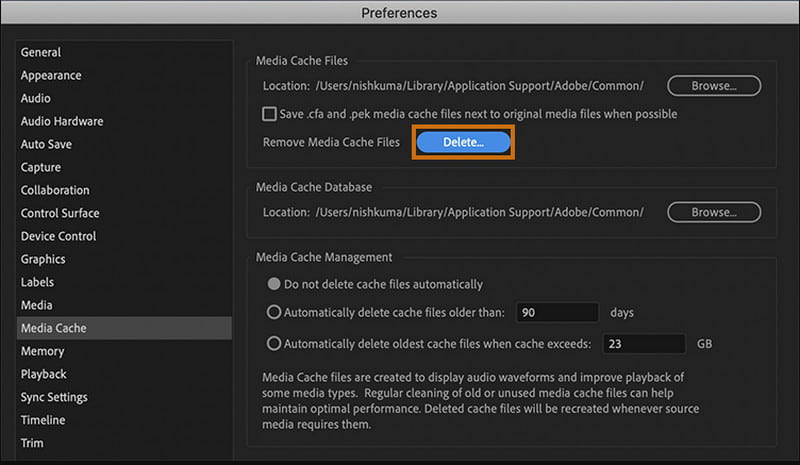
Le impostazioni hardware audio di Adobe possono interrompere la riproduzione del video su Premiere Pro. Puoi disattivarlo con questi passaggi:
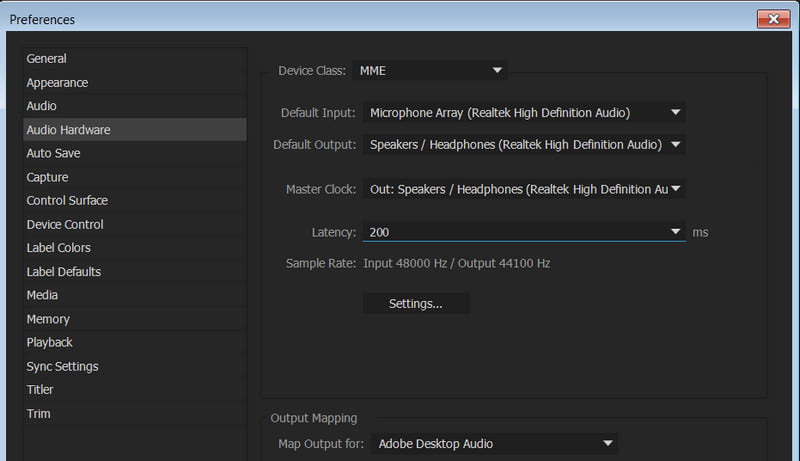
L'aggiornamento del driver della scheda video può rimuovere tutti i bug dalla versione obsoleta. Aiuterà a correggere i video di Adobe Premiere Pro che non vengono riprodotti su Windows o Mac. Ma da quando aggiorni la versione del sistema operativo del tuo dispositivo, dovrai informarti sulla pagina web del produttore della scheda e vedere se sono disponibili aggiornamenti. Segui le istruzioni sullo schermo per farlo.
Come posso risolvere il problema della riproduzione dello schermo nero in Premiere Pro?
La soluzione migliore è disattivare l'accelerazione GPU sul software. Vai al menu File e seleziona l'opzione Impostazioni progetto. Accedi a Generale e disabilita l'accelerazione GPU del Mercury Playback Engine.
Perché non riesco a sentire nulla in Premiere?
Verifica la presenza di tracce audio disabilitate. Può anche essere risolto impostando il dispositivo audio sulle impostazioni predefinite. Inoltre, assicurati che tutti i volumi audio non siano disattivati e siano a livelli di volume standard.
Perché il mio video non viene visualizzato nella timeline di Premiere Pro?
Quando il software non viene cancellato dalla cache multimediale e non viene aggiornato alla versione più recente del software, potrebbero verificarsi problemi con la riproduzione dei video. Utilizzare i metodi descritti in questo articolo e verificare la causa degli errori.
Qual è il modo migliore per migliorare le prestazioni di Premiere Pro?
Puoi migliorare le prestazioni dell'editor video abbassando la soluzione di riproduzione, risparmiando più RAM e disattivando le tracce multimediali quando non sono in uso. È possibile utilizzare i proxy durante la modifica e la corrispondenza delle impostazioni della sequenza e della clip per rimuovere gli errori.
Conclusione
Quando Premiere Pro non riproduce un video, è molto probabile che si tratti di un problema con il software, il dispositivo o le impostazioni. I metodi menzionati in questo post ti aiuteranno a individuare i problemi e come risolverli rapidamente. Quando si tratta di video danneggiati, prova Aiseesoft Video Repair e scopri un modo semplice per ripristinare la qualità originale! Scarica la versione di prova gratuita su Mac e Windows.

Ripara i tuoi file video rotti o corrotti in pochi secondi con la migliore qualità.
Sicuro al 100%. Nessuna pubblicità.
Sicuro al 100%. Nessuna pubblicità.