Per cominciare, ci sono due domande che devi sapere. Basta leggere e verificare se si conosce davvero la modalità di ripristino del Mac.
Domanda 1: Qual è la modalità di ripristino?
Risposta 1: utilizzando la modalità di ripristino, è possibile caricare gli strumenti di ripristino macOS integrati da una partizione del disco speciale. Sono disponibili 4 diverse opzioni tra cui "Ripristina dal backup di Time Machine", "Reinstalla macOS", "Ottieni assistenza online" e "Utility disco". Di conseguenza, puoi avviare il Mac in modalità di ripristino per aggirare le difficoltà.
Domanda 2: quali sono le combinazioni di tasti di avvio Mac per la modalità di ripristino Mac?
Risposta 2: Bene, devi tenere alcune combinazioni di tasti dopo aver premuto il pulsante di accensione. In altre parole, tieni semplicemente premuto e premi le combinazioni di tasti di avvio al riavvio. Se lo desidera avviare in modalità provvisoria per Mac, basta premere il tasto "Maiusc". Inoltre, puoi premere "Command" e "R" insieme per mettere il Mac in modalità di ripristino.
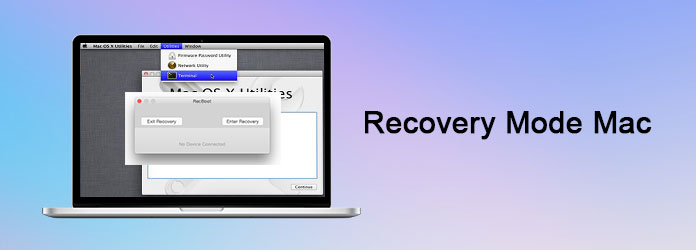
Raccomandazione: la scelta migliore per pulire il Mac e monitorare le prestazioni del Mac
Puoi fare come mostrato di seguito per reinstallare il ripristino di Internet di Mac OS o la normale modalità di recupero. Ricorda che devi mantenere il tuo Mac carico di energia. Perché potrebbero essere necessarie diverse ore per reinstallare macOS X con la modalità di ripristino. (Cosa succede se Mac non in carica?)
Passo 1 Riavvia il tuo MacBook Pro
Accendi il tuo Mac se è spento. Altrimenti, puoi scegliere l'opzione "Riavvia" nel menu a discesa Apple nell'angolo in alto a sinistra dello schermo.
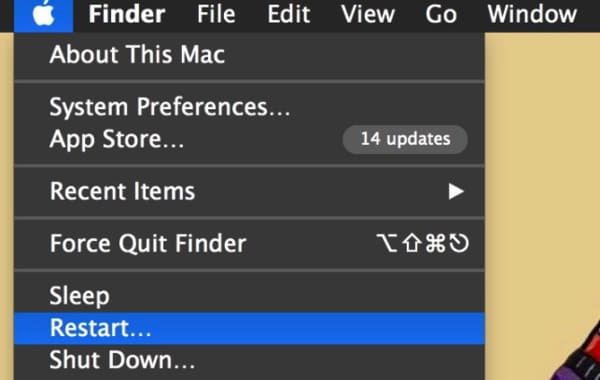
Passo 2 Avviare in modalità di recupero
Quando vedi il logo Apple o il globo rotante sullo schermo, tieni premuto e premi contemporaneamente i tasti "Comando" e "R" sulla tastiera. Puoi vedere che il tuo Mac tenta di connettersi alla connessione Internet.
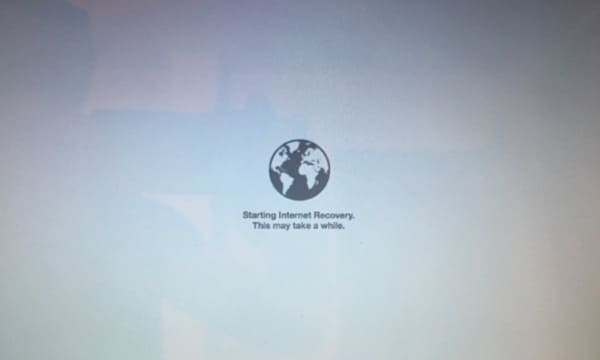
Passo 3 Ottieni la finestra dell'utilità del disco in modalità di ripristino Mac
Infine, viene visualizzata una nuova finestra con il nome di "OS X Utilities". Puoi ottenere 4 diverse opzioni per le operazioni correlate. Ad esempio, se desideri avviare il Mac in modalità di ripristino, puoi scegliere l'opzione "Reinstalla macOS". Di conseguenza, puoi scegliere "Ripristina da backup di Time Machine" per ripristinare il mac a uno stato precedente.
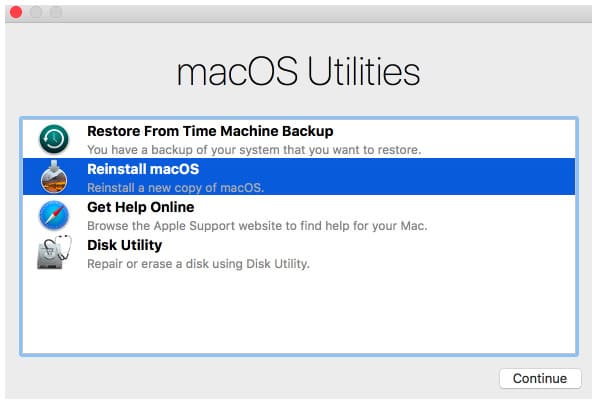
Di conseguenza, è possibile ripristinare, reinstallare, riparare o chiedere assistenza al supporto Apple con successo. Aspetta e non spegnere improvvisamente il Mac durante il processo.
Molte persone si lamentano del fatto che il Mac non si avvia in modalità di ripristino. La schermata di avvio è rimasta bloccata sul globo rotante tutto il giorno. Se non riesci ad avviare il Mac in modalità di ripristino, ecco alcune soluzioni che puoi adottare.
Se colleghi Time Machine all'unità di archiviazione esterna di backup, puoi avviare il Mac con altri dischi disponibili.
Passo 1 Riavvia il Mac e premi le combinazioni di tasti di avvio del Mac.
Passo 2 Scegli "Ripristina da backup di Time Machine" nella finestra "MacOS Utilities".
Passo 3 Collega Time Machine al tuo computer Mac.
Passo 4 Attendi fino a quando il tuo Mac non rileva la Time Machine connessa.
Passo 5 Seleziona il disco di ripristino specifico per l'avvio in modalità di ripristino Mac.
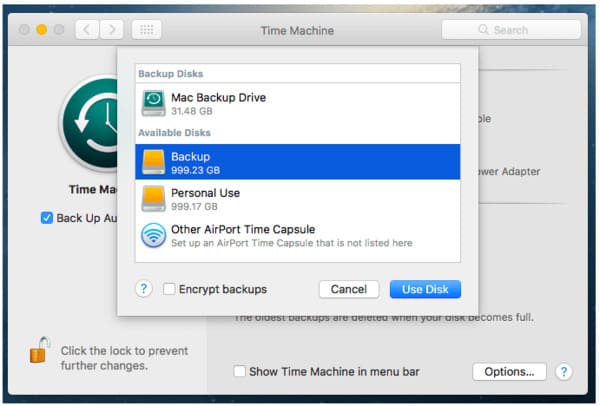
Bene, puoi anche inserire un'unità flash USB dedicata con un programma di installazione di Mac OS X di avvio contenuto per risolvere il problema della modalità di ripristino del Mac non funzionante.
Passo 1 Premi i tasti "Comando" e "R" durante il riavvio del Mac.
Passo 2 Scegli "Utility Disco" per accedere all'utilità del disco della modalità di ripristino del Mac.
Passo 3 Inserisci la tua USB avviabile su Mac e sceglila nel pannello di sinistra.
Passo 4 Scegli l'unità specifica dall'elenco a comparsa.
Passo 5 Attendi il processo di riparazione automatica del Mac.
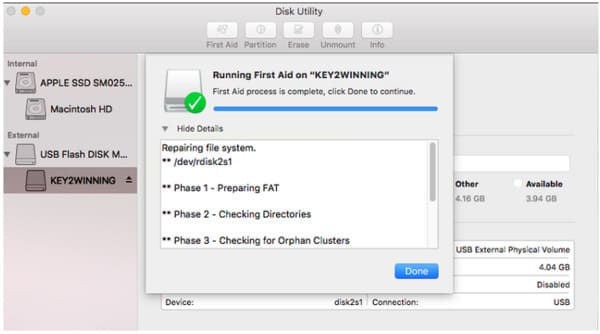
Assicurati di utilizzare una forte rete Wi-Fi. Altrimenti, potresti impiegare molto tempo a reinstallare macOS X con Ripristino di Internet.
Passo 1 Riavvia il Mac e premi i tasti "Comando", "Opzione" e "R" quando senti il suono del campanello.
Passo 2 Seleziona una connessione Internet disponibile nell'elenco Wi-Fi.
Passo 3 Digitare la password se richiesto e quindi premere il tasto "Invio".
Passo 4 Segui le istruzioni sullo schermo per ripristinare il Mac in modalità di ripristino di Internet.
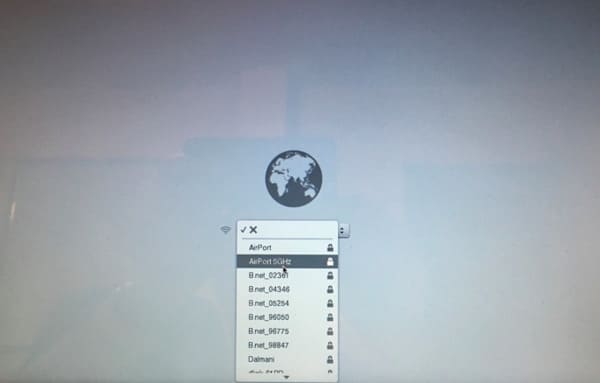
In realtà, i tuoi file e documenti precedenti possono ancora essere recuperati dopo la modalità di ripristino di Mac OS X. Se lo desideri elimina i file su Mac permanentemente, quindi puoi andare a Aiseesoft Mac Cleaner. Inoltre, puoi mantenere il tuo Mac in uno stato sano senza sforzo qui.
Passo 2 Esegui Mac Cleaner
Scarica e installa gratuitamente il software Mac Cleaner. Bene, supporta tutti i sistemi operativi macOS X. Quando avvii Mac Cleaner, ti troverai nello "Stato del sistema". Fai clic su "Scansione" per verificare le condizioni attuali del tuo Mac, se necessario.
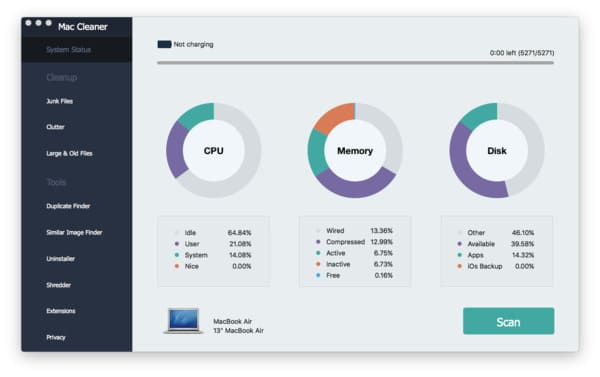
Passo 2 Scegli uno strumento di pulizia Mac
Se vuoi liberare più spazio, puoi scegliere gli strumenti (file spazzatura, disordine, file grandi e vecchi) nella categoria "Pulizia" nel pannello di sinistra. Questa sezione prenderà come esempio "File grandi e vecchi". Scegli questa opzione e fai clic su "Scansione" in basso.
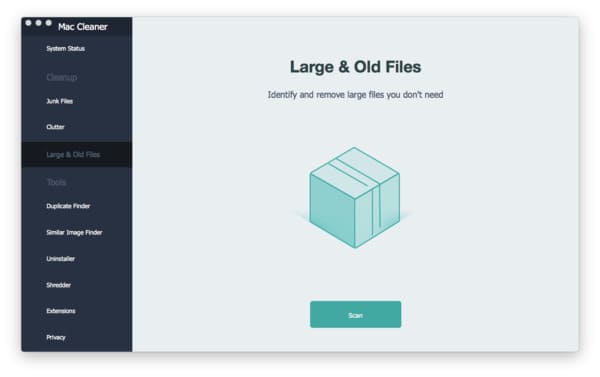
Passo 3 Elimina manualmente i file grandi e vecchi
Successivamente, puoi ottenere quei file inutili classificati con titoli diversi. Ad esempio, scegli "> 100 MB" per vedere i vecchi file più grandi di 100 MB. Basta contrassegnare prima del file specifico che si desidera rimuovere. Alla fine, fai clic su "Pulisci" nell'angolo in basso a destra per completare il processo.
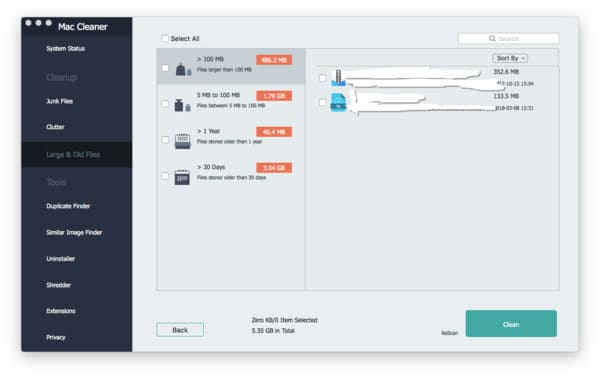
Utilizzando le soluzioni e gli strumenti di cui sopra, le cose saranno molto più facili di prima. Quindi, che tu sia un principiante o che incontri la modalità di recupero Mac che non funziona, puoi ottenere la soluzione perfetta qui.
Bene, non esitare a contattarci se hai altre difficoltà.