Sommario
Quando la tua richiesta di apertura di un file ASD sul tuo computer viene respinta, dovresti consultare questo post per rimuovere tutti i puzzle sul documento ASD.
Sommario
Quando la tua richiesta di apertura di un file ASD sul tuo computer viene respinta, dovresti consultare questo post per rimuovere tutti i puzzle sul documento ASD.

File ASD
È molto facile per te aprire un file Word sul tuo computer. Tuttavia, quando trovi un file simile al documento di Word ma con l'estensione .asd e provi ad aprirlo, ti accorgerai che fallisce sempre.
Come mai?
Sebbene il file ASD sia correlato a Word, ma non al documento reale, e non è possibile visualizzarlo direttamente.
In questo post, forniremo una panoramica completa del file ASD e come gestire le domande frequenti sul file ASD.
Innanzitutto, elenchiamo un frame di base di questo articolo e speriamo che tu possa dare un'occhiata per navigare esattamente ciò di cui hai bisogno.
L'estensione del file ASD è un formato di dati associato a Microsoft Word. Il file ASD contiene attualmente un'istantanea o una copia di backup del documento Word aperto. Viene sempre utilizzato in caso di interruzione non pianificata o arresto anomalo del programma su un documento di Word.
Il file ASD viene creato perché tu abilita il ripristino automatico opzione in un file di Word. Le seguenti versioni di Microsoft Word utilizzano file ASD:
parola 2019
parola 2016
parola 2013
parola 2010
parola 2007
parola 2003
Edizione standard di Word 2002
Edizione standard di Word 2000
Edizione standard di Word 97
Edizione standard di Word 95
Microsoft Word 95a
Parola 7.x
In generale, la posizione in cui è archiviato il file ASD è la seguente:
Windows Vista / 7: [Utente] \ AppData \ Roaming \ Microsoft \ Word \
Windows XP: [utente] \ Dati applicazioni \ Microsoft \ Word \
Se hai apportato alcune modifiche alla posizione, allora dovresti aprire "Word"> Vai su "Office"> "Opzioni Word"> "Salva" per controllare la patch nel campo "Posizione file di recupero automatico".

Come accennato in precedenza, il file ASD è la copia della tua Word prima di salvarla, quindi quando hai perso il file Word, puoi provare ad aprire il documento ASD per recuperare i dati persi.
Come aprire il file ASD?
Utilizzo di Word per aprirlo o convertirlo in formato leggibile.
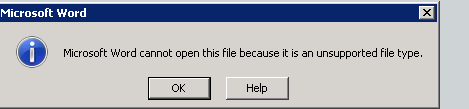
1Avvia Word 2010/2013.
2Nel menu file, fare clic su "Apri".
3Nell'elenco Tipo file (Tutti i documenti di Word), fai clic su "Tutti i file".
4Fai clic sul file .asd che hai trovato, quindi fai clic su "Apri".

1Avvia Word 2007.
2Fare clic sul "pulsante Microsoft Office e quindi fare clic su" Apri ".
3Nell'elenco Tipo file, fai clic su "Tutti i file".
4Fai clic sul file .asd che hai trovato, quindi fai clic su "Apri".
1Inizia Word.
2Nel menu file, fare clic su "Apri".
3Nell'elenco Tipo file, fai clic su "Tutti i file *. *".
4Individua e seleziona il file .asd.
5Fai clic su "Apri".
6Riavvia il computer.
7Inizia Word.
Nota: Se Word trova il file AutoRecover, il riquadro attività Ripristino documenti si apre sul lato sinistro dello schermo e il documento mancante viene elencato come "nome documento [Originale]" o come "nome documento [Recuperato]".
In questo caso, fare doppio clic sul file nel riquadro attività Ripristino documenti, fare clic su Salva con nome dal menu File, quindi salvare il documento come file .doc. In questo modo, puoi convertire ASD in DOC o DOCX sul tuo computer.
I dati di Word smarriti possono essere recuperati dal file ASD. Se non riesci ad aprire o trovare il file ASD, dovresti cercare modi alternativi per recuperare la parola non salvata.
Il file temporaneo è la prima sostituzione del file ASD che puoi prendere in considerazione.
Quando si salva un file esistente in Word, Word crea un file temporaneo nella cartella di destinazione che si specifica nella finestra di dialogo Salva con nome. Il file temporaneo contiene l'intero contenuto del documento di Word.
Se Word salva correttamente il file temporaneo, il file temporaneo viene rinominato con il nome file specificato nella finestra di dialogo Salva con nome.
Tuttavia, se si esce da Word in modo irregolare (riavvio del computer, disattivazione durante una sessione di Windows attiva, ecc.), I file non vengono chiusi o eliminati.
Quindi puoi recuperare il file Word perso da file temporanei.
1Trova il file temporaneo
Normalmente il percorso del file temporaneo è C: \ Users \ AppData \ Local \ Temp
Inoltre, è possibile individuare la cartella temporanea attenendosi alla seguente procedura:
Fai clic su "Windows + R"> Inserisci "% Temp%" nel prompt dei comandi.

2Converti file temporaneo in Word
Il file temporaneo ha il nome non riconosciuto, quindi è meglio trovarli quando perdi il file Word.
Passare al file Word temporaneo e modificare l'estensione in .doc o .docx.
Quindi puoi aprire il file Word temporaneo direttamente con l'app di Word.
Per il tuo file temporaneo in Excel, non perderti qui: File temporaneo di Excel.
1Scaricare, installare ed eseguire gratuitamente questo software sul tuo computer.
2Scansione unità del computer
Nell'interfaccia principale, è necessario selezionare il tipo di dati a cui si desidera accedere. Qui è possibile selezionare "Documento".
Seleziona l'unità del computer in cui hai perso il documento Word o il file ASD.
Fai clic su "Scansione" per avviare la scansione di tutti i documenti sul tuo PC.

3Ripristina file ASD o Word
Al termine della scansione, fai clic su "Documento" nella barra laterale di sinistra e vedrai tutti i tipi sotto il documento.
Naviga nella cartella "DOC" o "ASD" e aprila, dove troverai tutti i documenti Word o ASD sul drive del computer selezionato.
Seleziona i file e fai clic su "Ripristina" per estrarre il documento sul tuo computer.

Puoi imparare da questo tutorial video per recuperare file Word o ASD qui.


Qui, un sommario dovrebbe essere fatto. Da questo post, puoi ottenere una guida completa del file ASD. La prossima volta, quando trovi il file ASD sul tuo computer, puoi facilmente aprirlo e recuperarlo da solo.