QuickTime, il lettore multimediale predefinito sui Mac, è uno strumento versatile per la riproduzione di video e l'editing di base. Mentre non puoi usare QuickTime per ritagliare video, puoi ottenere risultati simili utilizzando la funzione di ritaglio o esplorare soluzioni alternative. Questo articolo esplora entrambi gli approcci per aiutarti a perfezionare i tuoi contenuti video.
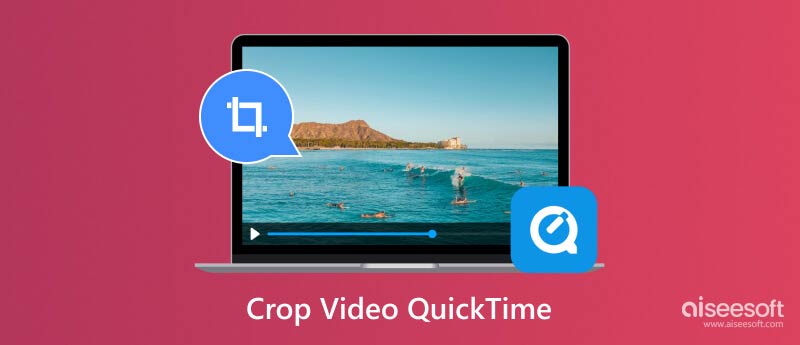
Sebbene QuickTime eccelle nella riproduzione video di base e nelle attività di modifica come il taglio e la divisione, manca uno strumento di ritaglio dedicato. Ciò significa che non puoi selezionare direttamente un'area all'interno del fotogramma video e rimuovere le parti circostanti. QuickTime Pro, una versione a pagamento che non è più supportata attivamente da Apple, offre alcune soluzioni alternative che coinvolgono le maschere, ma questi metodi non sono facilmente accessibili per la maggior parte degli utenti.
Ritagliare e tagliare sono tecniche di editing video che spesso vengono confuse. Ritagliare significa rimuovere aree indesiderate dall'inquadratura. Essenzialmente ridimensiona il video e si concentra su una regione specifica al suo interno. Il taglio si riferisce all'eliminazione di sezioni indesiderate dall'inizio o dalla fine di un video, riducendone di fatto la durata.
Il ritaglio ti consente di rimuovere sezioni indesiderate dai bordi del tuo video, ottenendo effettivamente un effetto visivo simile. Ecco come tagliare un video in QuickTime.
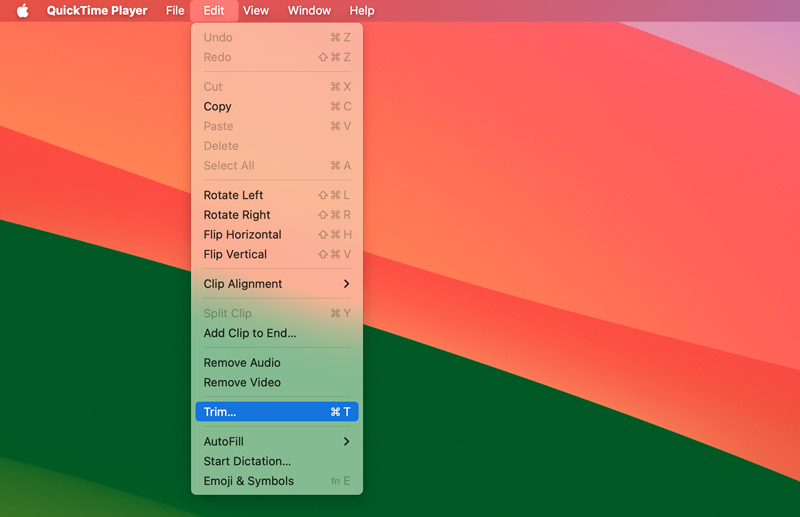
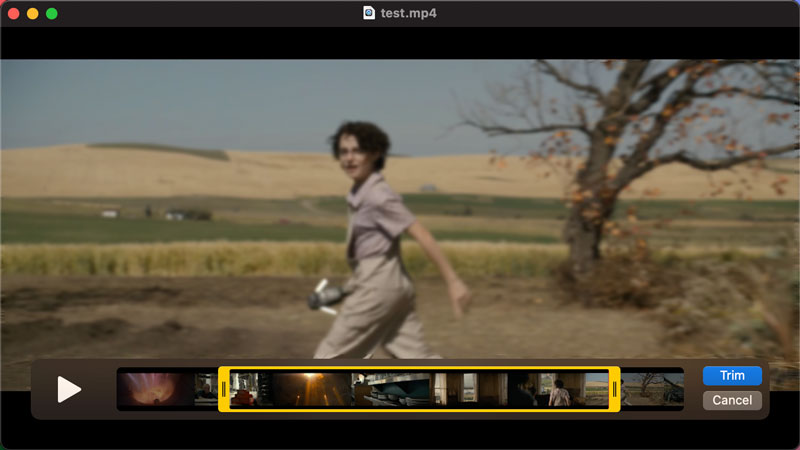
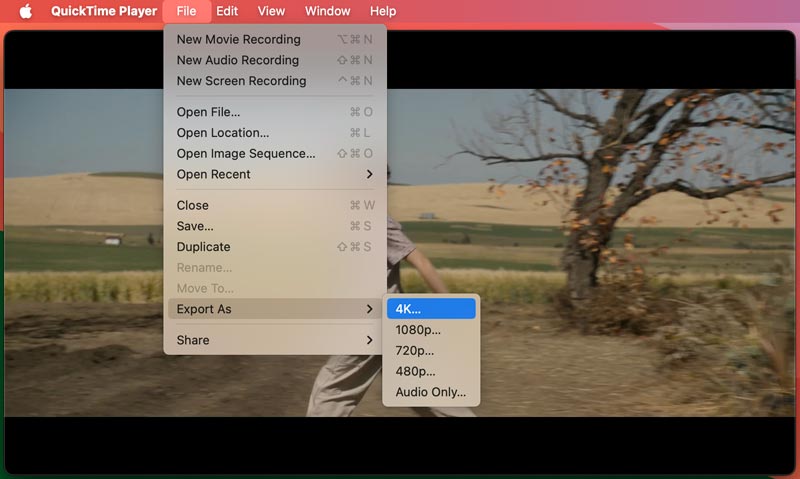
Sebbene il taglio QuickTime offra una soluzione di base, presenta dei limiti. Non è possibile modificare le proporzioni del video o rimuovere aree indesiderate all'interno del fotogramma. Se hai bisogno di funzionalità di ritaglio precise oltre al taglio, ecco alcune alternative efficaci.
QuickTime offre una soluzione rapida e semplice se hai solo bisogno di un ritaglio di base. Apri QuickTime e riproduci il tuo video. Apri lo strumento Screenshot (Maiusc + Comando + 5) e seleziona Registra intero schermo. Fai clic e trascina per selezionare l'area che desideri catturare (sostanzialmente ritagliando il video). Quindi, fai clic su Registra per catturare l'area dello schermo selezionata durante la riproduzione del video. Ti ritroverai con una registrazione del contenuto video ritagliato.
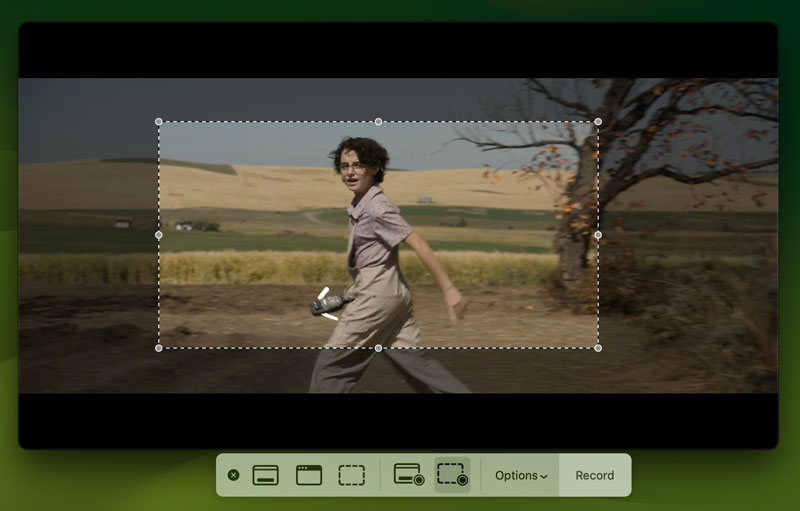
L'app di editing video integrata di Apple, iMovie, offre un'interfaccia intuitiva per ritagliare i video. Importa il tuo video in iMovie. Trascina il clip video sulla timeline. Fai clic sul pulsante Ritaglia (assomiglia a un rettangolo con linee diagonali) situato sopra la finestra del visualizzatore. Regola le maniglie di ritaglio per definire l'area desiderata. Esporta il video ritagliato.
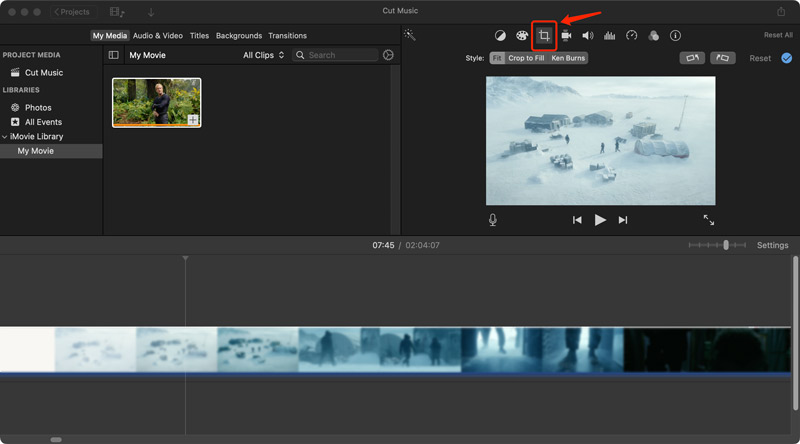
L'app Foto consente il ritaglio video di base. Apri il video nell'app Foto, fai clic su Modifica, quindi sul pulsante Ritaglia. Puoi quindi trascinare gli angoli e i lati del rettangolo di ritaglio per definire l'area che desideri mantenere.
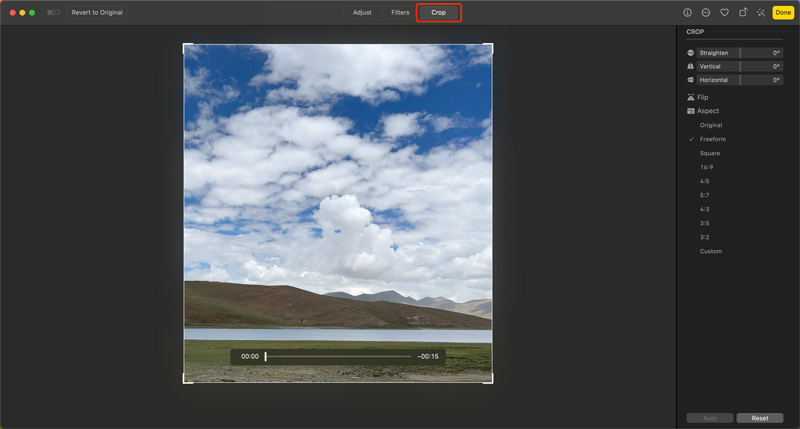
Numerose opzioni software di editing video gratuite e a pagamento offrono funzionalità di ritaglio avanzate. Le opzioni più popolari includono Aiseesoft Video Converter Ultimate, Adobe Premiere Pro, Final Cut Pro, HitFilm Express, DaVinci Resolve (versione gratuita con limitazioni) e Kapwing. Queste applicazioni forniscono strumenti di ritaglio precisi, che consentono di selezionare aree specifiche all'interno dell'inquadratura e regolare liberamente le dimensioni del ritaglio.
Sicuro al 100%. Nessuna pubblicità.
Sicuro al 100%. Nessuna pubblicità.

Quando ritagli, tieni a mente il formato video finale. Alcune piattaforme di social media hanno requisiti specifici per le proporzioni. Ritagliare il video in anticipo garantisce che si adatti al formato desiderato senza distorsioni. Se hai intenzione di ritagliare e modificare ampiamente il tuo video, considera di iniziare con filmati sorgente di alta qualità ritaglio video. Ciò riduce al minimo la perdita di qualità durante il processo di modifica.
Come testiamo e recensiamo
Tutte le nostre recensioni e prodotti sono scritti e selezionati da esseri umani. Quando esaminiamo i prodotti o le app, prendiamo in considerazione le prospettive, i valori, le esperienze e i casi d'uso dei nostri utenti.
I nostri scrittori trascorrerebbero centinaia di ore testando il prodotto da soli e si assicurerebbero di fornire approfondimenti unici su tutte le sue funzionalità. Garantiamo che tutte le app/prodotti selezionati siano esaminati attentamente e in modo accurato, inclusi test su come funzionerebbero su sistemi diversi, quanto bene possono gestire più attività, quali tipi di file supportano e quanto tempo è necessario per completare un'attività . Per i prodotti a pagamento, facciamo del nostro meglio per esplorare tutte le funzionalità disponibili nelle prove gratuite per aiutarti a decidere se procedere con gli acquisti.
Alla fine, controlliamo i risultati dei test e ci assicuriamo che i lettori ricevano le migliori recensioni e gli elenchi di selezione manuale dei migliori prodotti.
QuickTime può ridimensionare un video?
No, QuickTime non può ridimensionare direttamente un video in termini di modifica delle sue dimensioni. Ciò significa che non può alterare la dimensione complessiva del fotogramma del video.
Esiste un'alternativa a QuickTime su un Mac?
Esistono diverse alternative a QuickTime su Mac sia per la riproduzione che per la modifica dei video. Puoi utilizzare VLC Media Player, IINA o MPlayerX per riprodurre vari file multimediali sul tuo Mac. Per l'editing video, puoi rivolgerti a iMovie, all'app Foto o a software di editing video di terze parti come Aiseesoft Video Converter Ultimate, DaVinci Resolve o Final Cut Pro.
QuickTime è uguale a MOV?
No, QuickTime e MOV non sono esattamente la stessa cosa, anche se sono strettamente correlati. QuickTime è un'applicazione per lettore multimediale sviluppata da Apple. È preinstallato sui Mac e consente di riprodurre vari formati video e audio. MOV sta per formato file QuickTime. È un tipo specifico di formato contenitore utilizzato per archiviare dati video e audio. I file MOV vengono spesso aperti con QuickTime per impostazione predefinita perché sono progettati per il framework QuickTime su Mac.
Conclusione
Sebbene QuickTime non offra una funzione di ritaglio diretta, puoi ottenere risultati simili utilizzando la funzione di ritaglio integrata. Questo articolo esplora i limiti di QuickTime per il ritaglio e approfondisce soluzioni alternative per un ritaglio video preciso sul tuo Mac e PC Windows.

Video Converter Ultimate è un eccellente convertitore video, editor e potenziatore per convertire, migliorare e modificare video e musica in 1000 formati e altro ancora.
Sicuro al 100%. Nessuna pubblicità.
Sicuro al 100%. Nessuna pubblicità.