Se vuoi creare alcuni video altamente creativi, utilizzare gli effetti schermo verde di Sony Vegas sarà una buona scelta. Questa funzione consente agli utenti di ottenere più possibilità nelle creazioni video. Invece di utilizzare filmati con schermo verde, puoi eseguire il chroma key di Sony Vegas per ottenere facilmente questo effetto. Di conseguenza, puoi prendere uno stile hollywoodiano a casa senza troppi sforzi.
Alcune persone potrebbero chiedersi se è difficile utilizzare lo schermo verde a Sony Vegas. Bene, non importa troppo. Questo articolo offre un tutorial completo sullo schermo verde di Sony Vegas. Inoltre, è anche un buon modo per aggirare tutti i tipi di errori di schermo verde nel software Sony Vegas.

Passo 1 Importa filmati con schermo verde e loro sostituzione
Esegui Sony Vegas Pro sul tuo PC Windows. Importa le riprese dello schermo verde. In questo modo è possibile vedere il video clip nella traccia della timeline 1. Successivamente, è necessario aggiungere il file video o immagine da sostituire nella traccia 2. di Sony Vegas. Bene, è possibile regolare la stessa durata per entrambe le due tracce. Quindi, le cose saranno più facili quando inizi a sostituire lo schermo verde in Sony Vegas.
Passo 2 Attiva FX evento Sony Vegas
Ora devi trovare e fare clic sull'icona "Event FX ..." in basso a destra nella timeline. Questa opzione consente agli utenti di aggiungere effetti o eventi o di modificarli. In realtà, puoi passare il mouse sull'icona per vedere il suo nome. Più tardi, si apre una nuova finestra con molti effetti e plugin.
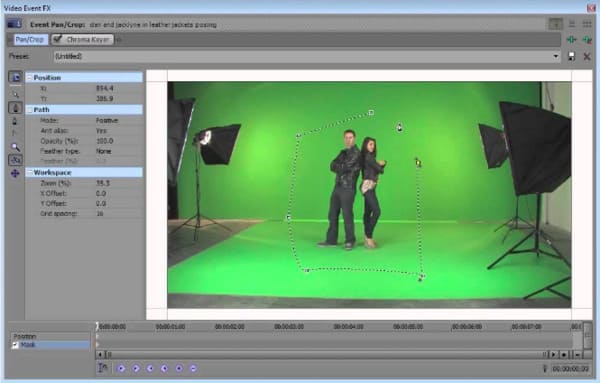
Passo 3 Regola la chiave Chroma di Sony Vegas
Scorri verso il basso e scegli l'opzione "Sony Chroma Keyer". Puoi attivare la "Visualizzazione schermo diviso" sopra il video di anteprima. Quindi impostalo su FX bypassato per agganciare l'oggetto con Chroma key. Successivamente, puoi aprire le impostazioni di Chroma Keyer per regolare i relativi effetti video tra cui colore, filo basso, soglia alta, quantità di sfocatura e maschera.
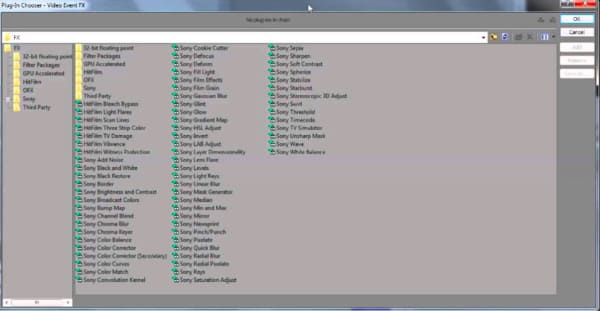
Passo 4 Imposta lo schermo trasparente di sfondo di Sony Vegas
È possibile selezionare il colore che si desidera rimuovere dalla finestra di anteprima video con un contagocce dalla traccia 1. Successivamente, unire l'oggetto sinistro con la traccia 2 attraverso lo sfondo trasparente. Di conseguenza, è possibile rendere trasparente lo schermo verde di Sony Vegas.

Nota: non significa che devi selezionare "Verde" dal menu "Colore". Puoi scegliere altri colori per applicare anche l'effetto schermo verde Sony Vegas.
Passo 5 Usa lo schermo verde in Sony Vegas con Chroma Key
Dopo la personalizzazione, fai clic sull'opzione "x" rossa nella parte superiore dello schermo per uscire dalla finestra. Prima puoi vedere il video con tutte le modifiche apportate. Se non sei soddisfatto di un determinato oggetto, puoi tornare indietro per trarre nuovamente vantaggio da Chroma Keyer. Bene, scegli l'opzione "Salva" per applicare la tua nuova modifica.
Successivamente, puoi esportare questo video o condividerlo direttamente sui social media. E puoi anche applicare nuovi effetti per perfezionare il video sullo schermo verde di Sony Vegas.
Inoltre, puoi correre Convertitore video Aiseesoft Ultimate per abilitare le impostazioni 3D e applicare facilmente altri potenti effetti. Questo è un potente editor video con un'interfaccia intuitiva. Pertanto, puoi ottenere tutte le personalizzazioni audio e video in pochi clic.
Inoltre, questo software alternativo di Sony Vegas consente inoltre agli utenti di migliorare la qualità video con un clic. Quindi, se vuoi stabilizzare il video traballante e renderlo visivamente energico, puoi venire qui per risolvere il problema.
Caratteristiche principali di questa alternativa Sony Vegas Pro
Passo 1 Importa video in Video Converter Ultimate
Scarica e installa Video Converter Ultimate gratuitamente sul tuo computer Windows o Mac. Quindi avviare questo programma e selezionare "Aggiungi file" in alto. Scegli il video di destinazione dalla finestra a comparsa, quindi fai clic su "Apri" per confermare la modifica.

Passo 2 Abilita le impostazioni 3D
Fai clic su "3D" sulla barra degli strumenti in alto. E puoi anche scegliere "Modifica" e quindi fare clic su "3D" per accedere alla stessa pagina. Spuntare la casella prima di "Abilita impostazioni 3D". Successivamente, puoi regolare l'effetto 3D con molti filtri facili da usare. Fai clic su "Applica" per salvare le modifiche.

Passo 3 Migliora la qualità del video
Scegli "Migliora" nella finestra "Modifica". Ora puoi ottenere 4 diverse scelte per migliorare la qualità del video in uscita con un clic. Inoltre, puoi fare clic su "Applica a tutti" per migliorare la qualità del video in batch facilmente.

Nota: puoi scegliere "Ruota", "Ritaglia", "Effetto" e "Filigrana" in alto per personalizzare il video in diversi aspetti. Bene, indipendentemente dalla modifica effettuata, puoi sempre ottenere una finestra di anteprima in tempo reale per monitorare istantaneamente ogni piccola modifica.
Passo 4 Esporta il video modificato in alta qualità
Se si desidera riprodurre il video su un determinato dispositivo portatile, è possibile fare clic su "Profilo" nella parte inferiore. Ci sono vari profili preimpostati che puoi ottenere. Inoltre, scegli "Impostazioni" oltre a regolare la qualità del video in uscita e altre impostazioni del profilo. Alla fine, fai clic su "Converti" per esportare il tuo video.

Sebbene Sony Vegas Pro permetta agli utenti di avere più spazio per personalizzare con file video e audio, non è sempre la scelta migliore per tutte le persone, non solo per il suo prezzo elevato ma anche per la sua interfaccia fastidiosa da usare. Quindi, se vuoi ottenere facilmente personalizzazioni di video e audio, allora Video Converter Ultimate potrebbe essere più adatto a te. Bene, questo è tutto per come creare lo schermo verde di Sony Vegas e abilitarlo Effetti 3D. Spero ti piaccia questo articolo.