Aiseesoft Video to GIF Converter è il grande creatore di GIF da video. Puoi usare questo creatore GIF per trasformare MP4, MOV, MKV, MTS, M2TS, AVI, WMV, FLV, WMV e altri 200 formati video in immagini GIF animate per piacere su Windows 10/8 / 8.1 / 7 / Vista / XP.
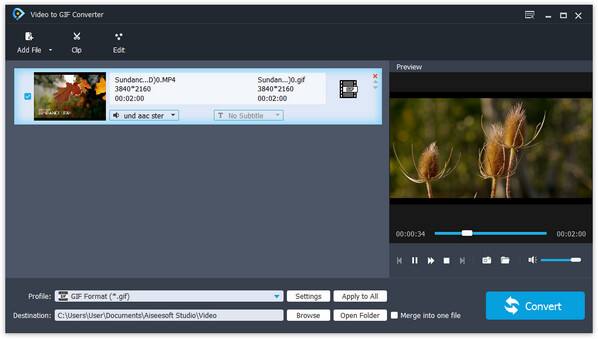
Aiseesoft Video to GIF Converter ha una potente funzione di conversione che è facile da convertire qualsiasi video popolare in GIF. Potrebbe anche facilmente convertire qualsiasi formato audio ed estrarre l'audio dai video.
Aiseesoft Video to GIF Converter ha funzioni di editing professionali come effetto, taglio, ritaglio, filigrana e fusione; puoi usare queste funzioni per modificare i video personalizzati.
Entourage: Imposta Luminosità, Contrasto, Saturazione, Tonalità e Volume per regolare l'effetto video in uscita.
Applica la clip: Suddivide un file video in diversi piccoli segmenti video.
raccolto: Rimuovi i bordi neri intorno al video e personalizza le dimensioni della regione di riproduzione video.
Watermark: Consente di aggiungere una filigrana di testo o immagine al file di origine per generare un video clip personalizzato.
Unire: Crea un intero file unendo diversi file video / audio.
1. Converti qualsiasi video in GIF;
3. Modifica qualsiasi file sorgente nei tuoi video o clip audio preferiti;
4. Anteprima e acquisizione di immagini istantanee da qualsiasi file video aggiunto.
1. Supporta fortemente la conversione di molti formati video in GIF;
2. Traccia audio e sottotitoli alternativi per soddisfare il tuo godimento dell'audiovisivo;
3. Impostazioni rapporto d'aspetto opzionali e modalità zoom per realizzare requisiti di riproduzione video in uscita diversi;
4. Le preferenze opzionali offrono agli utenti un'esperienza utente meravigliosa e amichevole.
Requisiti di sistema
Sistema operativo supportato: Windows XP (SP2 o successivo), Windows Vista, Windows 7, Windows 8
CPU: CPU Intel o AMD 1.2GHz o superiore
RAM: 1GB RAM o più
| Video | MPG, MPEG-1, MPEG-2, MPEG-4, MJPEG, VOB, DAT, MP4, DivX, XviD, M4V, TS, MTS, M2TS, RM, RMVB, WMV, ASF, MKV, AVI, 3GP, 3G F2V, FLV, SWF, MPV, MOD, TOD, QT, MOV, DV, DIF, MJPG, MJPEG, TP, TRP, WebM |
| audio | MP3, MP2, AAC, AC3, WAV, WMA, M4A, RM, RAM, OGG, AU, AIF, AIFF, APE, FLAC, CUE |
| HD Video | MTS, TS, M2TS, MPG, MPEG, MP4, WMV, QuickTime HD MOV |
| Immagine | GIF |
Scarica gratuitamente il file setup.exe di Aiseesoft Video to GIF Converter da uno dei due link seguenti:
Metodo uno:Visita il sito ufficiale e trova il programma da scaricare.
Metodo due:Fare clic su Guida> Visita prodotto nel menu, quindi scaricare.
Se non vuoi avere questa app sul tuo computer, solo semplici clic possono rimuoverla totalmente.
Metodo uno:
Windows XP: Risorse del computer> Pannello di controllo> Installazione applicazioni> Disinstalla.
Windows 7: Start> Pannello di controllo> Programmi e funzionalità> Disinstalla> trova il programma> fai clic con il pulsante destro del mouse per disinstallare.
Metodo due:Start> Tutti i programmi> Nome del programma> Disinstalla.
Metodo uno: Fai clic su Registra dal menu a discesa della Guida.
Metodo due: Premi l'icona Registra nell'angolo in alto a destra del programma.
Mancia:Quando si compilano le informazioni di registrazione, scrivere l'e-mail di acquisto nella barra degli indirizzi e-mail e il codice di registrazione ricevuto nella barra degli indirizzi del codice di registrazione.
1. Codice di registrazione non valido
Motivi del codice di registrazione non valido:
1) Faresti meglio a copiare e incollare il codice e non lasciare spazi prima / dopo / tra i caratteri.
2) Scarica il prodotto corretto, assicurandoti che quello che hai acquistato abbia lo stesso nome e la stessa piattaforma con quello che hai scaricato.
3) Il codice di registrazione del prodotto Windows non può essere utilizzato su Mac.
2. Perdita del codice di registrazione
Puoi recuperare il tuo codice di registrazione inviandoci un'e-mail. Ciò di cui abbiamo bisogno è l'indirizzo e-mail o il numero dell'ordine dell'utente. La nostra email di supporto è support@aiseesoft.com.
3. Schede errori pop-up durante la registrazione
1) 4001: codice di registrazione non registrato. Si prega di contattare il supporto a: support@aiseesoft.com.
2) 4102: indirizzo e-mail errato. Inserisci l'e-mail corretta quando acquisti il prodotto.
3) 4103: codice di registrazione scaduto. Fai clic su Aiuto> Acquista sulla barra degli strumenti del menu o sull'icona di acquisto nell'angolo in alto a destra per acquistare in modo da poter continuare a utilizzare il codice.
4) 4104: codice di registrazione utilizzato più di quanto autorizzato. Si noti che un codice può essere registrato su un solo PC. Se hai modificato la scheda madre o il computer, contatta l'assistenza per aggiornare i record sul server in modo da poterti registrare nuovamente. Il nostro supporto è: support@aiseesoft.com.
5) 4201: nessun record di acquisto. Si prega di contattare il supporto a: support@aiseesoft.com.
Fai clic sul pulsante "Preferenze" sull'interfaccia principale per aprire la finestra Preferenze, che ti consente di impostare le seguenti opzioni per una migliore esperienza utente.
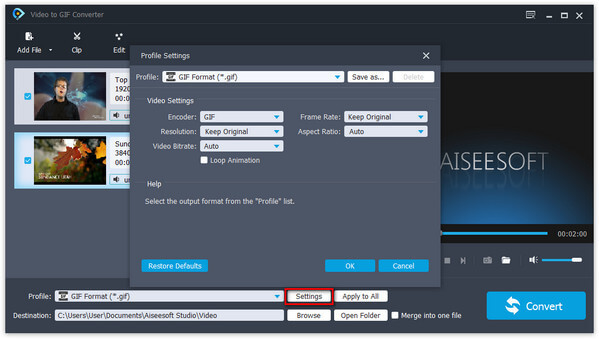
Cartella di output: scegli il percorso per salvare il file di output.
Cartella snapshot: scegli il percorso per salvare l'istantanea.
Formato istantanea: il formato per salvare l'istantanea (JPEG, PNG e BMP).
1. Spuntare questa voce per controllare automaticamente il periodo di aggiornamento.
2. Annulla il controllo automatico dell'aggiornamento con deseleziona. Ma puoi fare clic su "Aiuto> Aggiorna" nella barra dei menu per aggiornare manualmente.
Completa i quattro passaggi seguenti per convertire i file video o audio:
Passo 1: Aggiungi video
Esistono tre modi per caricare video, file audio o cartella inclusi i file video / audio:
Metodo uno:Fare clic sull'elenco a discesa "Aggiungi video" sull'interfaccia principale e selezionare l'opzione "Aggiungi video" per aggiungere qualsiasi file video o audio; oppure seleziona l'opzione "Aggiungi cartella" per aggiungere qualsiasi cartella contenente molti file video e audio.
Metodo due:Fai clic sul menu "File" nell'interfaccia principale per completare le fasi di caricamento sopra menzionate.
Metodo 3:Trascina direttamente qualsiasi file sorgente sull'interfaccia principale.
Suggerimenti:
1. Esistono due modalità di visualizzazione per l'elenco dei file caricati: la vista Rapporto e la vista Elenco. È possibile fare clic sul pulsante corrispondente nell'angolo in alto a destra dell'interfaccia principale per cambiare la modalità di visualizzazione.
2. Nell'elenco dei file caricati, è possibile selezionare un singolo file per fare clic con il pulsante destro del mouse su di esso per visualizzare un menu di scelta rapida che consente di spostarsi verso l'alto, verso il basso, verso l'alto, verso il basso, per rimuovere e rinominare il file selezionato.
Passo 2: Scegli profilo

Per singolo file:
Seleziona il formato di destinazione dalla colonna "Profilo" nella parte inferiore dell'interfaccia principale, oppure scegli semplicemente l'opzione dall'elenco a discesa Profilo in linea con il file di origine nell'elenco dei file caricati.
Per più file:
1. Per generare formati diversi, selezionare rispettivamente un formato separato per ciascun file sorgente selezionato.
2. Per ottenere lo stesso formato, selezionare il formato di destinazione per un file di origine selezionato, quindi fare clic sul pulsante "Applica a tutto" in linea con la colonna "Profilo" per applicare il profilo corrente a tutti gli altri file di origine.
Suggerimenti:
1. Per la ricerca rapida del profilo, inserire qualsiasi parola chiave relativa al formato target nella casella di testo "Cerca" nella parte inferiore dell'elenco a discesa Profilo.
Passo 3: Imposta destinazione di uscita
Fai clic sul pulsante "Sfoglia" in linea con la colonna "Destinazione" nella parte inferiore dell'interfaccia principale e scegli la cartella di destinazione per i file convertiti.
Passo 4: Inizia la conversione
Seleziona i file che desideri convertire nell'elenco dei file caricati, quindi fai clic sul pulsante "Converti" per iniziare la conversione.
Suggerimenti:
1. Per la conversione dell'accelerazione, fare clic sul pulsante Abilita accelerazione APP CUDA o AMD nell'interfaccia principale o selezionare l'opzione corrispondente della GPU nell'impostazione Preferenze.
2. Nella finestra di conversione, fai clic sul pulsante "Pausa" o "Stop" per sospendere o interrompere l'avanzamento della conversione in qualsiasi momento durante la conversione.
3. Durante la conversione, selezionare l'opzione "Spegni computer" o "Apri cartella di output" per dare il comando operativo definito al computer al termine della conversione.
Se hai domande o hai bisogno di assistenza per quanto riguarda il nostro software, puoi consultare la nostra pagina web: https://www.aiseesoft.com/support.html o contattaci tramite la nostra e-mail: support@aiseesoft.com