Vuoi registrare le battaglie del gioco precedente quando stai giocando a giochi per PC come League of Legends, Warcraft, StarCraft, Diablo, The Lost Vikings, The Warriors of Legend e altri? Che ne dici di catturare alcuni avvincenti gameplay da tipi di siti di giochi, come Miniclip, Kongregate, Newgrounds, Armor Games e così via? E qui, vorremmo mostrarti sinceramente il modo migliore per registrare senza problemi il tuo gioco con il rispettabile Aiseesoft Game Recorder.
Come funziona Game Recorder? Questo brillante software di registrazione dei giochi è altamente compatibile con Windows 10/8/7 / XP. Quando giochi a giochi per PC o siti Web, questa app flessibile per la registrazione di giochi può essere fluida registrare il gioco LOL o senza intoppi cattura il gameplay di Xbox 360 su PC senza influire sulla velocità di gioco.
Scarica gratuitamente questo miglior software di registrazione di giochi su computer Windows e prova a registrare il gameplay preferito! Continua a leggere e scopri di più su come catturare un gioco per PC e registrare un gioco flash.
1. Installa Aiseesoft Game Recorder
Download gratuito, installazione e funzionamento intelligenti Fraps alternative sul tuo computer con pochi clic.
2. Scegli la regione di registrazione sullo schermo
Quando vuoi registra il gameplay di Diablo3 or cattura il gameplay di PS3, accedi all'interfaccia di gioco e seleziona l'area di acquisizione con Game Recorder come preferisci. Con il software, è possibile selezionare facilmente lo schermo intero o un'area di registrazione personalizzata in base alle proprie esigenze.
3. Impostare l'audio
Potrebbe essere necessario scegliere di registrare l'audio dal sistema del computer o dal microfono. Puoi anche selezionarli entrambi.
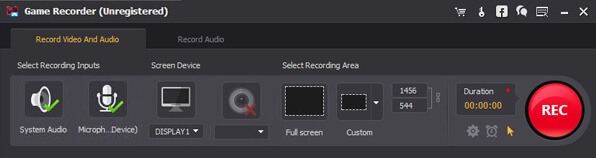
4. Personalizza le impostazioni di registrazione
Scheda "Preferenze" in "Durata", e da qui è possibile personalizzare liberamente le impostazioni di registrazione. Per le impostazioni di "Generale", puoi scegliere la cartella di destinazione dei video di gioco in uscita e screenshot. Inoltre, è possibile impostare la lingua dell'interfaccia come inglese, Germania, Francia e giapponese. È possibile consentire al software di verificare automaticamente la presenza di aggiornamenti.
Per le scorciatoie, puoi personalizzare le scorciatoie di "Avvio / Stop", "Pausa / Riprendi", "Schermata" per controllare il processo di registrazione. Per quanto riguarda le impostazioni video / audio, è possibile personalizzare il formato video di output (WMV e MP4), il codec video, la qualità e la frequenza dei fotogrammi. Oppure imposta il codec per l'audio del sistema, il formato audio, il codec per il microfono, il formato audio (MP3 / WMA / AAC / M4A) per le impostazioni audio.
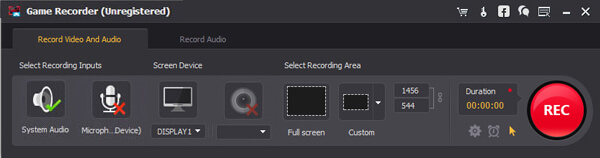
5. Registra il gameplay sullo schermo con Game Recorder
Fai clic sul "Rec" rosso nell'angolo in basso a destra di Game Recorder al termine della preparazione. A proposito, questo programma di registrazione intelligente può anche aiutarti registrare la conferenza online GoToMeeting, o salva la chat di Skype oltre alla registrazione del gioco.
Ora hai completato la registrazione del gameplay su PC con Aiseesoft Game Recorder. Se desideri migliorare, modificare o convertire la registrazione del gioco acquisita, ti consigliamo il software associato di Game Recorder - Video Converter Ultimate.
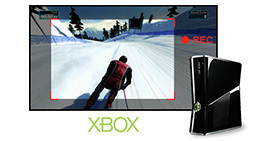 Come registrare il gioco Xbox 360
Come registrare il gioco Xbox 360
Vai a registrare il gameplay di Xbox 360 seguendo le modalità condivise in questo post.
Postato a Record Video
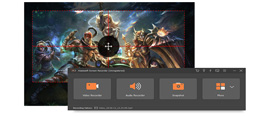 Il modo migliore per registrare LoL su computer Windows
Il modo migliore per registrare LoL su computer Windows
Leggi questo articolo per saperne di più sulla registrazione di questo gameplay.
Postato a Record Video
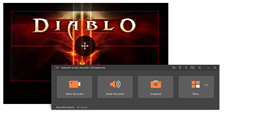 Come registrare il gameplay di Diablo 3 su Windows / Mac
Come registrare il gameplay di Diablo 3 su Windows / Mac
L'articolo mostra il modo migliore per registrare passo dopo passo il gameplay di Diablo 3.
Postato a Record Video