Prima di ripulire il tuo iPhone, devi verificare se hai già eseguito il backup di importanti dati iOS. Per le persone che amano registrare attività quotidiane o altre cose memorabili attraverso le foto, sarà meglio eseguire il backup delle foto di iPhone su computer Mac. Anche se non hai troppe foto archiviate su iPhone, perché non eseguire il backup di quelle foto e quindi liberare più spazio disponibile? Le foto del tuo iPhone verranno salvate nella risoluzione originale senza perdita di dati.

Continua a leggere per eseguire il backup dei messaggi di iPhone con la seguente guida.
Per cominciare, c'è un'app di trasferimento iOS più completa che dovresti sapere, è il nome Mac FoneTrans. Puoi trasferire foto, contatti, video, musica e altri file iOS tra dispositivi iOS e Mac in modo flessibile e sicuro. E tutti i dispositivi iOS sono supportati tra cui iPhone X, iPhone 8, iPhone 8 Plus, iPhone 7 e così via.
Passo 1 Collega il tuo iPhone al Mac
Scarica e installa Mac FoneTrans sul tuo MacBook. Avvialo e collega l'iPhone al tuo sistema. Scegli il nome del tuo dispositivo iOS nel riquadro a sinistra.
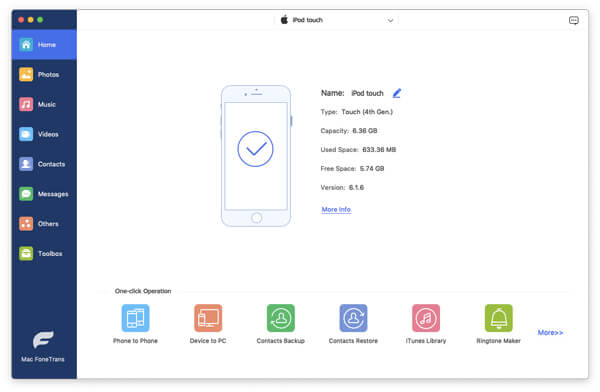
Passo 2 Esegui il backup delle foto di iPhone su Mac
Tocca "Foto" per visualizzare tutte le foto del tuo iPhone. Spuntare prima dell'elemento che si desidera eseguire il backup. Seleziona "Esporta su Mac" dal menu a discesa "Esporta in". Scegli la destinazione e inizia a eseguire il backup delle foto di iPhone sul computer, inclusi iMac, MacBook, Mac Mini e Mac Pro.

Puoi anche importare facilmente foto, video e altri file da Mac a iPhone con Mac FoneTrans.
iPhoto consente agli utenti di eseguire il backup delle foto del rullino fotografico solo su computer Mac. Quindi, se vuoi ancora eseguire il backup delle foto in Photo Stream, Photo Library e altri album, puoi scegliere Mac FoneTrans per eseguire il backup delle foto di iPhone su computer Mac in modo selettivo e professionale.
Passo 1 Collega iPhone a Mac e avvia iPhoto
Passo 2 Scegli il tuo dispositivo e fai clic sul pulsante "Importa"
Passo 3 Seleziona le foto di iPhone e tocca "Importa selezionati"
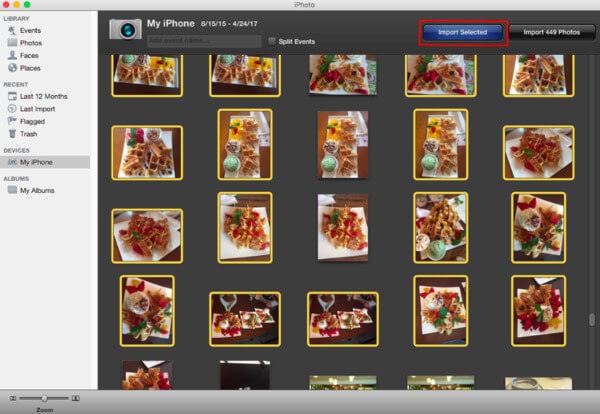
Ora puoi trasferire le foto di iPhone su Mac con iPhoto con successo.
Bene, Anteprima consente agli utenti di eseguire il backup delle foto del rullino fotografico solo da iPhone a Mac. E puoi scegliere se trasferire foto di iPhone selezionate o importarle tutte su computer Mac.
Passo 1 Collega iPhone a Mac e avvia Anteprima
Passo 2 Seleziona "File" e quindi fai clic su "Importa"
Passo 3 Scegli le foto dell'iPhone e premi "Importa" o "Importa tutto"
Passo 4 Imposta la cartella di output per salvare su iPhone le foto di cui è stato eseguito il backup su Mac con Anteprima
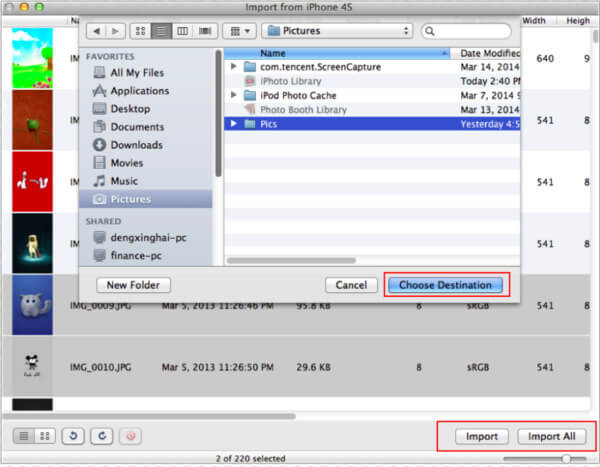
È possibile utilizzare l'anteprima per eliminare le foto selezionate di iPhone dopo il backup. E c'è la modalità "Visualizza" che puoi cambiare.
Image Capture non può trasferire tutte le foto di iPhone su computer Mac proprio come fanno iPhoto e Preview. Significa che sei in grado di eseguire il backup delle foto di iPhone solo negli album Macfrom Camera Roll.
Passo 1 Collega iPhone a Mac, quindi apri Image Capture
Passo 2 Seleziona il tuo iPhone in "Dispositivi"
Passo 3 Scegli la cartella di destinazione
Passo 4 Seleziona le foto di iPhone, quindi tocca "Importa" o "Importa tutto"
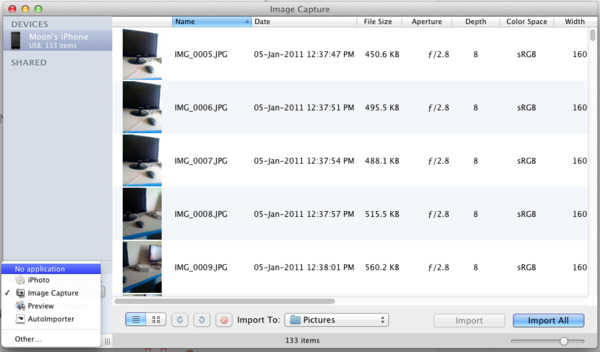
È possibile trasferire foto da fotocamere digitali e altri dispositivi su computer Mac con Image Capture gratuitamente.
Assicurati che la tua condizione Wi-Fi e non inviare troppe foto di iPhone al Mac alla volta. Il backup delle foto di iPhone su Mac con e-mail è il metodo specialmente per le persone che hanno solo bisogno di trasferire poche foto.
Passo 1 Seleziona le foto di iPhone
Apri l'app Foto su iPhone. Tocca "Album" per accedere a tutti i tuoi album. Scegli il determinato album e fai clic sul pulsante "Modifica". Ora scegli quali foto di iPhone vuoi eseguire il backup.
Passo 2 Trasferisci le foto di iPhone sul computer
Scegli il pulsante "Condividi", quindi seleziona l'icona "Email". È possibile digitare il proprio indirizzo e-mail e altre informazioni per completare la posta. Premi il pulsante "Invia" per inviare le foto di iPhone.
Passo 3 Scarica e gestisci le foto di iPhone su Mac
Apri email sul tuo computer Mac. Imposta la cartella specifica per salvare quelle foto scaricate.
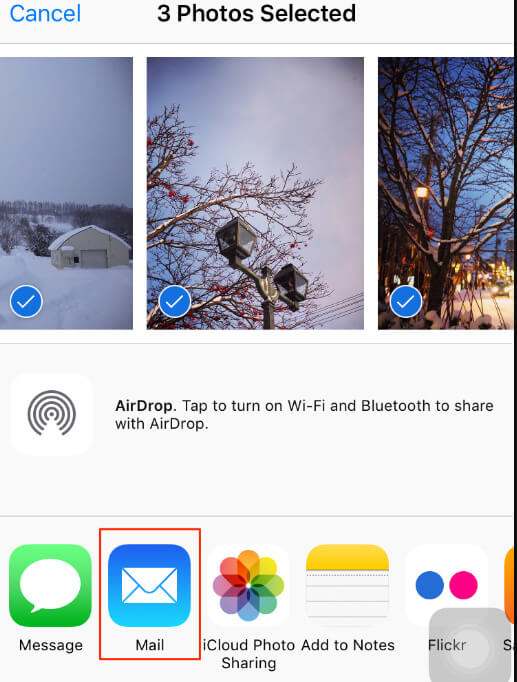
Quando scegli l'e-mail per inviare foto da iPhone, puoi vedere molte altre scelte. In realtà, sono supportate anche Dropbox e altre applicazioni di condivisione di foto.
Per le persone che utilizzano Mac OS X Yosemite o EI Capitan, l'app iPhoto è già stata sostituita dall'app Foto. Simile a iPhoto, puoi eseguire il backup delle foto di Rullino foto solo su Mac. Non è supportata la condivisione di foto con iCloud e foto sincronizzate con iTunes.
Passo 1 Avvia l'app Foto sul Mac, quindi collega l'iPhone al Mac
Passo 2 Tocca "Importa" per raccogliere le foto di iPhone visualizzate
Passo 3 Fai clic su "Importa selezionati" o "Importa tutti i nuovi elementi" per eseguire il backup delle foto di iPhone
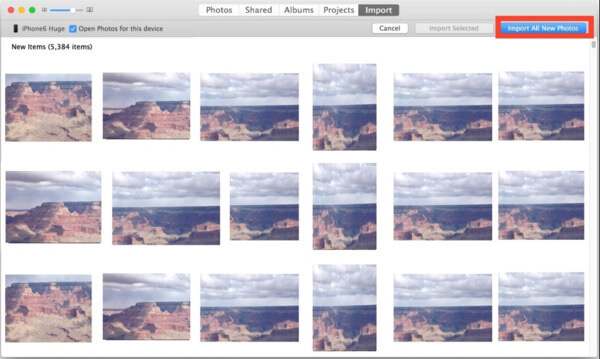
Puoi eseguire il backup delle foto di iPhone su Mac con l'app Foto in modo intelligente. In un'altra parola, le foto verranno salvate solo su nuove foto scattate su MacBook o su elementi selezionati.
Sebbene sopra le foto di iPhone ai processi di backup su Mac, ci sono alcune somiglianze e differenze tra quelle app di backup dei dati iOS. Le app iPhoto, Preview, Image capture e Photos sono tutte progettate per eseguire il backup selettivo delle foto di Camera Roll su computer Mac. Se devi trasferire foto di album fotografici, foto di Streaming di foto e altri tipi di foto di iPhone, devi scegliere Mac FoneTrans o Email. Ma non puoi trasferire troppe foto di iPhone su Mac una volta alla volta. Inoltre, puoi usufruire del servizio di backup dei dati con un clic solo da Mac FoneTrans. Tutto sommato, se devi personalizzare e eseguire il backup delle foto di iPhone su computer Mac di tutti i tipi di foto, dovresti provare il primo metodo menzionato.