Il 2023 segna il 15° anniversario dell'iPhone e Apple ha pianificato qualcosa di grande da celebrare, incluso il nuovissimo iPhone 15. Con il nuovo iPhone 15 in uscita a metà settembre di quest'anno, sono sicuro che molte persone si stanno entusiasmando. Ma prima di acquistare un nuovo iPhone, faresti meglio a eseguire prima il backup dell'iPhone. Dopotutto, puoi semplicemente buttare via il tuo vecchio iPhone, ma è difficile recuperare i tuoi dati.
La domanda è: come eseguire il backup di iPhone senza spazio disponibile? In questo post, vorremmo darti tre soluzioni a backup iPhone 15/14/13/12/11/XS/XR/X/8/7 e ripristina sul tuo iPhone 15.
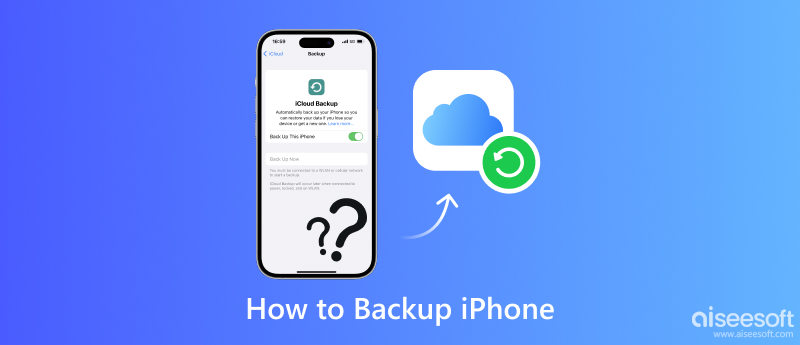
Nonostante le impostazioni accessibili delle funzionalità integrate sul tuo iPhone, lo spazio di archiviazione limitato per il backup di contatti iPhone, foto o qualsiasi altra cosa ti piaccia con un pagamento non soddisferebbe le tue aspettative. Quel che è peggio, per eseguire il backup di iPhone con schermi rotti, potresti non trovare via d'uscita con le notifiche sullo schermo sul tuo iPhone.
Considerando tutte le esigenze, ti suggeriamo sinceramente di prendere Aiseesoft iOS Backup e ripristino dei dati programma per una migliore esperienza.
Caratteristiche principali:
• Backup sicuro di contatti/messaggi/e-mail/foto/video su iPhone con semplici clic.
• Ripristina selettivamente tutti i dati su iPhone dal file di backup.
• Anteprima dei dati prima del backup e del ripristino dell'iPhone.
• Supporta completamente tutti gli iPhone/iPad, inclusi gli ultimi iPhone 8, iPhone 7, iPhone 7 Plus, iPhone 6s Plus, iPhone 6, iPhone 5s, iPhone 5, con iOS 17/16/15/14/13.
• Backup di dati e informazioni importanti tramite collegamento via cavo USB senza disturbare gli schermi rotti dell'iPhone.
Sicuro al 100%. Nessuna pubblicità.
Sicuro al 100%. Nessuna pubblicità.
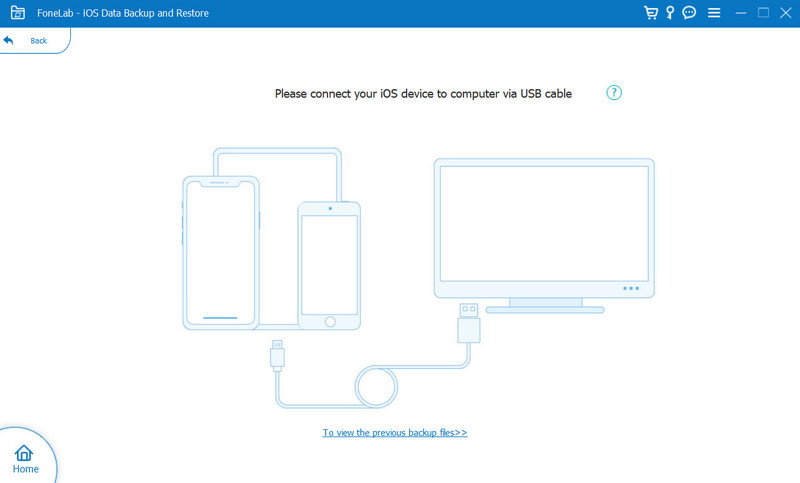
Attendi fino a quando il tuo iPhone non è stato rilevato automaticamente dal programma. Quindi fare clic sul pulsante Start e selezionare il tipo di file di cui si desidera eseguire il backup. Qui puoi scegliere Foto, Messaggi, Cronologia chiamate, Contatti, Calendario, Note, ecc. per il backup.
Nota: puoi anche scegliere l'impostazione predefinita Backup standard opzione a Backup crittografato al fine di proteggere le informazioni private.


Usare iCloud per eseguire il backup del tuo iPhone o iPad è un'ottima idea. Ti consente di eseguire il backup di foto e video, impostazioni, dati delle app, iMessage, messaggi di testo, suonerie, ecc. Su iPhone o elementi acquistati da iTunes. Se succede qualcosa al tuo telefono o tablet, avrai un backup per accedere da qualsiasi luogo con una connessione Internet. Inoltre, puoi eseguire il backup di iPhone con iCloud automaticamente o manualmente.
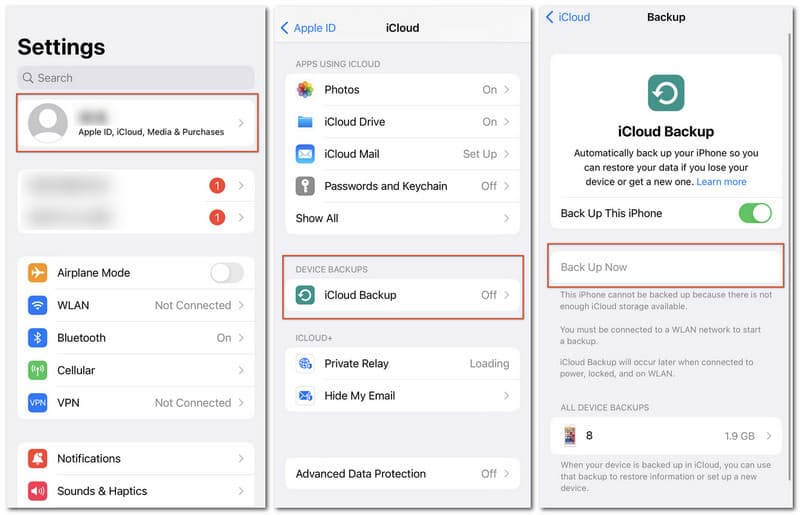
Molti consumatori hanno più familiarità con iTunes perché è quello che usano per acquistare app, musica e libri dagli Apple Store. Se non vuoi archiviare i tuoi backup di iPhone in iCloud, puoi archiviarli localmente su iTunes.
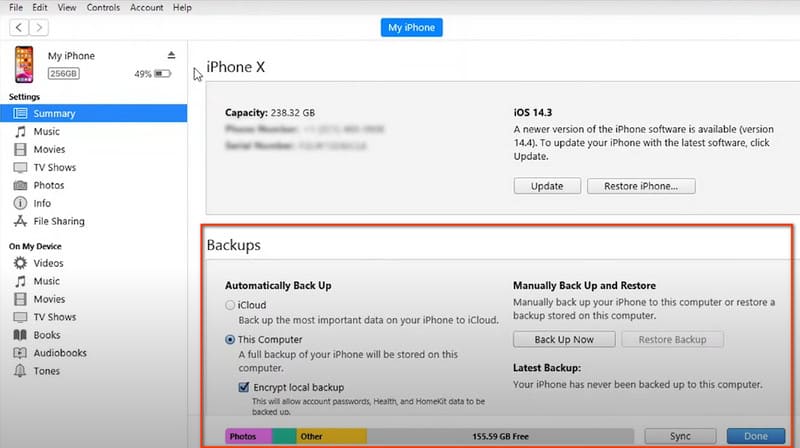
Dopo aver eseguito il backup di iPhone su iTunes, puoi imparare qui ripristinare iPhone dal backup di iTunes.
1. Come posso eseguire il backup del mio iPhone senza iCloud?
Puoi eseguire il backup dei dati del tuo iPhone sul tuo Mac/Windows utilizzando uno strumento professionale-Aiseesoft iOS Backup e ripristino dei dati, o apri iTunes> Riepilogo> Backup sul tuo Mac per registrare qualsiasi informazione importante.
2. Cosa succede se non esegui il backup del tuo iPhone su iCloud?
Senza il backup e la sincronizzazione dei dati importanti, delle foto o dei file video, potresti riscontrare una perdita irreversibile di informazioni e difficilmente rintracciarli se hai bisogno di queste registrazioni.
3. Il backup dell'iPhone include le foto?
Aiseesoft iOS Backup e ripristino dei dati ti consentirà di selezionare media, messaggi e contatti, meme e qualsiasi altra informazione per il backup per tutto il tempo che desideri. Ma le foto salvate in iCloud o Rullino fotografico non verranno nuovamente sottoposte a backup rispettivamente in iCloud e iTunes.
Conclusione
In questo articolo, te lo abbiamo mostrato principalmente come eseguire il backup di iPhone con lo strumento di backup iOS, iTunes o iCloud. Tuttavia, ci sono molti altri strumenti che ti aiutano a eseguire il backup di iPhone, come Gmail, AirDrop, ecc. Prendi Gmail come esempio per provare a fai il backup dei tuoi contatti iPhone su Gmail.
Hai ancora altre domande? Sentiti libero di lasciare i tuoi commenti in basso.

La scelta migliore per eseguire il backup dei dati da iPhone / iPad / iPod a Windows / Mac e ripristinare dal backup dei dati iOS su dispositivo / computer iOS in modo sicuro ed efficiente.
Sicuro al 100%. Nessuna pubblicità.
Sicuro al 100%. Nessuna pubblicità.