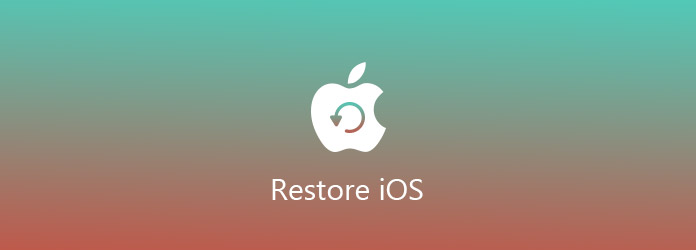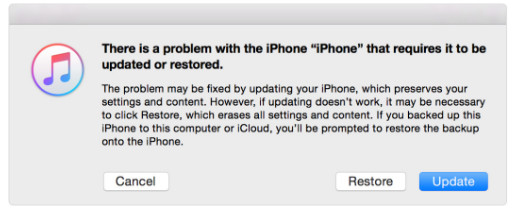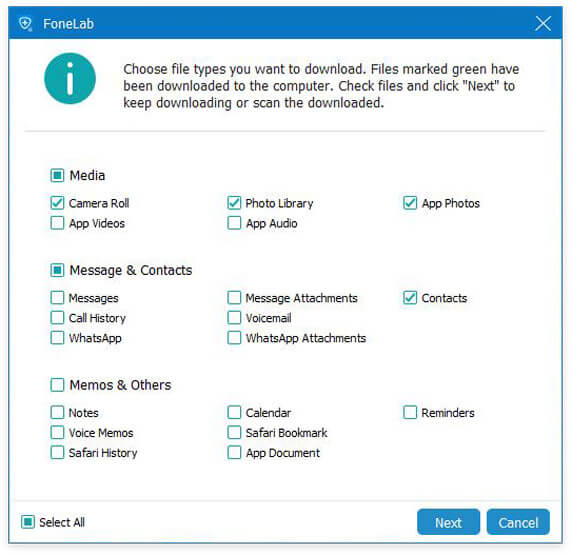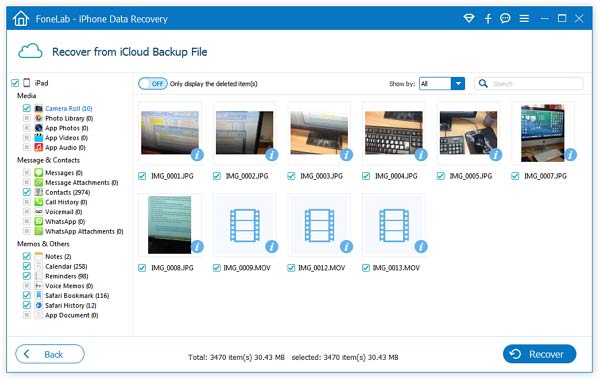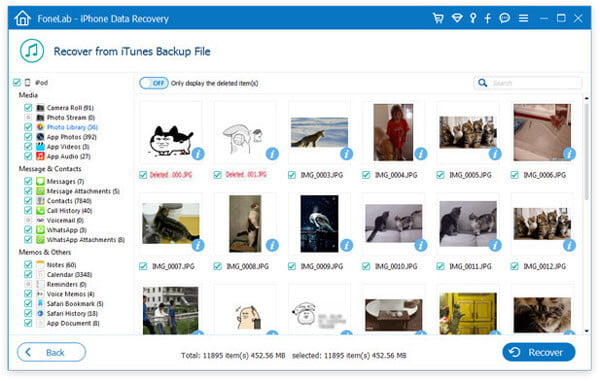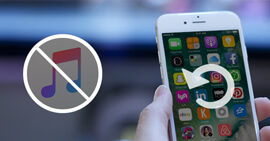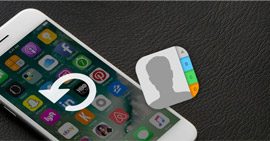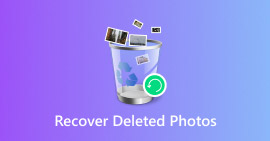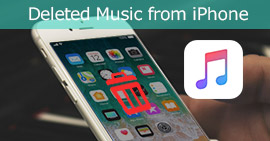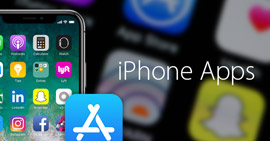Le persone stanno spingendo 6 abilità per ripristinare iOS più facilmente
Sommario
Quando sei bloccato nel problema di ripristino di iOS, questo post ti trascinerà fuori. Questa pagina mostra 6 competenze necessarie per ripristinare il dispositivo iOS alle impostazioni di fabbrica e ripristinare i dati iOS dal backup dopo il ripristino.
Quando si verificano problemi con un dispositivo iOS, la prima soluzione che si può pensare è ripristinare iOS. In realtà, il ripristino di iOS può essere considerato il modo più efficace per farlo. Tuttavia, acquisisci davvero tutti i modi per ripristinare iOS? Come le richieste come di seguito:
"Cosa fare ripristinare iOS se hai dimenticato la password del tuo iPhone?"
"Come ripristinare iPhone alle impostazioni di fabbrica?"
"Come ripristinare iPad senza iTunes?"
"Come eseguire il downgrade del mio iOS 17 a iOS 16?"
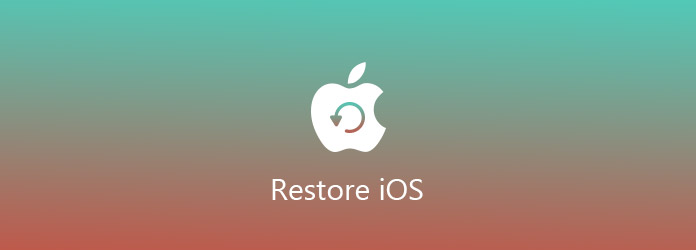
ripristinare iOS
Questo è quello che faremo oggi:
Mostra una guida completa a ripristinare iOS, indipendentemente dal fatto che utilizzi iTunes o senza iTunes, hai dimenticato la password o sei bloccato in modalità di ripristino, persino esegui il downgrade della versione iOS.
Parte 1. Cosa fa il ripristino di iOS
Ripristino iOS, comunemente è un ripristino di fabbrica, che cancella le informazioni e le impostazioni sul tuo dispositivo iOS (iPhone iPad e iPod) e installa l'ultima versione del software iOS o iPod.
Il ripristino di iOS sarebbe utile solo quando c'è un problema con il dispositivo iOS che altre opzioni non sono state in grado di risolvere.
Quindi qui è molto chiaro.
Per il ripristino Per il ripristino del dispositivo iOS, nella parte successiva è necessario eseguire prima il backup del dispositivo iOS, in caso di perdita di dati.
Impara qui dispositivo iOS di backup.
Parte 2. Come ripristinare iOS alle impostazioni di fabbrica
In questa parte, raccogliamo 4 situazioni, in cui è possibile ripristinare iOS in base alle proprie reali esigenze.
Come ripristinare il dispositivo iOS direttamente senza computer / iTunes
Qui, prendi iPad come esempio.
Sul tuo iPad, vai su Impostazioni, seleziona Generale, scorri verso il basso per trovare Ripristina, premi Cancella tutto il contenuto e le impostazioni.

Molto facile, vero?
Qui devi inserire il tuo ID Apple o la password.
Tuttavia, per coloro che hanno dimenticato la password, potresti ripristinare altri iOS in due modi.
Come ripristinare iOS senza password tramite iTunes
Prima di utilizzare iTunes per ripristinare iOS senza password, è necessario disattiva Trova il mio iPhone.
Passo 1 Collega il tuo dispositivo iOS al computer con cui ti sei sincronizzato.
Passo 2 Apri iTunes e attendi che iTunes sincronizzi il tuo dispositivo iOS.
Passo 3 Fai clic su Ripristina il tuo dispositivo iOS e segui le istruzioni visualizzate per passare al progetto.

Purtroppo, se non hai mai sincronizzato iTunes o impostato Trova il mio iPhone in iCloud con password dimenticata, basta attivare la modalità di ripristino per ripristinare il dispositivo iOS nella parte successiva.
Come ripristinare il dispositivo iOS senza password tramite la modalità di ripristino
Passo 1 Collega il tuo dispositivo iOS al computer con un cavo USB.
Passo 2 Metti il dispositivo iOS in modalità di recupero
Su iPhone X, iPhone 8 o iPhone 8 Plus: premi e rilascia rapidamente il pulsante Volume su. Premere e rilasciare rapidamente il pulsante Volume giù. Quindi, tieni premuto il pulsante laterale fino a visualizzare la schermata della modalità di ripristino.
Su iPhone 7 o iPhone 7 Plus: tieni premuti contemporaneamente i pulsanti laterale e volume giù. Continua a tenerli premuti finché non vedi la schermata della modalità di ripristino.
Su un iPhone 6s e precedenti, iPad o iPod touch: tieni premuti contemporaneamente i pulsanti Home e Top (o Side). Continua a tenerli premuti finché non vedi la schermata della modalità di ripristino.
Per iPad in modalità di ripristino, basta visitare: modalità di recupero iPad.
Se usi iPod, vai a Modalità di recupero dell'iPod.

Passo 3 Quindi vedrai l'opzione per ripristinare o aggiornare. Qui devi scegliere Ripristina.
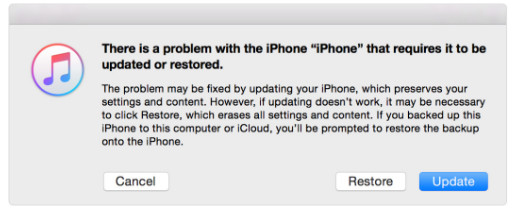
iTunes scaricherà l'ultimo iOS dal suo server e devi solo attendere pazientemente per ripristinare il tuo dispositivo iOS.
Come ripristinare iOS per il downgrade da 14 a 13
Potresti sempre rendere più divertente dall'ultimo iOS 17. Tuttavia, nel frattempo, stai sperimentando i dolori crescenti, come il sistema operativo non troppo stabile, la breve durata della batteria, ecc.
Quindi la domanda sta arrivando: è possibile downgrade di iOS 14 a 13?
Sì esattamente.
Controlla i passaggi seguenti:
Passo 1 Scarica l'immagine di ripristino della versione precedente di iOS direttamente da Apple. Puoi selezionare la versione iOS esatta che desideri come iOS 13.
Passo 2 Collega il tuo dispositivo iOS al computer. Porta il tuo dispositivo iOS in modalità di ripristino (menzionato sopra).
Passo 3 Dopo aver messo il dispositivo iOS in modalità di ripristino, iTunes ti darà la possibilità di ripristinare il dispositivo.
Devi solo tenere premuto il tasto Opzione (Maiusc in Windows) e fare clic su Premi, selezionare l'immagine del software iOS precedentemente scaricato.
Quindi devi solo attendere l'installazione e il ripristino del tuo dispositivo iOS.
Dalle 4 competenze precedenti, puoi ripristinare il dispositivo iOS all'ultima versione iOS o eseguire il downgrade da iOS 17 a iOS 16.
Indipendentemente dal modo in cui prendi, sarai indirizzato al ripristino del tuo dispositivo iOS da un backup, se lo hai fatto prima.
Tuttavia, in questo modo sarà possibile ottenere contemporaneamente un backup completo completo. Se hai solo bisogno di file di parti dal backup, continua a leggere.
Parte 3. Come ripristinare iOS dal backup iTunes e iCloud senza reimpostare
In questa parte, per ripristinare iOS dal backup senza ripristinare, è necessario un estrattore di backup iOS, iPhone Data Recovery, per aiutarti.
FoneLab - iPhone Data Recovery per Mac
- Visualizza e ripristina iOS dal backup di iTunes.
- Visualizza e accedi al dispositivo iOS dal backup iCloud.
- Recupera gli elementi eliminati da iPhone iPad iPod senza alcun backup.
- Compatibile con tutti i dispositivi iOS come iPhone 15/14/13/12/11/XS/XR/X/8/7/6/5/4, iPad Pro, iPod, ecc.
Impara dal video tutorial per ripristinare iOS dal backup di iTunes e iCloud.
Come ripristinare iOS dal backup iCloud senza reimpostare
Nei passaggi seguenti, prendi iPad come esempio.
Passo 1 Accedi a iCloud
Scarica, installa ed esegui questo software sul tuo computer. Fai clic su Ripristina dal file di backup di iCloud. Accedi al tuo account iCloud.

Quindi ci sono 2 modi per scansionare i dati dal backup di iCloud.
1. Seleziona i tipi di dati che desideri recuperare da iCloud come contatti, note, promemoria, foto, calendari, ecc.

2. Un'altra opzione che ti resta è quella di scansionare da "iCloud Backup".

Quindi fai clic su "Avvia" per avviare la scansione del backup iCloud per l'opzione 1.
Inoltre, devi scegliere il file di backup di iCloud che desideri scaricare dall'opzione 2.

Passo 2 Scansiona il backup di iCloud
Seleziona i dati che desideri ripristinare e fai clic su Avanti per avviare la scansione dei dati di iCloud.
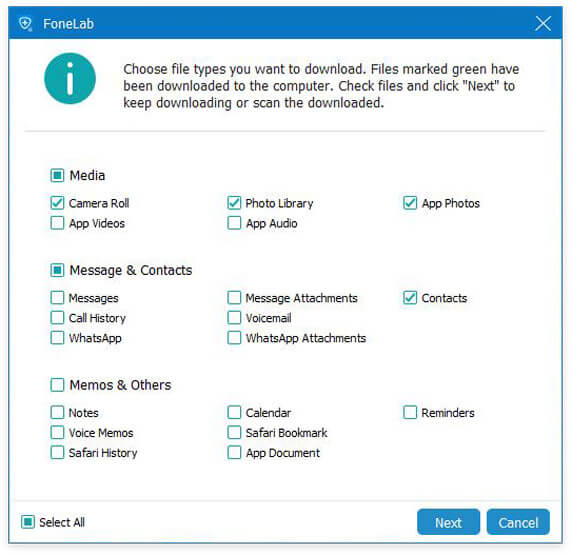
Passo 3 Ripristina iOS da iCloud
Dal risultato della scansione, è possibile visualizzare tutti i tipi di dati nel riquadro sinistro. Fare clic per visualizzare i dettagli. Spuntare e confermare i dati che si desidera ripristinare e fare clic sul pulsante Ripristina per salvare il backup iCloud sul computer.
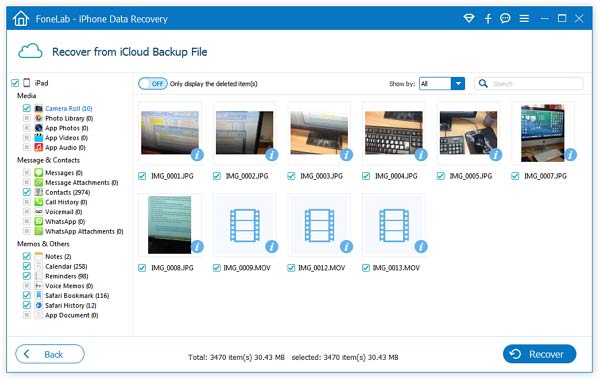
Come ripristinare iOS dal backup di iTunes senza ripristinare
Puoi comunque utilizzare questo programma per aiutarti a ottenere il ripristino del dispositivo iOS dal backup di iTunes.
Passo 1 Scansiona il file di backup di iTunes
Scarica, installa ed esegui questo software sul tuo computer con cui hai sincronizzato il tuo dispositivo iOS. Fai clic su Ripristina dal file di backup di iTunes. Seleziona un backup di iTunes e fai clic su Avvia scansione per scansionare il backup.

Passo 2 Ripristina iOS da iTunes
Al termine della scansione del backup di iTunes, è possibile visualizzare i dettagli dei dati facendo clic sul tipo di dati nel riquadro a sinistra. Spuntare i file che si desidera ripristinare e fare clic su Ripristina per iniziare a estrarre i file di backup di iTunes sul computer.
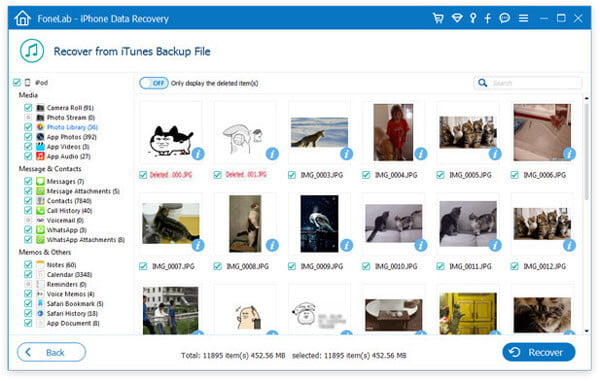
Dopo aver salvato i file di backup sul computer, è possibile trasferire i file dal computer al dispositivo iOS.
Questa pagina mostra le strategie per ripristinare le impostazioni di fabbrica del dispositivo iOS e ripristinare iOS dal backup dopo averlo ripristinato. Se hai qualche suggerimento, non esitare a lasciare i tuoi commenti qui sotto.