In questo articolo, ti mostreremo i modi più efficaci per modificare la data di creazione di un file e le altre date incorporate nei file multimediali e doc che hai. Non è necessario che tu diventi un professionista nella gestione di questo tipo di problema finché segui il tutorial che abbiamo aggiunto. Se sei pronto, continua a leggere le informazioni di seguito.
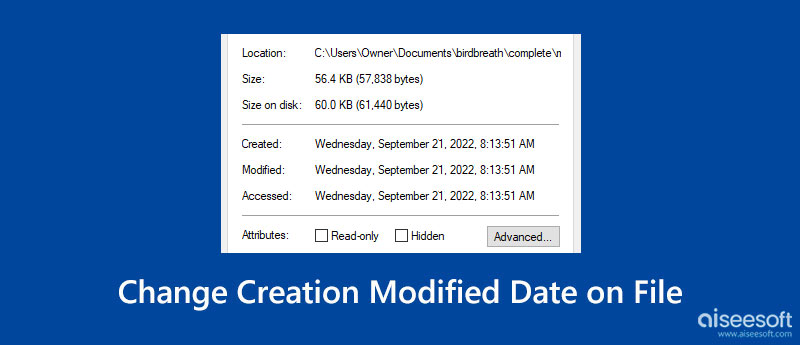
Aiseesoft Video Converter Ultimate è lo strumento più accessibile che puoi utilizzare per modificare facilmente le date di creazione del file e altre date incorporate nel tuo file. Con questa app puoi fare più cose, anche se non hai esperienza nella conversione di MP4 in MOV, editing di video, creando MV e molti altri all'interno della cassetta degli attrezzi. Invece di inserire codici per modificare le date come le altre app di seguito, dovrai solo seguire le istruzioni di seguito per modificarle secondo le tue preferenze.
Sicuro al 100%. Nessuna pubblicità.
Sicuro al 100%. Nessuna pubblicità.
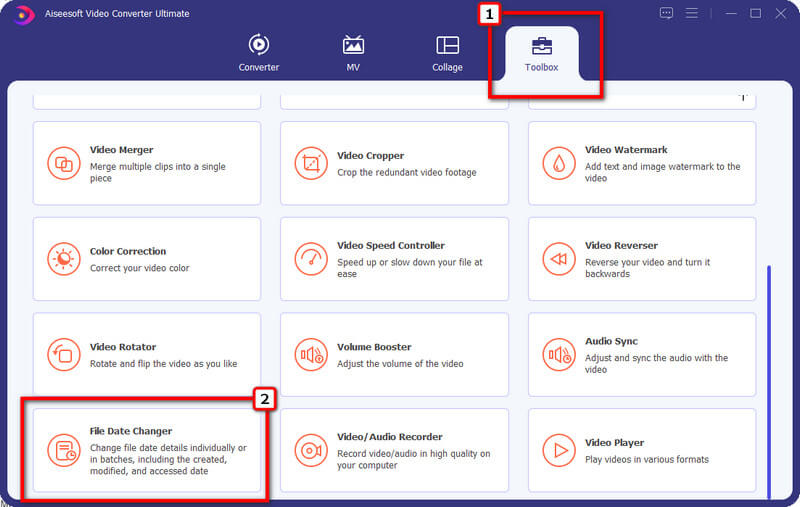
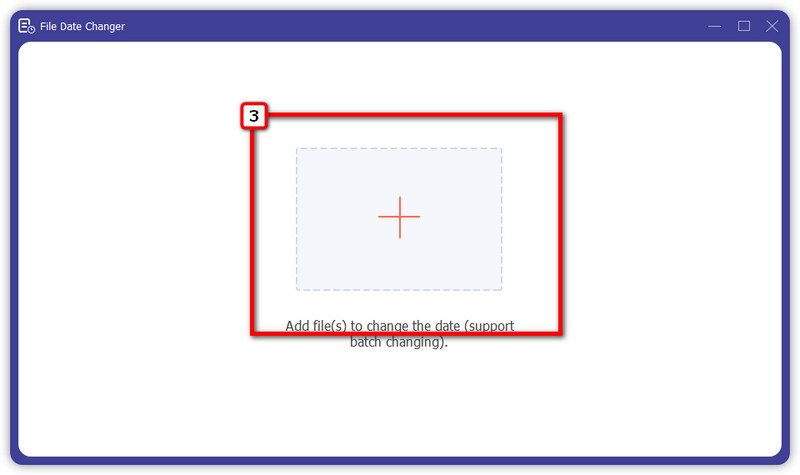
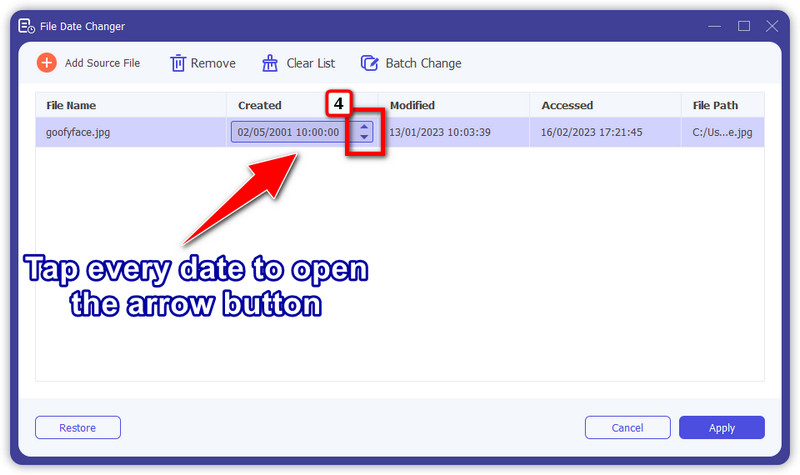
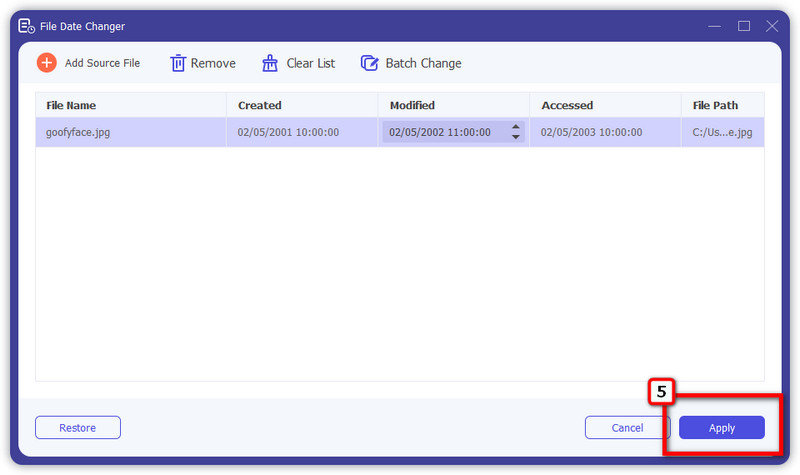
Il terminale è come un prompt dei comandi su Windows, ma questa app offre funzioni diverse dalla modifica della data dei file. Puoi facilmente utilizzare l'app per eliminare le partizioni su Mac per liberare spazio sul tuo dispositivo. A differenza della prima app, qui non puoi svolgere più attività contemporaneamente, come modificare la data di creazione e la data di modifica. Pertanto, abbiamo separato i passaggi dall'insegnarti come modificare la data di creazione del file su Mac e la sua data di modifica.
Come modificare la data di creazione sul terminale:
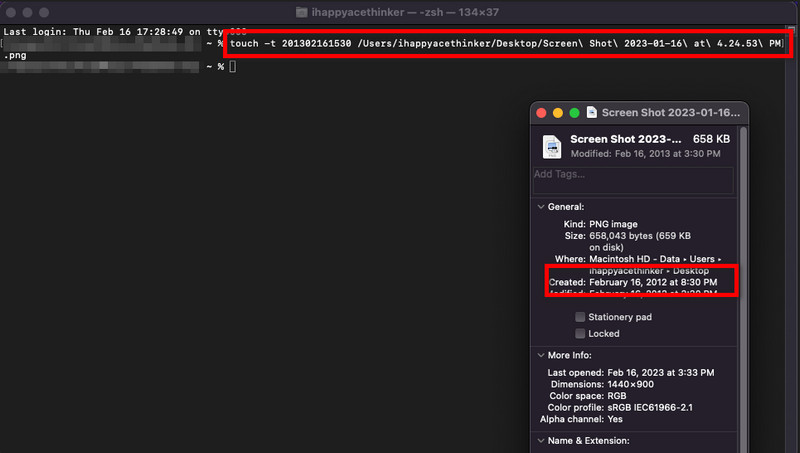
Come modificare la data modificata sul terminale:
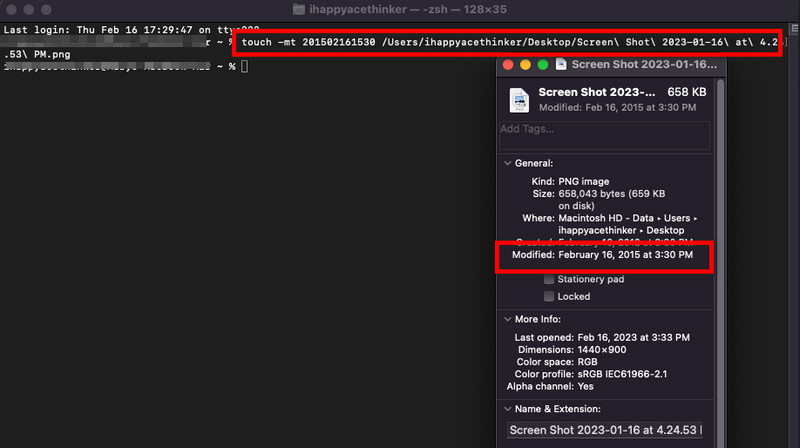
A differenza di Terminale, Windows PowerShell può aiutarti a modificare la data di creazione, modifica e accesso. Anche se utilizzi l'ultima versione di Windows 11 Pro, i passaggi seguenti funzioneranno comunque. Seguilo di conseguenza per modificare rapidamente la data di creazione del file e altre informazioni all'interno dei tuoi file.
Come modificare la data di creazione su Windows PowerShell:
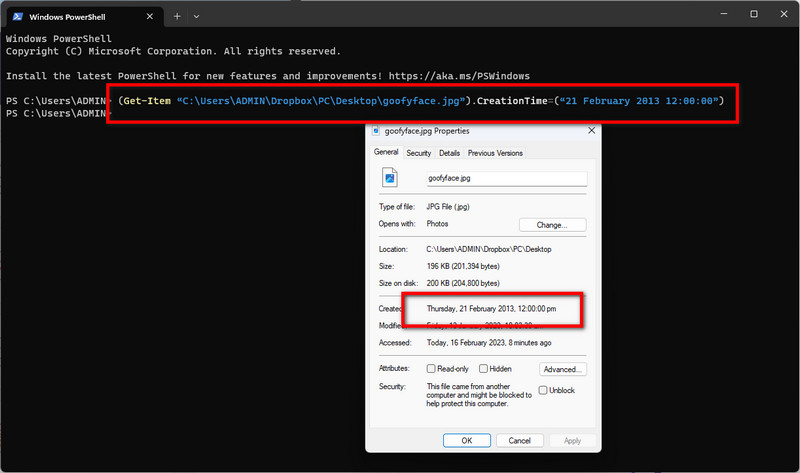
Come modificare la data di modifica su Windows PowerShell:
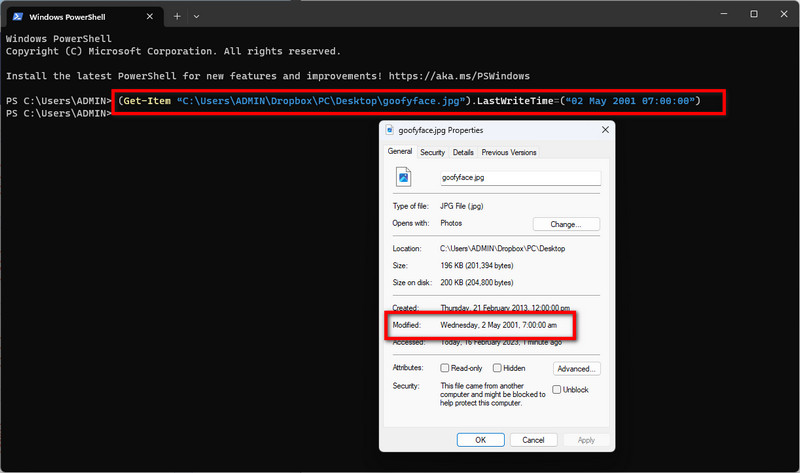
Come modificare la data di accesso su Windows PowerShell:
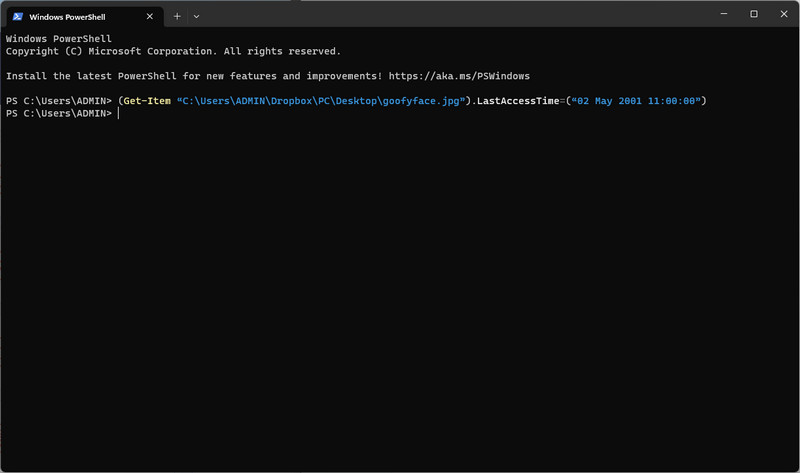
Posso modificare la data di creazione del file su Python?
Sì, puoi modificare la data di creazione del file su Python, ma prima dovrai controllare l'ora di creazione digitando path.getctime('sample_path')
Qualcuno sa che ho cambiato le date del file?
Nessuno può sapere che hai cambiato le date sul file perché non ne verrà tralasciata alcuna traccia. Quindi, se hai cambiato le date del tuo file, allora solo tu sai che l'hai cambiato.
Posso recuperare la data di creazione modificata del file?
Sì, puoi recuperarlo ripristinando manualmente la data originale. Se stai cercando un'app che esegua la scansione e recuperi la data di modifica della creazione del file, nessuna app disponibile può funzionare con essa se non modificandola manualmente.
Conclusione
A modificare la data di creazione di un file, avrai bisogno dell'assistenza dello strumento che abbiamo elencato qui. Puoi iniziare utilizzando i codici supportati sul tuo Terminale e Powershell, ma se pensi che sia difficile fare di meglio, usa l'app che abbiamo elencato qui. In questo modo, non avresti bisogno di usare codici per cambiare la data. Segui semplicemente i passaggi e lo cambierai con successo.

Video Converter Ultimate è un eccellente convertitore video, editor e potenziatore per convertire, migliorare e modificare video e musica in 1000 formati e altro ancora.
Sicuro al 100%. Nessuna pubblicità.
Sicuro al 100%. Nessuna pubblicità.