Il ritaglio di un video consente di rimuovere una parte di un video per migliorarne l'inquadratura, l'evidenziazione, la rimozione di elementi non necessari e l'enfatizzazione del soggetto. È noto per essere una delle principali modifiche video che ogni utente può eseguire. Per ritagliare un video, avrai bisogno di un editor video che ti permetta di ritagliare il video in modo efficace, come FVC Video Converter Ultimate. Tuttavia, alcuni software lasciano una filigrana quando stai per esportare il video e per la maggior parte non è divertente. Quindi, supponi di volerlo ritaglia il video senza filigrana o rimuovi la filigrana sul video che esporti. In tal caso, questo articolo tratterà tutto per te poiché aggiungiamo il miglior software che puoi utilizzare con le sue funzionalità uniche.
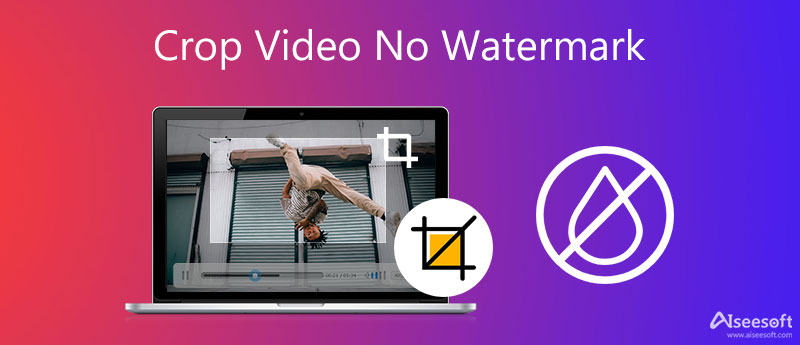
Ritagliare video è possibile per tutti con un editor video, software o integrato. Tuttavia, non tutti i software possono esportare il video senza filigrana, soprattutto se hai la versione gratuita o di prova. Supponiamo che tu non abbia un ritaglio che non produca una filigrana alla fine o con il video. In tal caso, devi leggere questo articolo poiché scegliamo il miglior ritaglio che non aggiunge una filigrana al video. Di seguito, parleremo dei migliori cropper che esportano il video che ritagli qui senza filigrana e tutti sono gratuiti.
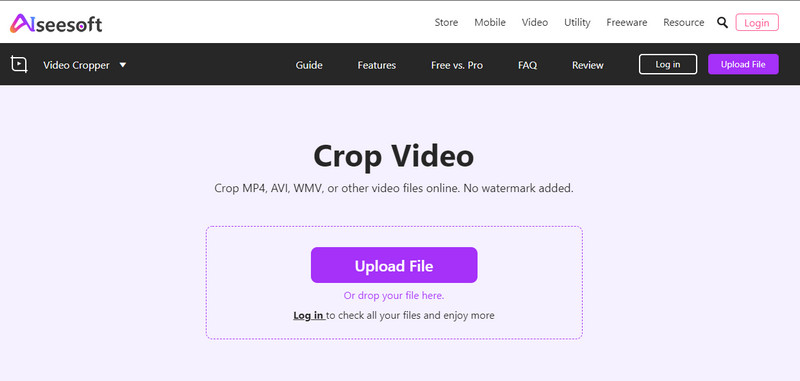
Il ritaglio video di cui avrai mai bisogno e le sue funzionalità di ritaglio sono fenomenali che l'altro ritaglio online non ha. Ritaglia video Aiseesoft fornisce il miglior ritaglio di cui avrai bisogno per rimuovere la parte indesiderata del video che desideri. Ritaglia il telaio in base alle tue esigenze in modo efficiente ed efficace senza perdere qualità. Ha anche un'anteprima di esempio per vedere se quella è la proporzione corretta che vuoi ottenere una volta terminato il ritaglio del video. Ancora più importante, è gratuito al 100% e funziona con qualsiasi browser web. Se lo usi per ritagliare video online senza filigrana, il problema è risolto.
PROS
CONS
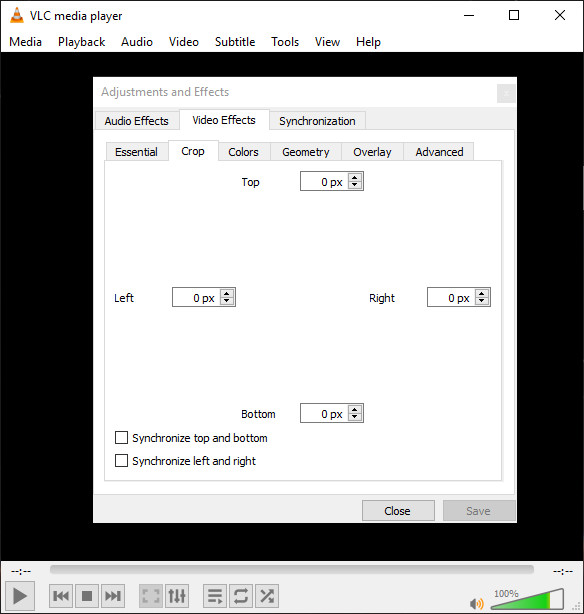
VLC Media Player è un altro ritaglio video che puoi scaricare sul desktop per modificare le proporzioni del video. Può anche riprodurre più formati video che vanno da MP4, AVI, MOV, MKV, ecc. Sebbene sia un lettore multimediale noto su Windows e Mac, ha anche altre funzioni, come il ritaglio che fornisce. Tuttavia, la funzione di ritaglio non è buona come lo strumento online o un altro editor video dedicato sul desktop. Dovrai aggiungere manualmente il numero esatto dei lati del video per poterlo ritagliare e non è disponibile un riquadro di anteprima per verificarlo. Ma nel complesso, vale la pena menzionarlo in questo articolo e la capacità di ritaglio che fornisce è buona ma non la migliore. Inoltre, se lo desideri, puoi ritagliare una filigrana con questo software.
PROS
CONS
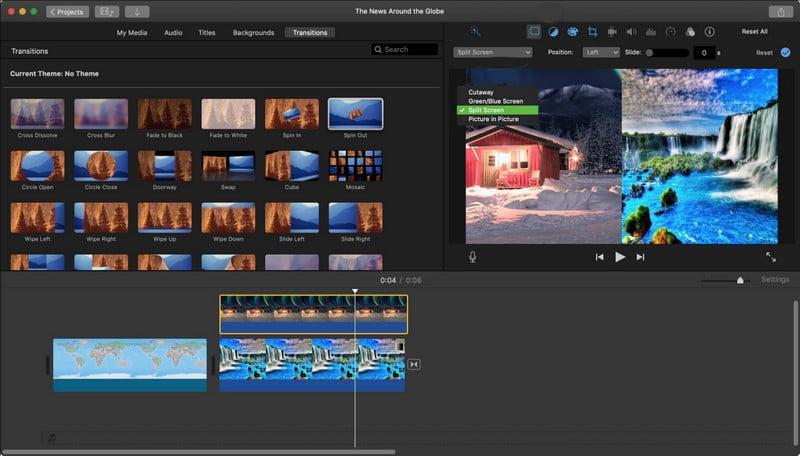
Per Mac, il tuo editor video o ritaglio potrebbe essere il iMovie perché è uno dei migliori che puoi trovare sul Mac senza scaricarlo. Questa app integrata ti consente di ritagliare più video nel formato MOV, MP4 e M4V. Ha anche un'interfaccia elegante che è così bella da vedere. Nel complesso non ti stancherai di imparare a usarlo perché è un editor semi-professionale completo che puoi avere gratuitamente su Mac. Sebbene il software sia gratuito, a volte il software è un po' rigido da gestire, soprattutto per i principianti che non hanno sperimentato l'utilizzo di software simili come questo. Quindi imparare a utilizzare questo software potrebbe richiedere molto tempo per la maggior parte, ma ne vale la pena.
PROS
CONS
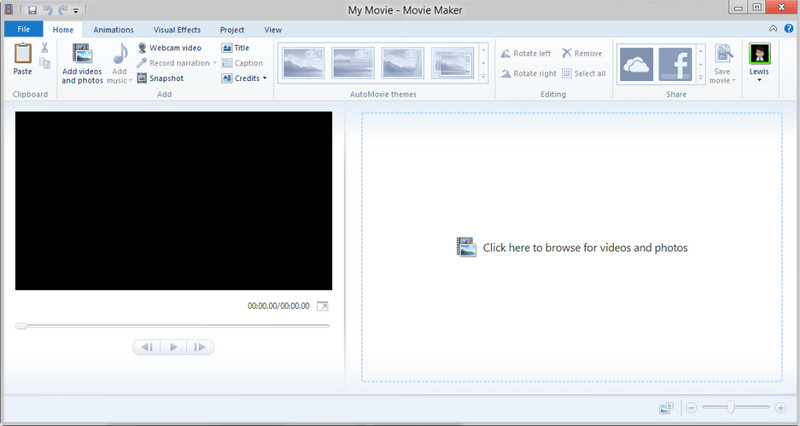
Windows Movie Maker è la scelta migliore per gli utenti Windows solidi se desideri modificare la larghezza e la lunghezza del video che hai su Windows. Questo software è un noto concorrente di iMovie; grazie alle sue funzionalità di modifica semplificate, molti utenti sono felici quando utilizzano l'editor video. Inoltre, questo strumento è più facile da imparare rispetto a iMovie in termini di editing e ritaglio video. Sebbene il software sia semplicemente eccezionale, Windows ha interrotto la produzione di una copia di questo editor sull'ultimo sistema operativo Windows. Quindi, se stai usando una vecchia versione di Windows, c'è la possibilità che tu abbia un cineasta come questo. Per ritagliare il video senza filigrana su Windows, devi provare a usarlo.
PROS
CONS
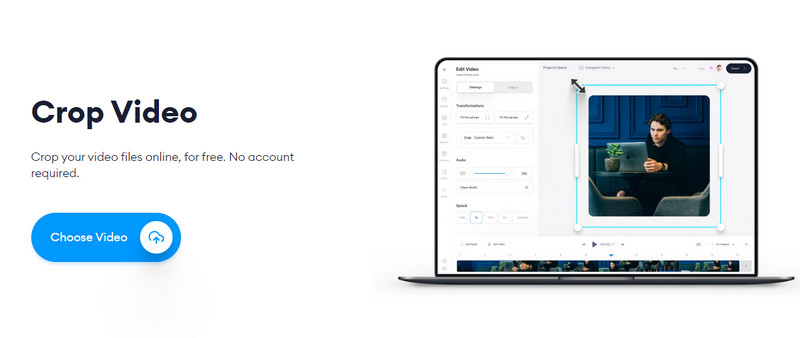
Infine, VEED.IO è un ritaglio video che puoi usare sul web come il Ritaglia video online gratuito Aiseesoft. Ritaglia qui una parte del tuo video, quindi esportalo senza filigrana. Puoi selezionare tra le preimpostazioni disponibili qui, comprese le dimensioni quadrate, orizzontali e consentite dai social media. Inoltre, puoi eseguire più modifiche per rendere il video che stai per rendere ancora più bello quando lo esporti. Tuttavia, non puoi modificare manualmente le proporzioni del video in base alle tue preferenze. È un problema per la maggior parte, ma è un ottimo ritaglio per ritagliare video online senza filigrana gratuitamente.
PROS
CONS
Aiseesoft Video Converter Ultimate è il dispositivo di rimozione della filigrana di cui dovrai eliminare il video che ritagli e quindi esportare con una filigrana. Può anche ritagliare il video che hai, ma non lascerà una filigrana alla fine. Questo software fornisce anche funzionalità e funzioni di editing video che non puoi trovare negli strumenti che menzioniamo qui per renderlo migliore, sincronizzato, unito e altro ancora. Ma usa altri strumenti per ritagliare il video ed esportarlo con una filigrana. È possibile seguire i passaggi forniti di seguito. Continua a leggere questa parte per sapere come rimuovere una filigrana da un video senza ritagliarlo.
Sicuro al 100%. Nessuna pubblicità.
Sicuro al 100%. Nessuna pubblicità.
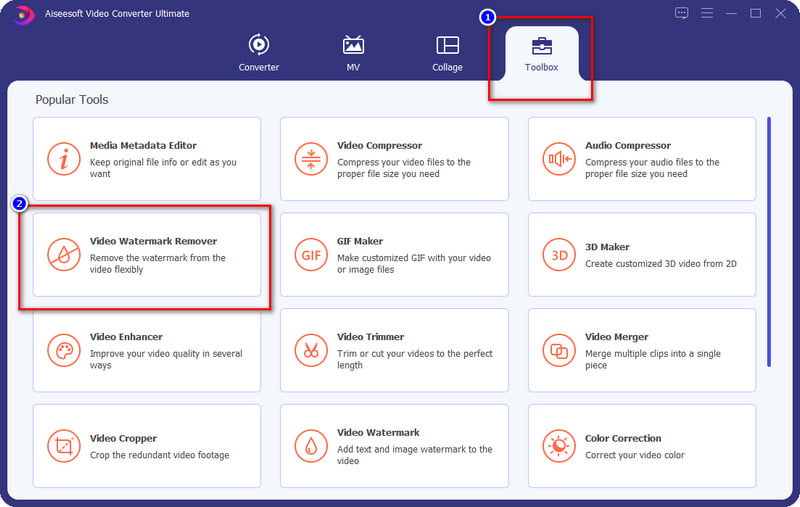
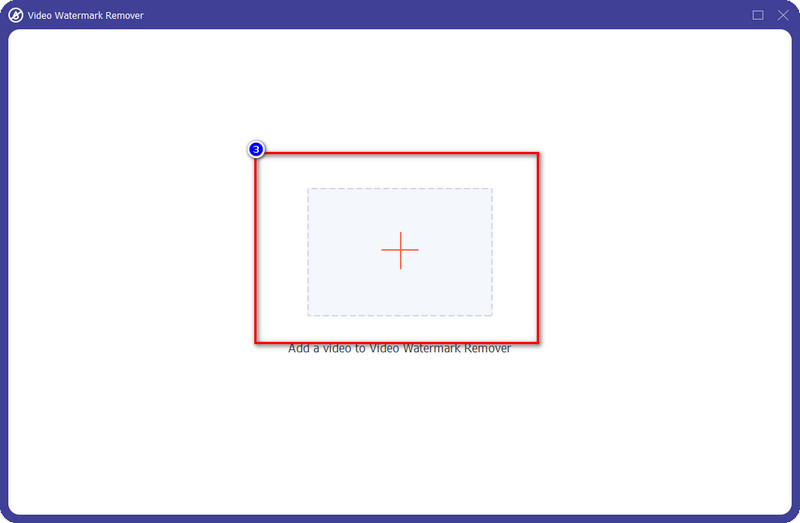
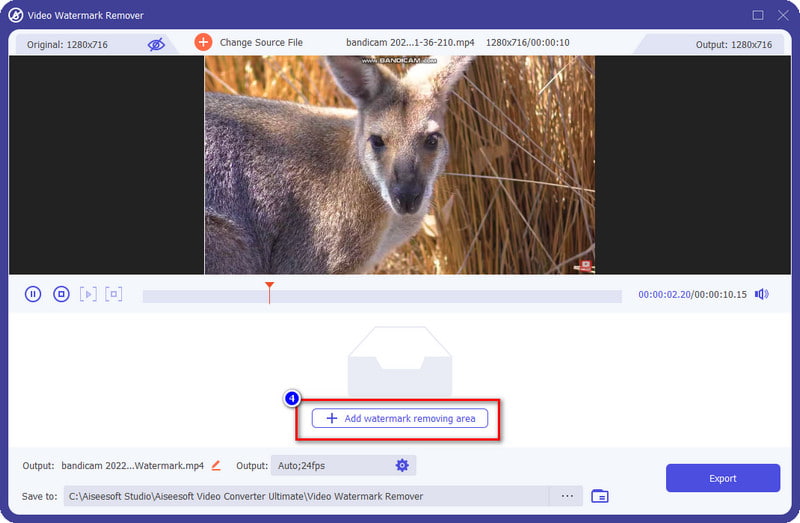
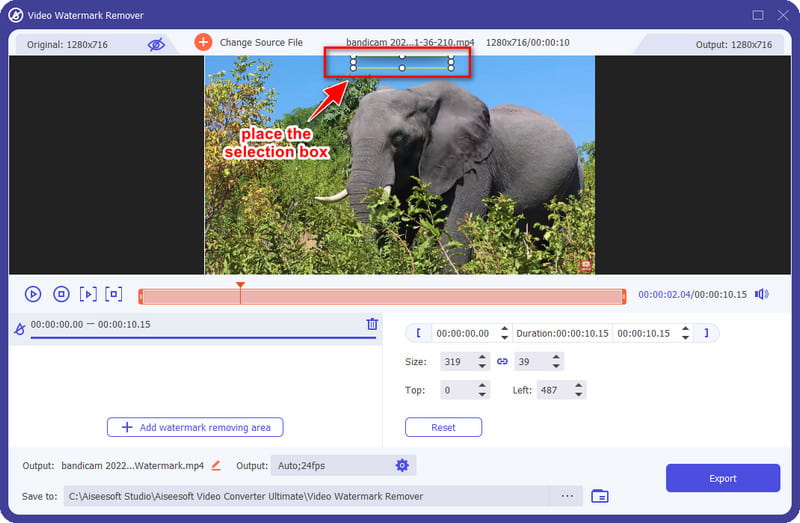
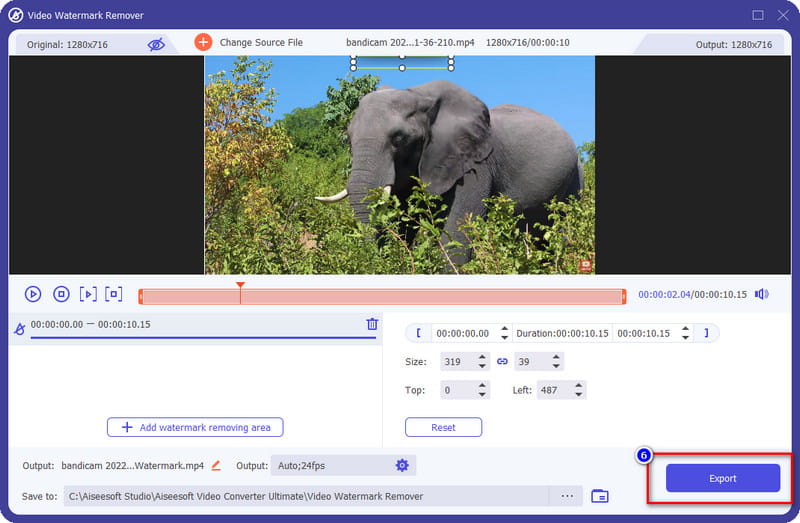
Posso ritagliare la filigrana sul mio video?
Sì, puoi ritagliare la filigrana che si trova nel tuo video. Ma ridurrebbe le proporzioni del video quando ne rimuoverai la parte. Ma se è sul lato del video, è una buona scelta tagliarlo. Tuttavia, supponiamo che la filigrana sia nel mezzo o enorme. In tal caso, è necessario utilizzare il dispositivo di rimozione della filigrana di cui abbiamo parlato in questo articolo.
Dopo aver ritagliato il video, la qualità rimarrà?
Dovrebbe mantenere la stessa qualità dopo aver ritagliato il video, ma se si esegue un overcropping del video, aspettarsi che la sua qualità diventi inferiore. Quindi, se non hai ritagliato troppo il video, ma la qualità è peggiorata, devi cambiare il ritaglio che stai utilizzando con lo strumento sopra.
Qual è il miglior dispositivo di rimozione della filigrana per rimuovere la filigrana sul video ritagliato?
Aiseesoft Video Converter Ultimate è il dispositivo di rimozione della filigrana di cui avrai bisogno sbarazzati della filigrana nel tuo video, che si tratti di un raccolto o meno. Il suo scopo solenne è quello di fornire il miglior risultato per gli utenti che lo utilizzano. Per sapere come rimuovere la filigrana, le informazioni di cui sopra ti aiuteranno a farlo.
Conclusione
Abbiamo i cinque migliori strumenti per ritagliare il video senza filigrana o rimuovere la filigrana del video ritagliato. Quindi, se hai altre domande su questo argomento, puoi lasciare un commento qui sotto e condividere i tuoi pensieri con noi.
Filigrana video e immagine
Che cos'è una filigrana Dispositivo di rimozione della filigrana App per la rimozione di filigrane Rimuovi filigrana in Photoshop Rimuovi filigrana dalla foto Rimuovi oggetti indesiderati dalla foto Rimuovere il testo da un'immagine Rimuovi la filigrana da un video Rimuovi filigrana TikTok Rimuovi testo dal video Rimuovere la filigrana Bandicam Rimuovi la filigrana dalla GIF
Video Converter Ultimate è un eccellente convertitore video, editor e potenziatore per convertire, migliorare e modificare video e musica in 1000 formati e altro ancora.
Sicuro al 100%. Nessuna pubblicità.
Sicuro al 100%. Nessuna pubblicità.