Insieme all'utilizzo quotidiano del Mac, in background verranno accumulate varie cache. La cache viene utilizzata per evitare di ricreare o scaricare nuovamente alcune informazioni per il funzionamento del sistema e delle app. Può offrirti un'esperienza utente migliore, specialmente quando navighi su Safari e Chrome.
Tuttavia, nel tempo le cache diventano sempre più grandi e inizieranno a rallentare il tuo Mac invece di farlo funzionare più velocemente. È necessario svuotare periodicamente la cache su Mac.
Ecco la domanda, come cancella cache su Mac? Come eliminare Safari e Chrome cache su Mac? In questo post, ti mostreremo 3 modi per svuotare i file di cache del browser su Mac. Se non sai come farlo, puoi continuare a leggere per trovare i metodi efficaci.
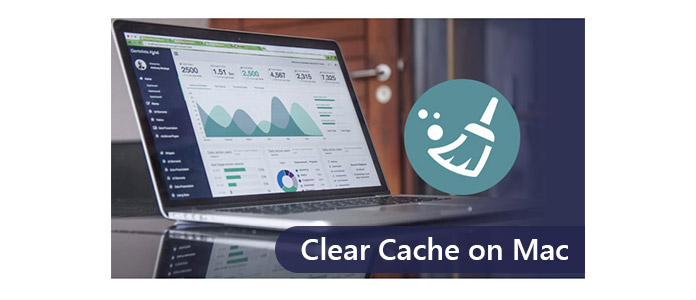
Come cancellare la cache su Mac
Mac Cleaner è uno strumento di gestione dei dati Mac gratuito e professionale che ti aiuta a rimuovere i dati della cache e la cronologia inutili in modo rapido e sicuro. Può anche aiutarti a eliminare file non necessari e file grandi e vecchi.
Passo 1 Scarica e installa Mac Cleaner sul tuo Mac e avvialo. Sull'interfaccia principale, puoi controllare lo stato del sistema del tuo Mac.

Passo 2 Fai clic su "File spazzatura" nella barra laterale sinistra e fai clic su "Scansione" per consentire a Mac Cleaner di scansionare tutti i file cache inutili e i log in pochi secondi.

Passo 3 Visualizza l'anteprima dei file spazzatura come cache delle applicazioni, file di foto, registri di sistema, cache di sistema, ecc. E i relativi file spazzatura di dettaglio dopo la scansione. Scegli tutto o alcuni elementi che vuoi chiarire. Quindi fai clic sul pulsante "Pulisci" e tutta la cache, la cronologia e i cookie sul tuo Mac sono stati cancellati in pochi secondi.

Da non perdere: Come cancellare la cache delle app su iPad.


Se si desidera cancellare la cache utente e la cache di sistema su Mac, è possibile seguire la seguente guida.
Passo 1 Apri l'app "Finder" su Mac e seleziona "Vai alla cartella" nel menu "Vai".
Passo 2 Digita "/ Libreria / Cache" e premi il tasto "Invio" per procedere a questa cartella.
Passo 3 Immettere ciascuna delle cartelle e ripulire i file della cache.
Passo 4 Digita "~ / Library / Caches" e premi il tasto "Invio" per pulire la cache su Mac.

Successivamente, dovresti andare su "Cestino" e svuotare la cartella. Per fare ciò, puoi fare clic tenendo premuto il tasto Ctrl sull'icona "Cestino" e scegliere "Svuota cestino". Quindi i file della cache su Mac verranno eliminati. Ovviamente, non puoi cancellare la maggior parte delle cartelle nella cache con questo metodo e non hai idea di quanto spazio occupino e se quei file possono essere eliminati senza crash o blocco dell'app o del sistema.
In tale situazione, la cache eliminata andrà nel Cestino e potrà essere recuperata con alcuni software di recupero dati. Quindi ti consigliamo il metodo 1 per cancellare definitivamente la cache su Mac.
Avvia il browser Safari sul tuo Mac. Quindi fai clic su "Preferenze"> "Avanzate" per mostrare "Sviluppo" nella barra dei menu in alto. Nel menu a discesa di "Sviluppo", seleziona "Svuota cache". Quindi il safari memorizzato nella cache verrà cancellato sul tuo Mac. Assicurati di chiudere o chiudere il browser e riavviarlo dopo aver svuotato la cache.
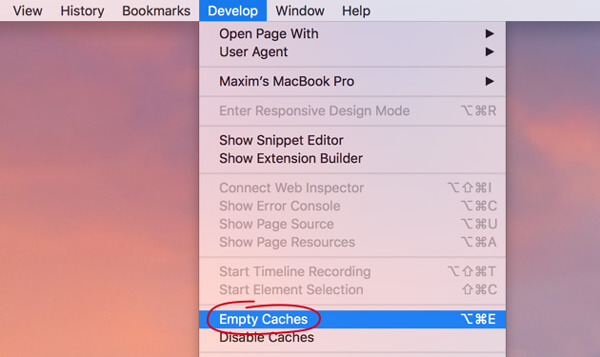
Puoi anche fare clic su "Preferenze" nel menu Safari, scegliere "Privacy" nella finestra pop-up e quindi fare clic su "Gestisci dati sito Web ...". Fai clic su "Rimuovi tutto", quindi su "Rimuovi ora" per cancellare tutta la cache e i cookie di Safari.
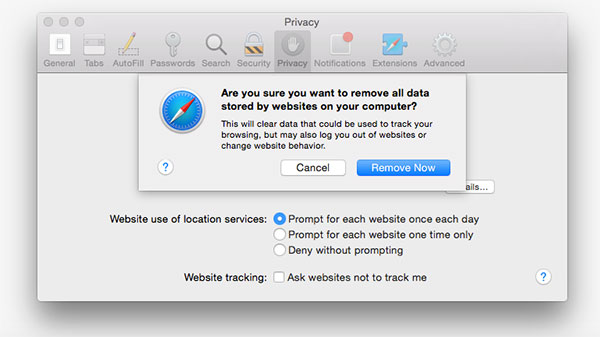
Apri il browser Chrome e fai clic sull'icona del menu "Chrome" sulla barra degli strumenti. Quindi fai clic su "Altri strumenti"> "Cancella dati di navigazione". Scegliere l'intervallo di tempo nel menu a discesa di "Dati" e selezionare "Cookie e altri dati di siti e plug-in" e "Immagini e file memorizzati nella cache".
Fai clic su "Cancella dati di navigazione" per svuotare la cache su Chrome.
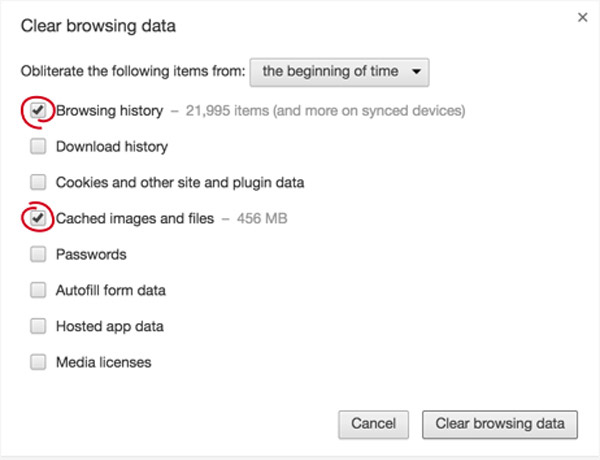
Esegui Firefox fai clic sull'opzione "Firefox" nella barra dei menu. Quindi fare clic su "Preferenze"> "Privacy". Sotto l'intestazione Cronologia, fai clic su "cancella la cronologia recente" sotto l'intestazione "Cronologia". Selezionare la casella di controllo "Cache" e quindi fare clic su "Cancella ora" per eliminare la cache su Firefox.
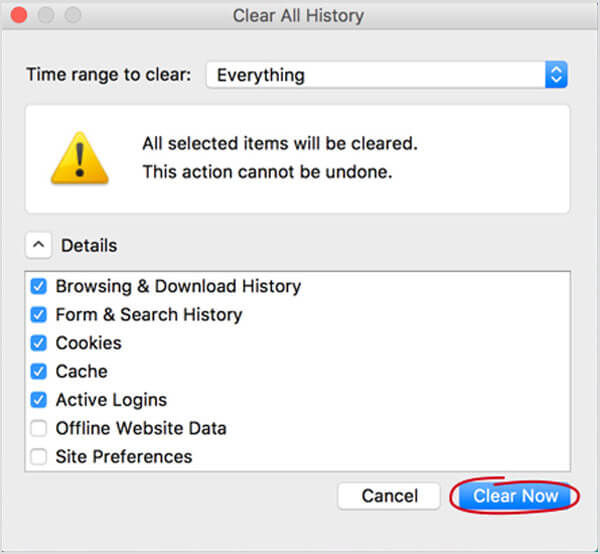
In questo post, parliamo principalmente di come cancellare la cache su Mac. Ti mostriamo la guida a file di cache vuoti su Safari, Chrome e Firefox. Inoltre, ti diciamo un modo semplice per svuotare la cache su Mac manualmente e con i professionisti Software per la pulizia del Mac. Spero che tu possa eliminare i dati non necessari e rendere il tuo Mac più veloce dopo aver letto questo articolo.