Famoso per presentazioni, affari e altri campi, PowerPoint è una presentazione utilizzata per fornire presentazioni o fornire aiuti visivi. Nel frattempo, un presentatore di solito inserisce file multimediali come audio e video per attirare l'attenzione dello spettatore, permettendogli di trasmettere bene il proprio messaggio.
Tuttavia, ci sono momenti in cui la riproduzione non è fluida. Oppure, forse vuoi inviare il file PPT con l'audio a qualcuno. La soluzione è comprimere il PPT o il file audio dal PPT. Pertanto, questo post spiegherà l'impostazione predefinita e le ottime alternative che potresti utilizzare. Lo saprai anche tu come comprimere un PowerPoint con Audio su Mac e Windows.
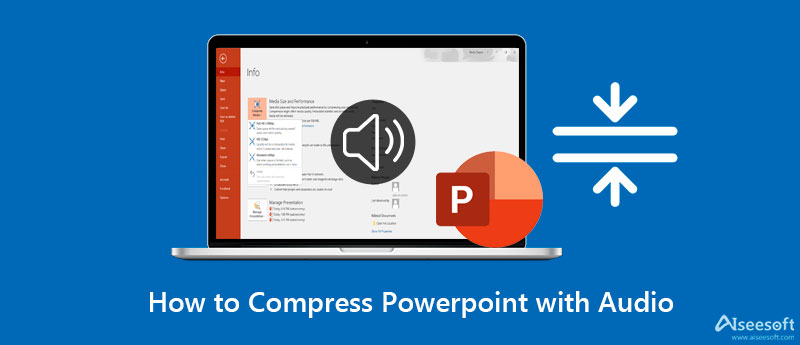
PowerPoint viene fornito con uno strumento integrato per la compressione di file multimediali audio e video per aiutarti a ridurre le dimensioni del file. In questo modo è possibile migliorare le prestazioni della riproduzione audio. Inoltre, la compressione delle dimensioni del file multimediale può aiutare a ridurre le dimensioni del file PPT. Soprattutto quando il file multimediale è incorporato, lo strumento di compressione di PPT può ridurre notevolmente le dimensioni del file.
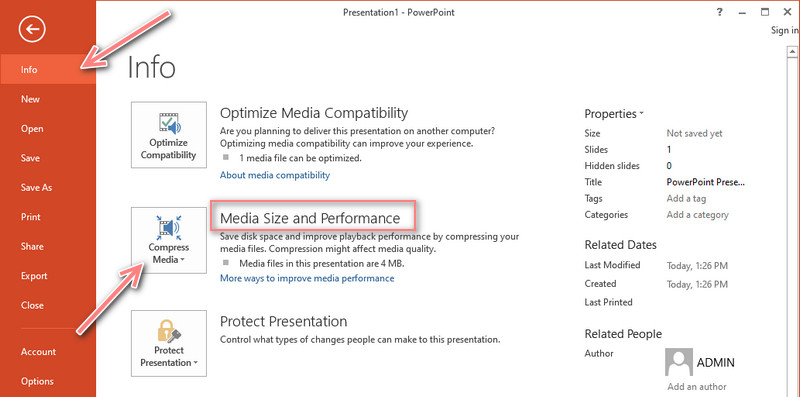
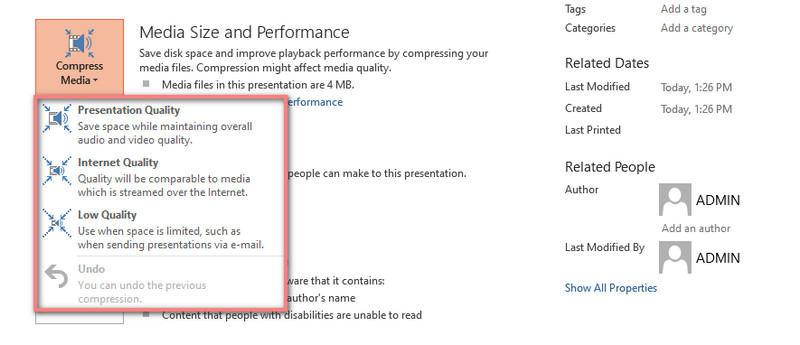
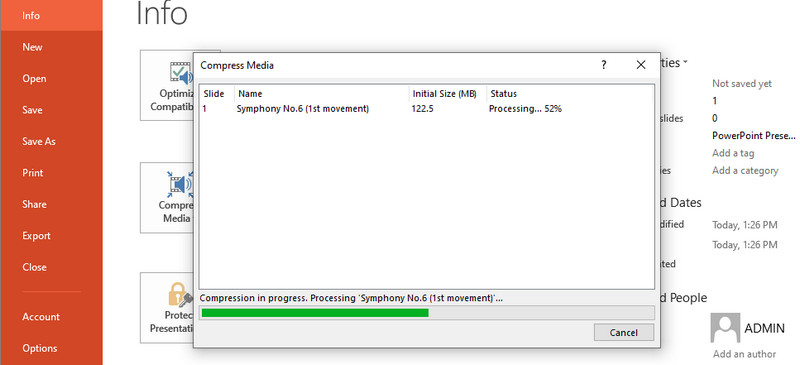
Mancia: Tieni presente che i video online non possono essere compressi utilizzando lo strumento di compressione predefinito in PowerPoint.
Video Converter Ultimate ti aiuta a ridurre significativamente le dimensioni di un file audio. Questo programma è stato creato appositamente per convertire file audio e video. Inoltre, può anche aiutarti a comprimere file multimediali di vari formati audio. In effetti, con questo programma è possibile comprimere fino al 95%. È possibile salvare 117 MB da 122 MB di dimensione del supporto.
Inoltre, è possibile modificare parametri tra cui bitrate, frequenza di campionamento e formato di output. In altre parole, hai il pieno controllo dei tuoi file audio. Se desideri imparare a comprimere un file PowerPoint con audio, consulta le istruzioni seguenti.

Scarica
Sicuro al 100%. Nessuna pubblicità.
Sicuro al 100%. Nessuna pubblicità.
Inizia scaricando il programma. Basta fare clic su uno dei Scarica gratis pulsanti sopra. Puoi scegliere tra i programmi di installazione per Mac e Windows. Ora, segui la procedura guidata di configurazione per installare l'app e avviarla in seguito. Conoscere l'interfaccia e le funzionalità una volta avviato il programma.
Quindi, importa il file audio di destinazione da comprimere. Naviga il Strumenti scheda e accedi a Compressore audio opzione. Successivamente, apparirà una nuova finestra. Da qui, fare clic su Plus pulsante per importare il file audio. Individua l'audio che preferisci comprimere e fai doppio clic su di esso per caricarlo.
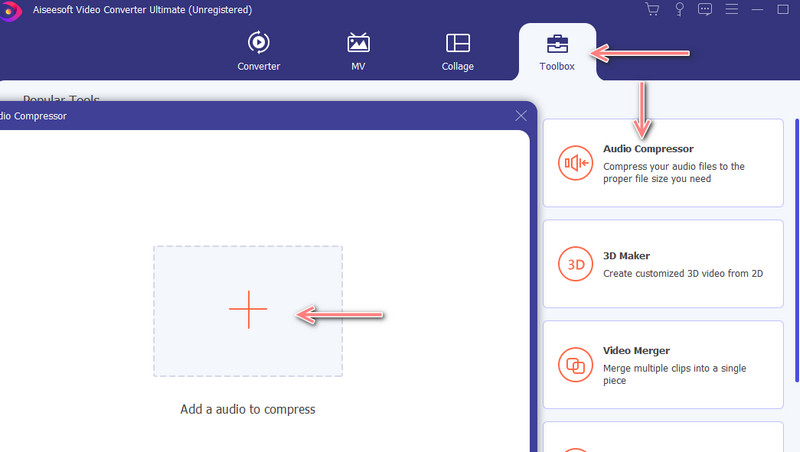
Una volta caricato il file audio, apparirà il pannello di compressione. È possibile impostare la velocità di compressione sulla dimensione del file desiderata da questa finestra spostando la sfera di scorrimento. Inoltre, puoi modificare il formato di output e il bitrate. Dopo aver impostato, premi il Comprimere pulsante nell'angolo in basso a destra dell'interfaccia.
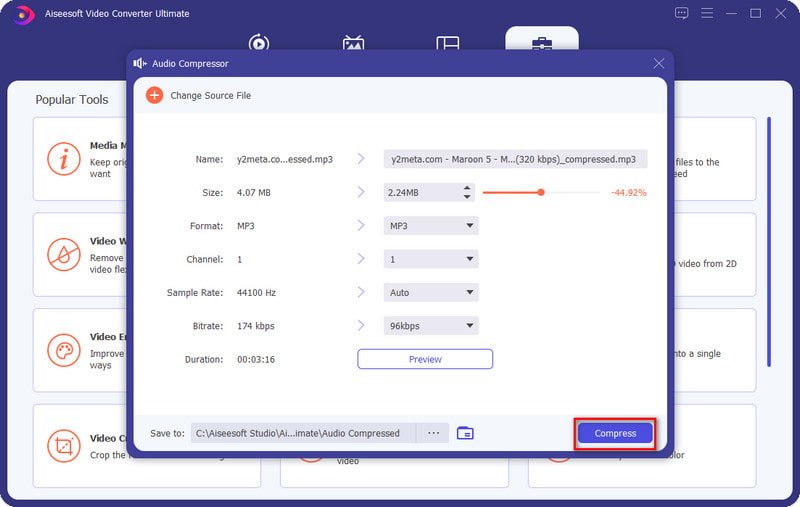
Dopo aver compresso il file audio, ora puoi incorporarlo nella presentazione di PowerPoint. Basta aprire la presentazione, andare su inserire linguetta nella Nastroe vai al audio opzione. Selezionare Audio sul mio PC. Infine, individua e carica il file compresso nella presentazione.
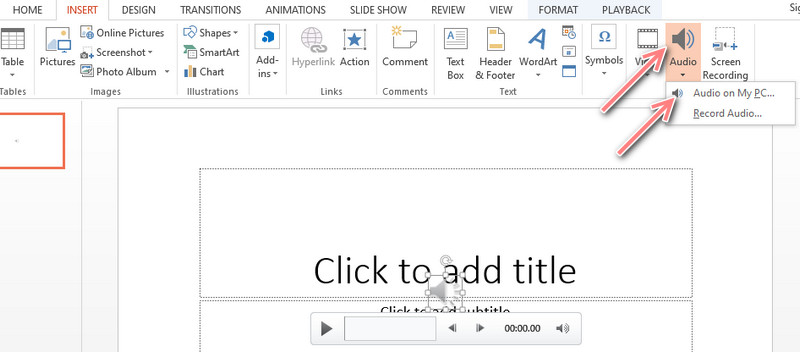
VLC Media Player è uno strumento gratuito che ti consente di comprimere file audio e video. Può ridurre efficacemente la dimensione del supporto di un file audio, ma il processo può essere un po' difficile da configurare. Supporta infatti molti formati audio, come MP3 e M4A. Nel frattempo, ecco come utilizzare questa app per comprimere PowerPoint con l'audio.
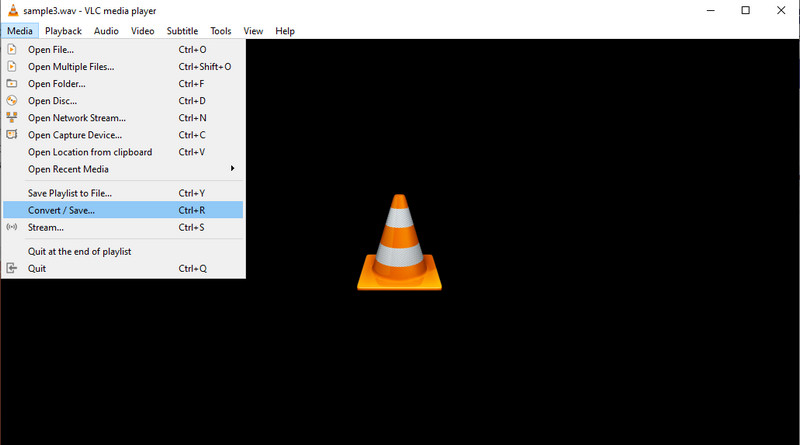
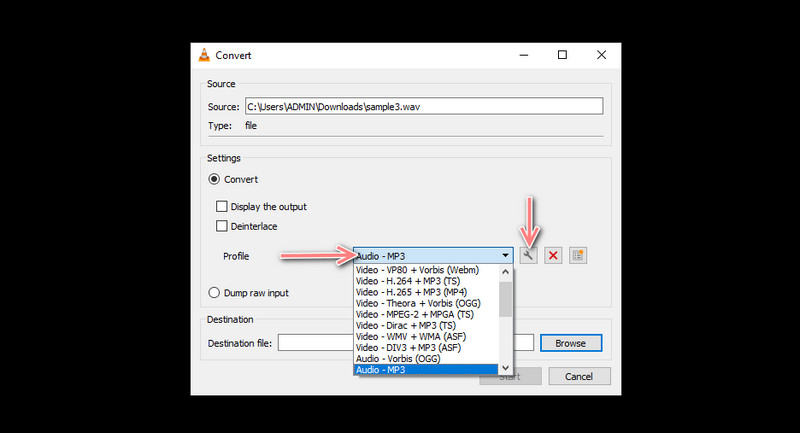
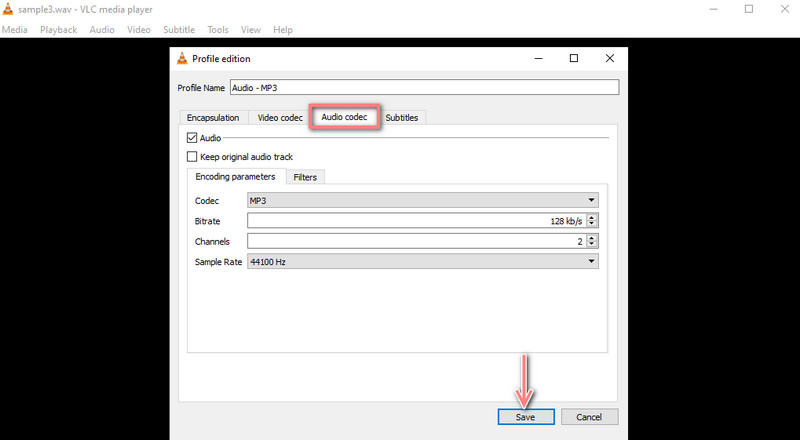
Se sei alla ricerca di uno strumento online, MP3Smaller può portare a termine questo lavoro. Può ridimensionare i file audio senza installare nulla sul tuo dispositivo. Inoltre, non è necessario tagliare o ritagliare il file audio perché può comprimere efficacemente i file audio con una qualità preservata. Ecco una semplice guida per comprimere PowerPoint con audio online.
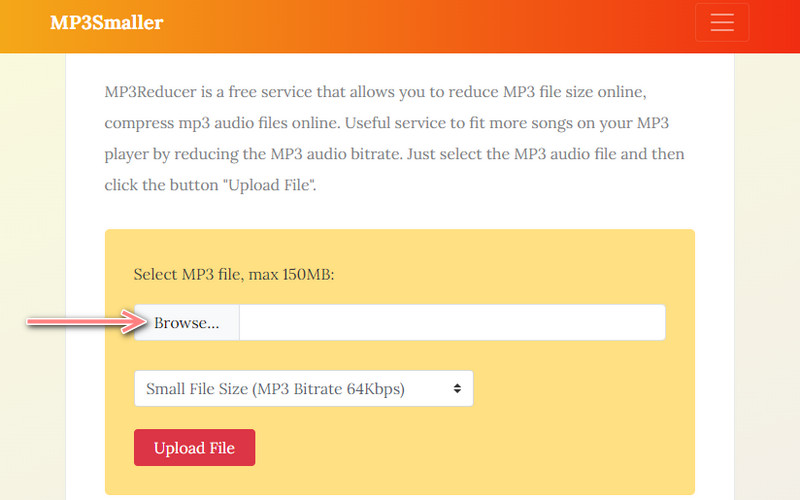
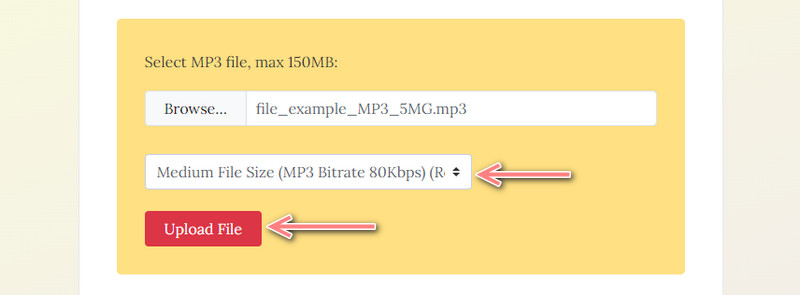
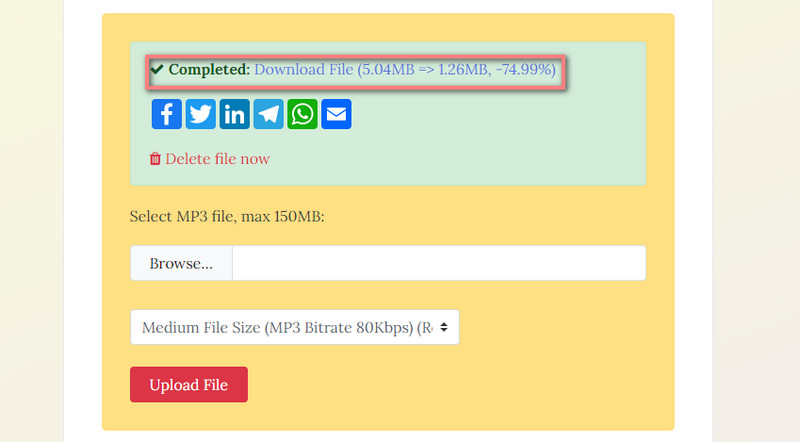
Cosa rende enormi le dimensioni del mio PowerPoint?
I motivi risiedono nell'allegare file multimediali, come immagini di grandi dimensioni, file video e audio, e nell'utilizzo di elementi diversi.
Come posso comprimere un file PowerPoint senza perdere la qualità?
Poiché PowerPoint è dotato di una funzione di rifinitura, puoi tagliare le parti indesiderate del file audio per ridurre le dimensioni del file senza perdere la qualità.
Come faccio a inviare PowerPoint via e-mail?
Se desideri inviare PPT tramite e-mail, devi comprimere il file in un file zip o comprimere gli allegati della presentazione.
Conclusione
Questi sono i programmi che puoi utilizzare per comprimere file audio o PowerPoint con file audio. Puoi anche utilizzarli per imparare come comprimere file audio PowerPoint su Mac e sistemi Windows. Supponiamo che tu desideri inviare via e-mail o ridurre la presentazione PPT per risparmiare spazio, gli strumenti sono forniti per aiutarti con questo problema.

Video Converter Ultimate è un eccellente convertitore video, editor e potenziatore per convertire, migliorare e modificare video e musica in 1000 formati e altro ancora.
Sicuro al 100%. Nessuna pubblicità.
Sicuro al 100%. Nessuna pubblicità.