Se vuoi rendere la tua presentazione più divertente e interessante, dovresti considerare di aggiungere sfondo, effetti sonori, voci fuori campo alle tue presentazioni di PowerPoint. Aggiungi qualche tipo di audio o musica renderà più piccante l'atmosfera e ravviverà ciò che vuoi esprimere dalla presentazione. PowerPoint consente di riprodurre l'audio in background ed è anche in grado di eseguire l'editing audio come dissolvenza, ritaglio e regolazione del volume.
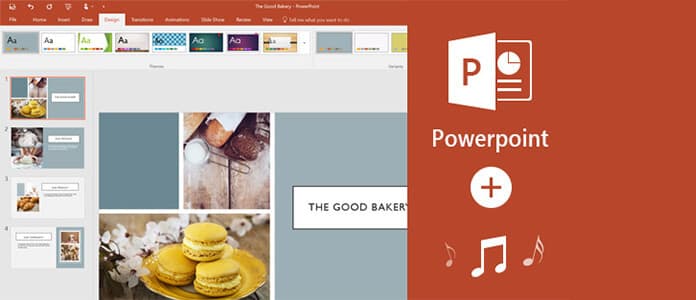
In questo articolo, ti guideremo attraverso passaggi dettagliati su come aggiungere musica PowerPoint. Considerando diverse versioni di Office PowerPoint, alcuni processi di aggiunta da audio a PPT sembrano ovviamente diversi. Seguici e scopri come aggiungere musica a PowerPoint 2016/2013/2010/2007.
Ti mostreremo come aggiungere musica o altri file audio a PowerPoint 2016/2013/2010/2007 separatamente.
Passo 1 Fai clic sulla diapositiva di PowerPoint a cui desideri aggiungere l'audio.
Passo 2 Per PowerPoint 2016: fare clic sulla scheda "Registrazione"> "Inserisci", premere la freccia sotto l'opzione "Riproduzione automatica audio". Per PowerPoint 2013: fare clic sulla scheda "Inserisci"> "Media", premere la freccia sotto "Audio".
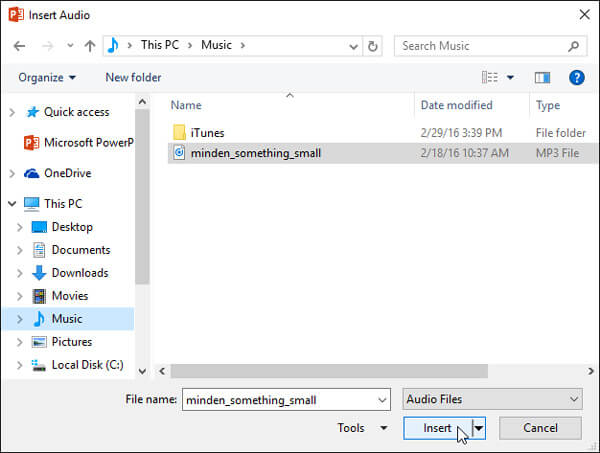
Passo 3 Fare quanto segue:
◆ Per aggiungere un audio dal computer, scegli "Audio sul mio PC" e inserisci il clip audio che desideri aggiungere a PPT.
◆ Per aggiungere la voce fuori campo registrando, scegli "Registra suono" (per PowerPoint 2016) o "Registra audio" (per PowerPoint 2013) dalla casella "Registra suono". Fare clic sul pulsante "Registra" e iniziare a registrare la propria voce.
Passo 4 Quindi verrà visualizzata un'icona audio sulla diapositiva. È possibile fare clic sull'icona e riprodurre l'audio di PowerPoint nella visualizzazione Presentazione o nella visualizzazione Normale.
Fai clic sull'icona dell'audio e fai clic su "Strumenti audio"> "Riproduzione". Nel gruppo "Opzioni audio", puoi fare:
◆ Inizia a riprodurre l'audio quando inizi la presentazione. Scegli "Automaticamente" dall'elenco "Start".
◆ Avvia manualmente l'audio di sottofondo mentre fai clic su di esso nella diapositiva. Nell'elenco "Start", scegli "Al clic" (per PowerPoint 2016) o "Al clic" (per PowerPoint 2016).
◆ Seleziona "Riproduci su diapositive" per riprodurre l'audio quando fai clic sulle diapositive della presentazione.
◆ Se desideri riprodurre continuamente il clip audio finché non lo lasci fermare manualmente, scegli "Ripeti fino all'arresto".
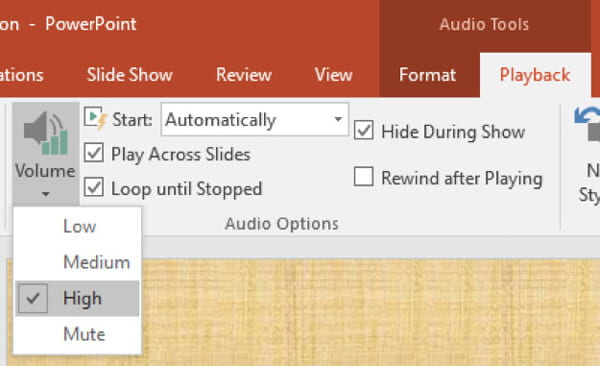
Fai clic sull'icona dell'audio, quindi dal menu in alto, seleziona la casella di controllo "Nascondi durante lo spettacolo" dal gruppo "Strumenti audio"> "Riproduzione"> "Opzioni audio".
Passo 1 Fai clic sulla diapositiva a cui desideri aggiungere musica. Nella scheda "Inserisci"> gruppo "Media", fai clic sulla freccia sotto "Audio".
Passo 2 Fare quanto segue:
◆ Per aggiungere un suono dal PC, fare clic su "Audio da file" e scegliere il file audio.
◆ Per aggiungere un suono da ClipArt a PowerPoint, fare clic su "Clip Art Audio" e scegliere il clip audio nel "riquadro attività Clip Art".
◆ Per aggiungere l'audio registrato, fai clic su "Registra audio" e nella casella "Registra suono", premi il pulsante "Registra" per avviare la registrazione della tua voce.
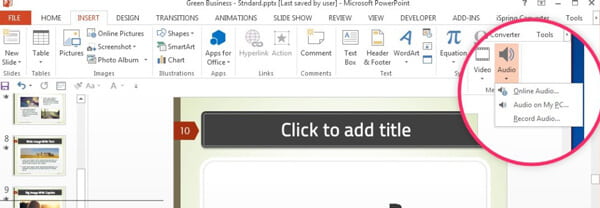
Passo 3 Quindi puoi trovare l'icona audio e i controlli mostreranno sulla diapositiva.
Note:: Le impostazioni dell'opzione di riproduzione e l'icona nascondi audio sono le stesse di PowerPoint 2016/2013. Puoi controllare sopra.
Passo 1 Fai clic sulla diapositiva a cui desideri aggiungere la musica. Quindi premi la diapositiva a cui vuoi aggiungere la musica.
Passo 2 Hai bisogno di:
◆ Per aggiungere l'audio dal PC, fare clic su "Suono da file" e scegliere il clip audio.
◆ Per aggiungere un suono da ClipArt a PowerPoint, fare clic su "Suono da Raccolta multimediale" e inserire la clip audio nel riquadro attività "ClipArt".
◆ Fare clic su "Riproduci traccia CD audio" se si desidera riprodurre l'audio da un CD. Quindi scegli l'ora di inizio e l'ora di fine e altre opzioni di riproduzione.
◆ Per aggiungere l'audio registrato, fai clic su "Registra audio" e nella casella "Registra suono", premi il pulsante "Registra" per avviare la registrazione della tua voce.
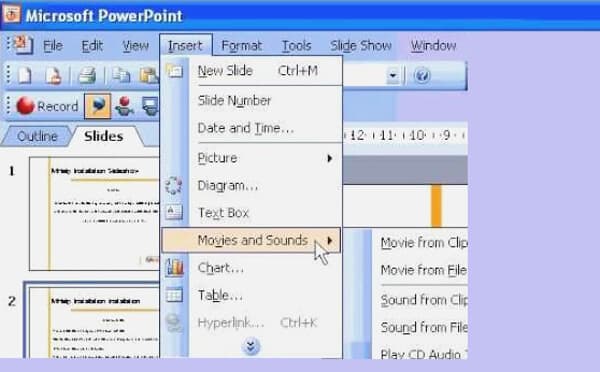
Passo 3 Dopo tutta la preparazione, un'icona audio verrà visualizzata sulla diapositiva.
Per riprodurre continuamente la musica durante la presentazione fino a quando non la si interrompe, è possibile impostare le opzioni di arresto.
Passo 1 Nella scheda "Animazioni", scegli "Animazione personalizzata".
Passo 2 Nelle opzioni "Animazione personalizzata", fai clic sulla freccia e seleziona "Opzioni effetto" dall'elenco. Nella scheda "Effetto"> "Stop":
◆ Per interrompere il file audio con un clic del mouse sulla diapositiva, fare clic su "Al clic".
◆ Per interrompere il file audio dopo questa diapositiva, fare clic su "Dopo la diapositiva corrente".
◆ Per riprodurre il file audio per più diapositive, fare clic su "Dopo", quindi impostare il numero totale di diapositive su cui riprodurre il file audio.
Note:: Le impostazioni dell'opzione di riproduzione e l'icona nascondi audio sono le stesse di PowerPoint 2016/2013. Puoi controllare sopra.
Da non perdere: Come registrare PowerPoint come video
Nel caso in cui non riesci a presentare PowerPoint per motivi incerti, potresti voler convertire PowerPoint in video o DVD per una visione fluida. Sia che tu voglia mostrare le tue diapositive PPT su PC Windows quando non è disponibile il software Office, o desideri goderti il contenuto PPT su dispositivi portatili come iPhone, iPad o smartphone Android, anche quando desideri caricare e condividere il tuo PowerPoint su video- condivisione di siti, puoi fare affidamento sul meglio Convertitore da PPT a Video per aiutarti a gestire l'imbarazzo.
Passo 1 Scarica e installa PPT to Video Converter, quindi scegli "Converti in video" quando lo avvii.

Passo 2 Aggiungi uno o più file PPT facendo clic sul pulsante "Aggiungi file PPT".

Passo 3 Converti i file PPT in video / DVD.

In questo articolo, ti mostriamo principalmente come aggiungere musica o audio a PowerPoint 2016/2013/2010/2007 in dettaglio e ti presentiamo un utile e potente convertitore da PPT a video per aiutarti a convertire PowerPoint in video o DVD con facilità. Spero che questo articolo possa darti alcuni consigli quando vuoi inserire musica o altri file audio nella presentazione o convertire diapositive PPT in video.

