MP4 e MOV sono due dei formati video più utilizzati. Mentre MP4 regna sovrano in termini di compatibilità online, MOV, essendo il formato nativo di QuickTime Player di macOS, offre vantaggi di editing superiori. A volte potrebbe essere necessario convertire MP4 in MOV per la compatibilità con software o dispositivi specifici. Questa guida approfondisce 7 diversi metodi per convertire MP4 in MOV, soddisfacendo le esigenze sia online che offline, le limitazioni del dispositivo e i vincoli di budget.
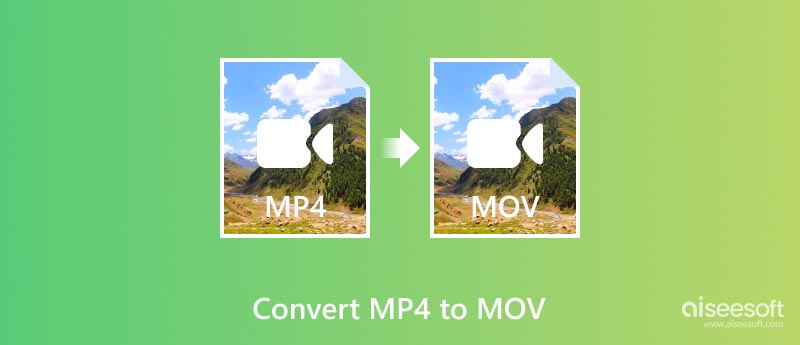
Prima di descrivere i metodi di conversione, discutiamo i motivi principali per cui qualcuno potrebbe aver bisogno di convertire MP4 in MOV.
Compatibilità software: sebbene MP4 sia ampiamente compatibile con quasi tutti i dispositivi e piattaforme, alcuni software, in particolare le applicazioni di editing professionale come Final Cut Pro o iMovie su Mac, preferiscono i file MOV per flussi di lavoro più fluidi e prestazioni ottimali. I file MOV possono anche essere modificati e manipolati più facilmente all'interno dell'ecosistema QuickTime.
Compatibilità del dispositivo: alcuni dispositivi meno recenti potrebbero non riconoscere il formato MP4 durante la riproduzione di file MOV.
Migliore qualità video: sebbene entrambi i formati utilizzino la compressione, MOV tende ad offrire una qualità video e audio leggermente migliore, in particolare per scopi di editing, poiché soffre meno della perdita di generazione durante la modifica e il re-rendering.
Dimensioni file inferiori: a seconda del codec utilizzato, i file MOV a volte possono essere più piccoli dei file MP4 a parità di qualità video.
Caratteristiche specifiche: i file MOV possono gestire i canali alfa per gli effetti di trasparenza, cosa che in genere gli MP4 non possono, rendendoli una scelta migliore per progetti con sovrapposizioni grafiche o animazioni. I MOV supportano inoltre una maggiore flessibilità nella memorizzazione di sottotitoli e metadati nel file, semplificando l'organizzazione e la distribuzione.
Aiseesoft Video Converter Ultimate è una scelta fantastica per convertire MP4 in MOV. Utilizza codec video e audio avanzati per garantire conversioni di alta qualità senza significativa perdita di dettagli. Supporta la conversione tra oltre 1000 formati video e audio, incluse varie varianti MP4 e MOV.

Puoi regolare bitrate, risoluzione, frame rate e altri parametri per un controllo preciso sul file di output. Inoltre, questo convertitore da MP4 a MOV utilizza l'accelerazione hardware per accelerare il processo di conversione, soprattutto per file video di grandi dimensioni. Ti consente di modificare i video tagliando, ritagliando, aggiungendo effetti e altro. Aiseesoft offre anche la conversione batch e altre funzionalità.
Sicuro al 100%. Nessuna pubblicità.
Sicuro al 100%. Nessuna pubblicità.



QuickTime Player è l'opzione più semplice per gli utenti Mac per trasformare MP4 in MOV. Individua QuickTime Player nella cartella Applicazioni o utilizza la ricerca Spotlight per trovarlo rapidamente.
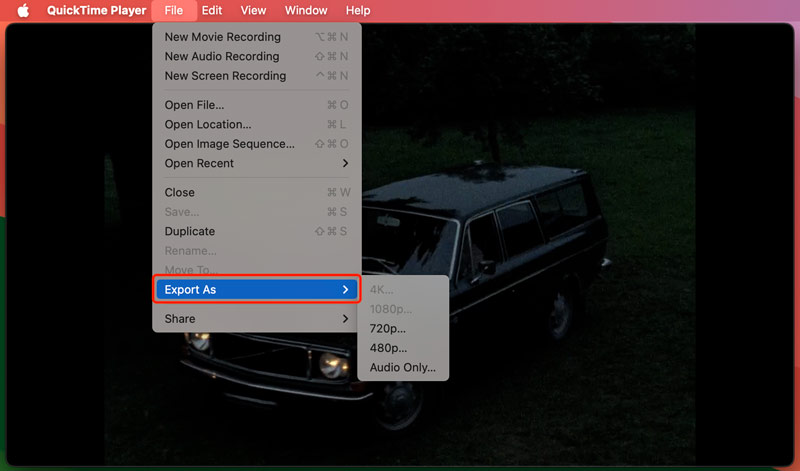
Se il tuo video ha trasparenza, abilita la casella di controllo Mantieni trasparenza. Questa opzione è disponibile solo per le esportazioni a 1080p che utilizzano il codec HEVC.
Sebbene iMovie non abbia una funzione di conversione dedicata, puoi effettivamente esportare il tuo progetto MP4 modificato come file MOV, ottenendo sostanzialmente la stessa conversione. Simile a QuickTime, iMovie è il metodo esclusivo per Mac per trasformare MP4 in MOV.
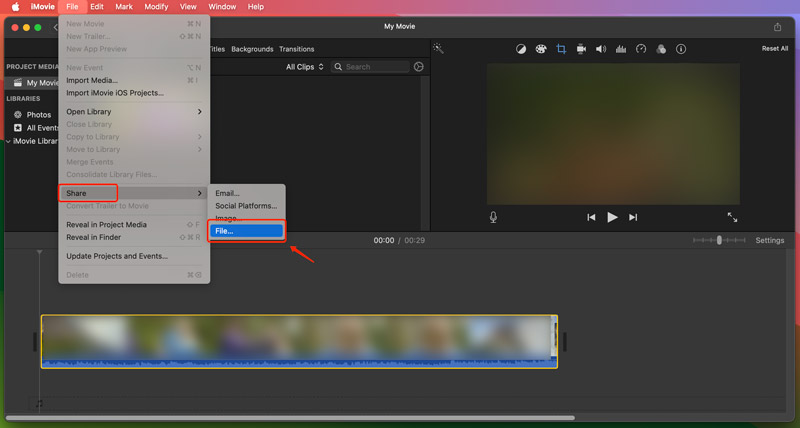
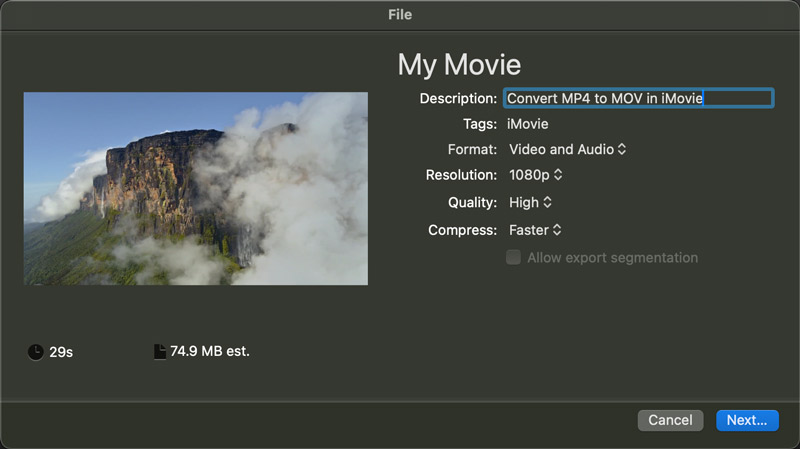
Trasformare un MP4 in un MOV utilizzando VLC è un'opzione semplice e accessibile per le conversioni di base. Scarica e apri VLC Media Player sul tuo computer, quindi segui i passaggi seguenti per convertire MP4 in MOV utilizzandolo.
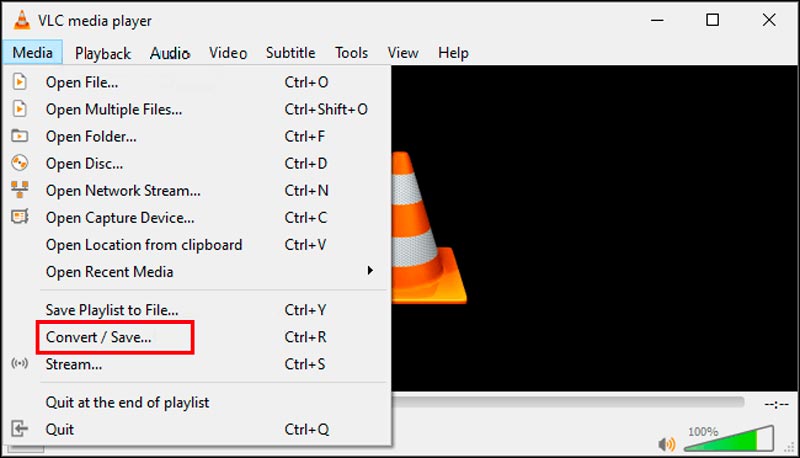
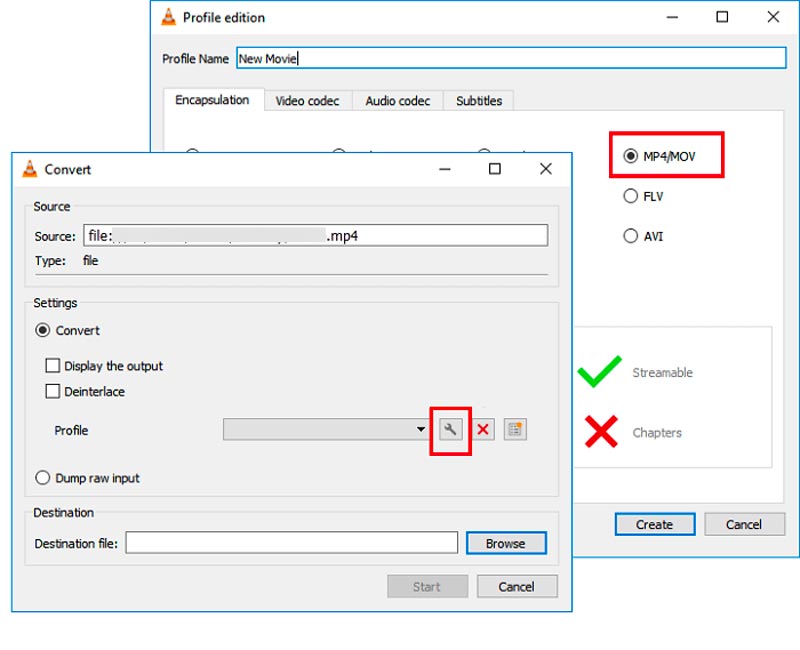
HandBrake è un transcoder video open source popolare per le sue potenti funzionalità e la compatibilità con ampi formati. Sebbene generi principalmente file MKV e MP4, può anche convertire i tuoi MP4 in MOV con relativa facilità.
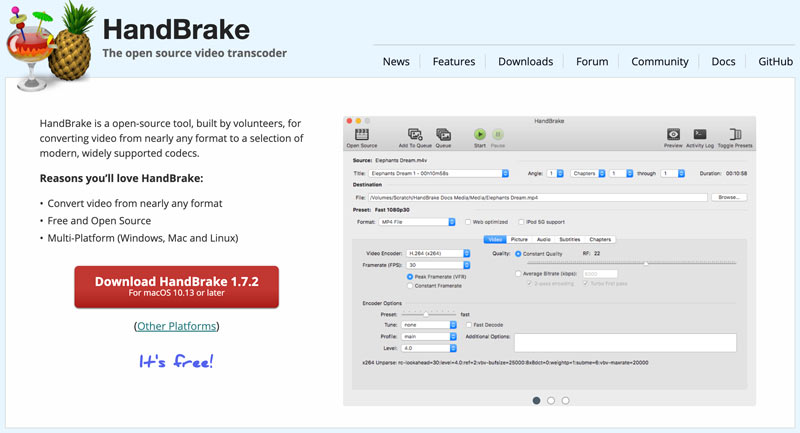
Numerosi convertitori online offrono un modo semplice e veloce per convertire MP4 in MOV direttamente dal tuo browser. Questo metodo è utile per le attività di base ed elimina l'installazione del software. Consigliamo Aiseesoft, facile da usare Convertitore video gratuito online per effettuare la conversione da MP4 a MOV. Converte vari formati video e audio, inclusi MP4, MOV, AVI, WMV, FLV, MP3, WAV e altri. Questo convertitore online da MP4 a MOV elabora i file in modo rapido ed efficiente. Ancora più importante, protegge i tuoi file e la tua privacy durante il processo di conversione.
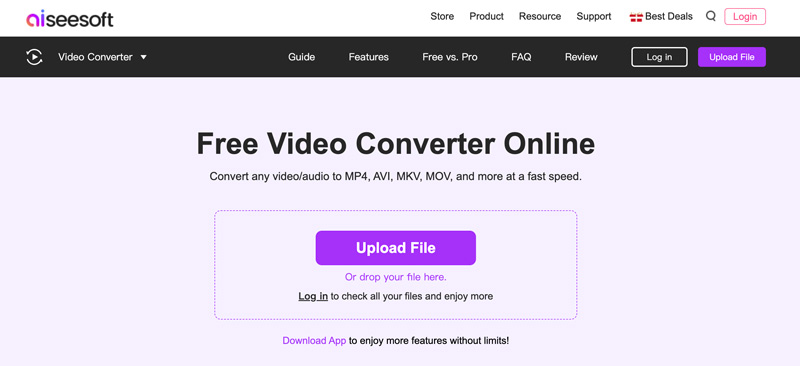
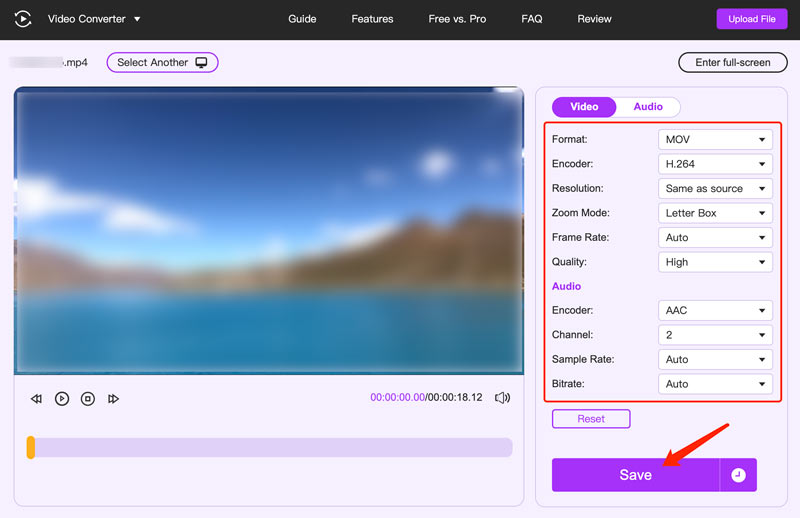
Molti altri convertitori online possono aiutarti a trasformare MP4 in MOV direttamente sul tuo browser, come Zamzar, CloudConvert, ConvertFiles, Online-Convert, Adobe Express e altri. Quando scegli un convertitore online da MP4 a MOV, dovresti considerare la dimensione massima del file consentita per gli utenti gratuiti, le opzioni a pagamento e le funzionalità specifiche. Puoi utilizzare questo strumento per converti FLV in MOV troppo.
La conversione da MOV a MP4 perde qualità?
Se convertire MOV in MP4 i risultati in una perdita di qualità dipendono da vari fattori, come la qualità MOV originale, il metodo di conversione, il livello di compressione, nonché la modifica e la ricodifica.
La conversione di un MOV di alta qualità in MP4 con compressione elevata causerà probabilmente una notevole perdita di qualità. Inoltre, scegliere un buon strumento di conversione con impostazioni di qualità ed evitare modifiche non necessarie aiuta a ridurre al minimo la perdita di qualità. In alcuni casi, soprattutto con MOV di bassa qualità o impostazioni di compressione inferiori, la differenza di qualità potrebbe essere trascurabile.
Qual è la differenza principale tra MP4 e MOV?
MP4 è un formato contenitore standard internazionale che può contenere vari codec video e audio. Apple sviluppa MOV da utilizzare con QuickTime. È anche un formato contenitore ma più specifico nei tipi di codec che può contenere. MP4 è ampiamente compatibile con quasi tutti i dispositivi e lettori multimediali. Al contrario, MOV è più comune sui dispositivi Apple e su software come Final Cut Pro. I MOV possono offrire una qualità leggermente migliore grazie alla minore compressione, soprattutto per i flussi di lavoro di editing professionale. Tuttavia, le dimensioni dei file tendono ad essere maggiori.
Dovrei usare MP4 o MOV per iMovie?
MOV è nativo di QuickTime e iMovie e offre editing più fluido, migliore conservazione della qualità e integrazione perfetta con l'ecosistema Apple. Inoltre, puoi beneficiare di funzionalità come la trasparenza e i metadati incorporati. Scegli MP4 solo se hai bisogno di una compatibilità del dispositivo più ampia o di dimensioni di file più piccole da condividere.
Conclusione
Comprendendo questi metodi e suggerimenti, puoi convertire con sicurezza il tuo file File MP4 in MOV. Ricorda, il metodo migliore è quello che si adatta alle tue esigenze e preferenze specifiche.

Video Converter Ultimate è un eccellente convertitore video, editor e potenziatore per convertire, migliorare e modificare video e musica in 1000 formati e altro ancora.
Sicuro al 100%. Nessuna pubblicità.
Sicuro al 100%. Nessuna pubblicità.