Quando si tratta di formati video, la compatibilità può essere un ostacolo. Per quanto riguarda i video, spiccano due giganti: MOV e MP4. Ma quale regna sovrano? Cosa succede quando è necessario passare da uno all'altro? Di fronte a un file MOV, come puoi trasformarlo senza problemi nell'onnipresente formato MP4?
Questo articolo approfondisce il mondo dei MOV rispetto agli MP4, individuandone differenze e vantaggi. Inoltre, ti fornisce una guida definitiva su come farlo convertire MOV in MP4 su computer Mac e Windows.
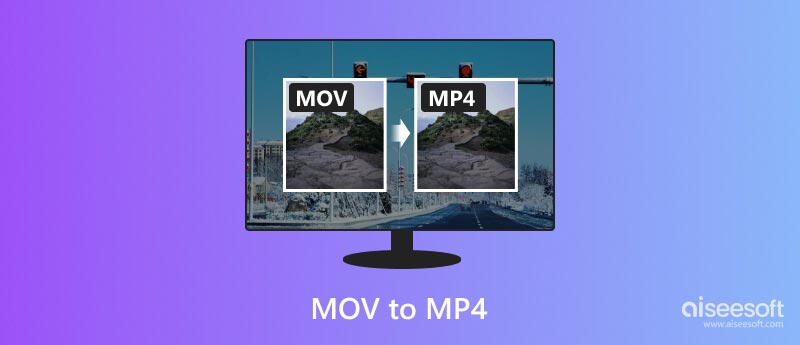
MOV, abbreviazione di QuickTime Movie, è il formato nativo per i dispositivi Apple come Mac, iPhone e iPad. Vanta qualità e flessibilità eccellenti, supportando vari codec e tecniche di compressione. Spesso ospita più tracce: video, audio, testo ed effetti, offrendo flessibilità per progetti complessi. Tuttavia, la sua compatibilità al di fuori dell'ecosistema Apple può essere limitata, causando problemi di riproduzione su altri dispositivi e piattaforme.
Pro: qualità eccezionale, adatta al lavoro professionale, funzionalità multitraccia, potenziale di editing senza perdite.
Contro: compatibilità limitata, dimensioni file maggiori, potrebbero richiedere codec aggiuntivi per la riproduzione.
MP4, d'altro canto, è il re indiscusso dell'interoperabilità video. Ampiamente supportato praticamente da tutti gli smartphone, computer e lettori multimediali, è il formato ideale per la condivisione e la riproduzione online. Sebbene la sua compressione possa portare a una leggera perdita di qualità rispetto al MOV, la sua versatilità e accessibilità lo rendono un innegabile vincitore per la maggior parte delle situazioni.
Pro: ampia compatibilità, dimensioni file ridotte, ideale per la condivisione e la riproduzione online, facilmente supportato dalla maggior parte dei dispositivi.
Contro: qualità video inferiore rispetto a MOV, la compressione può causare artefatti e flessibilità di editing limitata.
Sebbene sia MOV che MP4 contengano dati video preziosi, comprenderne le differenze e sapere quando convertirli tra loro è fondamentale per un godimento multimediale senza interruzioni.
Se lavori principalmente all'interno dell'ecosistema Apple e dai priorità alla qualità video senza compromessi, MOV potrebbe essere la tua scelta preferita. Ma se vuoi condividere i tuoi video con il mondo, caricarli online o riprodurli su dispositivi non Apple, convertire MOV in MP4 è la chiave per la compatibilità universale. Prima di dirti come effettuare la conversione, vorremmo discutere il motivo principale per cui potresti aver bisogno di convertire MOV in MP4.
Dalle piattaforme di social media ai dispositivi mobili, MP4 è il formato che parla a tutti. La conversione del tuo MOV garantisce una riproduzione fluida praticamente su qualsiasi dispositivo.
Anche se MOV eccelle in termini di qualità, le sue dimensioni di file maggiori possono essere un peso, soprattutto quando si condivide online o si archivia in uno spazio limitato. MP4 comprime i dati in modo efficiente, rendendolo ideale per la trasmissione e l'archiviazione online.
Sebbene i MOV possano essere modificati nella maggior parte dei software professionali, alcune popolari app di editing di facile utilizzo preferiscono MP4. La conversione apre le porte a maggiori possibilità di modifica per gli utenti occasionali.
Molte piattaforme di streaming, tra cui YouTube e Vimeo, preferiscono MP4 per prestazioni e compatibilità ottimali. La conversione del tuo MOV garantisce un'esperienza di streaming senza interruzioni per il tuo pubblico.
Detto il perché, affrontiamo il come. Convertire un MOV in MP4 è un processo semplice, online o offline. Tuttavia, comprendere le opzioni può aiutarti a ottenere risultati ottimali. I convertitori online da MOV a MP4 sono convenienti ma presentano limitazioni sulle dimensioni dei file e problemi di sicurezza. Il software offline offre maggiore controllo e velocità ma richiede l'installazione. Questa parte consiglia il famoso Aiseesoft Video Converter Ultimate per trasformare MOV in MP4 senza perdere la qualità.

Scarica
Miglior convertitore da MOV a MP4
Sicuro al 100%. Nessuna pubblicità.
Sicuro al 100%. Nessuna pubblicità.


Se desideri regolare la qualità video, la risoluzione, il bitrate o altre impostazioni, fai clic sul pulsante Impostazioni accanto al formato di output e apporta le modifiche desiderate.


Se hai bisogno di uno strumento gratuito, semplice e multipiattaforma per le funzionalità di base Conversione da MOV a MP4, VLC è un'opzione solida. VLC è completamente gratuito e disponibile per tutti i principali sistemi, come macOS, Windows e Linux. Offre un modo rapido e diretto per convertire MOV in MP4 utilizzando un profilo preconfigurato.
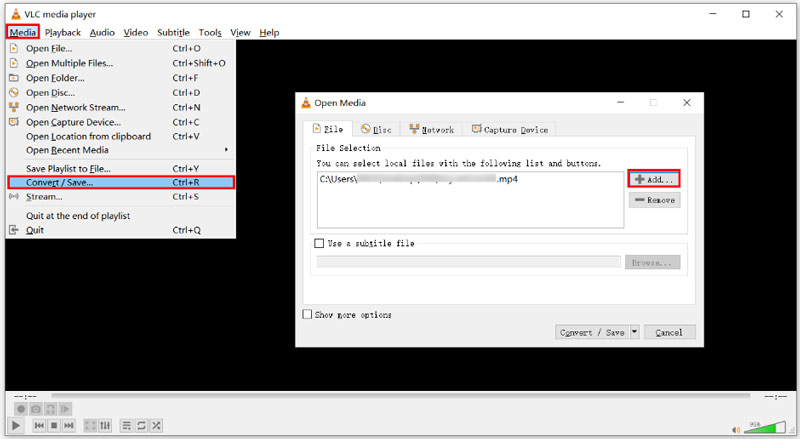
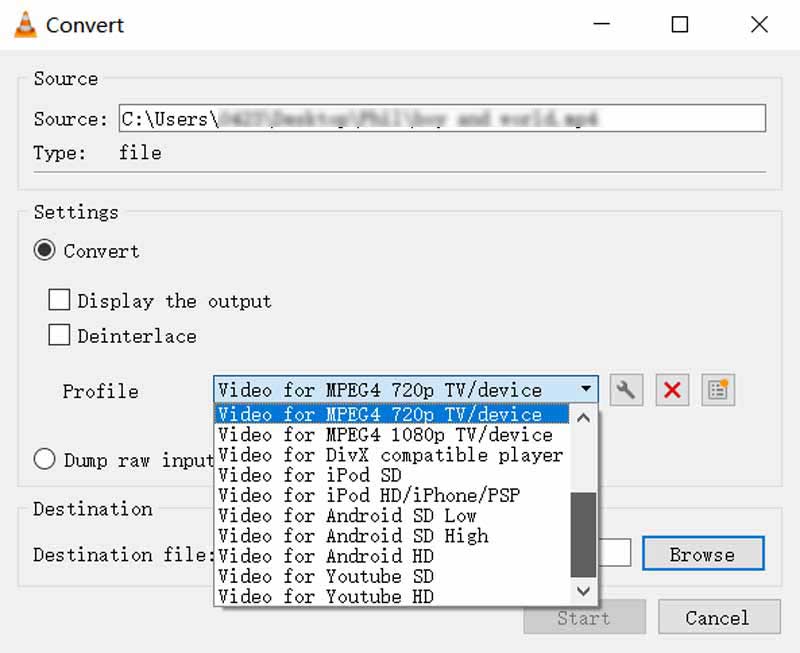
Per comprimere MOV in MP4 su un Mac utilizzando VLC, devi fare clic sul menu File e scegliere Converti/Stream. Fai clic sul pulsante Apri supporto per aggiungere il file MOV. Imposta MP4 come formato di output, seleziona una cartella di destinazione facendo clic su Sfoglia, quindi fai clic sul pulsante Salva. Anche VLC ti aiuta modifica video.
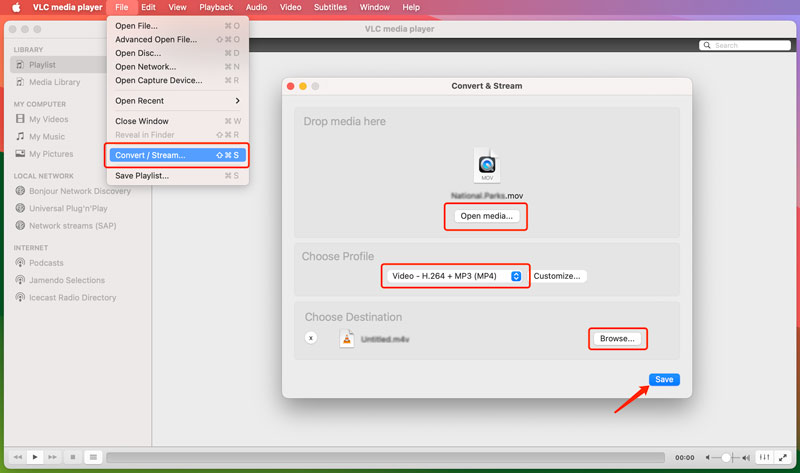
I convertitori online da MOV a MP4 eliminano la necessità di scaricare e installare qualsiasi software sul tuo dispositivo. Ciò è particolarmente vantaggioso se utilizzi un computer pubblico o se disponi di spazio di archiviazione limitato. Puoi accedere ai convertitori online direttamente dal tuo browser web. Inoltre, la maggior parte dei convertitori online offre i propri servizi gratuitamente, il che li rende una scelta conveniente rispetto ai software a pagamento. Sicuramente potresti avere altri validi motivi per convertire MOV in MP4 online. Questa parte condivide tre semplici modi per effettuare la conversione video online gratuitamente.
Adobe Express è una piattaforma online versatile per la creazione di immagini e video e offre anche un pratico strumento per convertire file MOV in formato MP4.
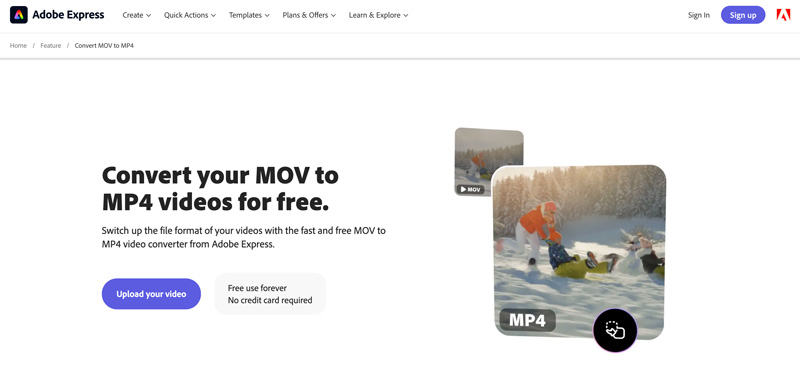
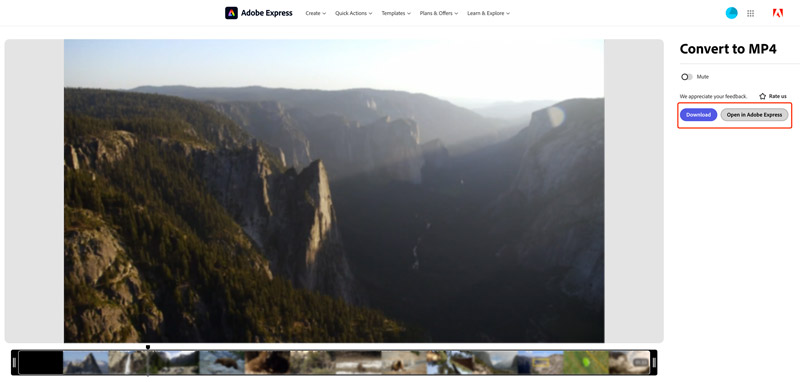
Convertitore video gratuito online di Aiseesoft è un'altra eccellente opzione per trasformare gratuitamente i tuoi file MOV in MP4. Supporta molti formati video e offre funzionalità di editing di base.
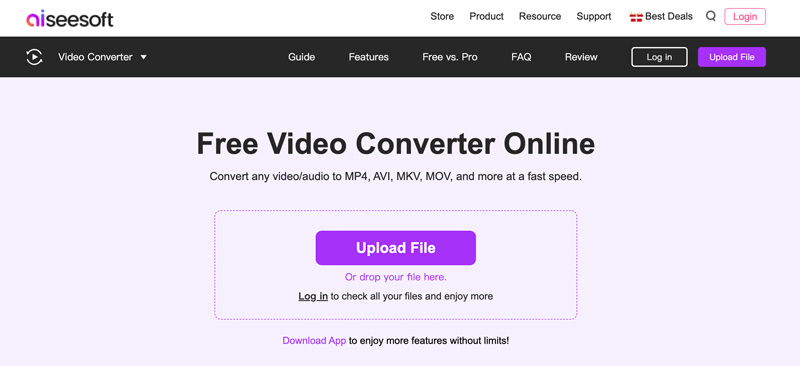
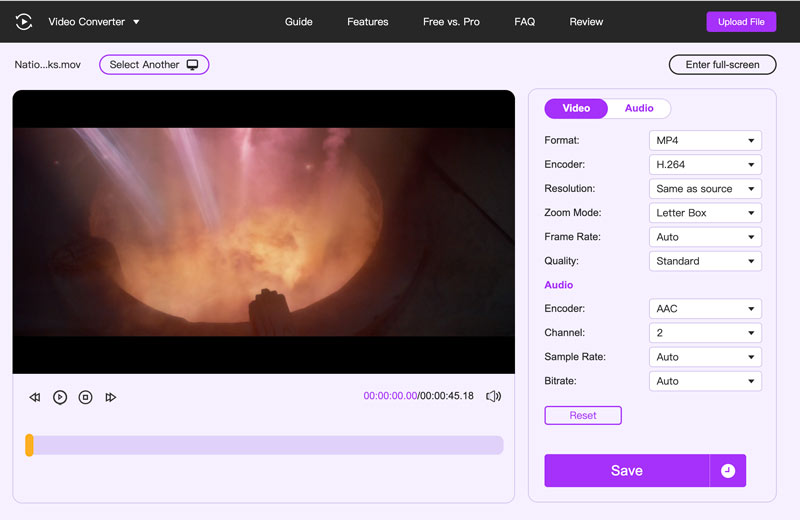
Convertio è una popolare piattaforma online che offre una serie di strumenti di conversione file, incluso uno per convertire MOV in MP4. Funziona utilizzando l'elaborazione cloud, eliminando la necessità di scaricare e installare qualsiasi software sul tuo dispositivo.
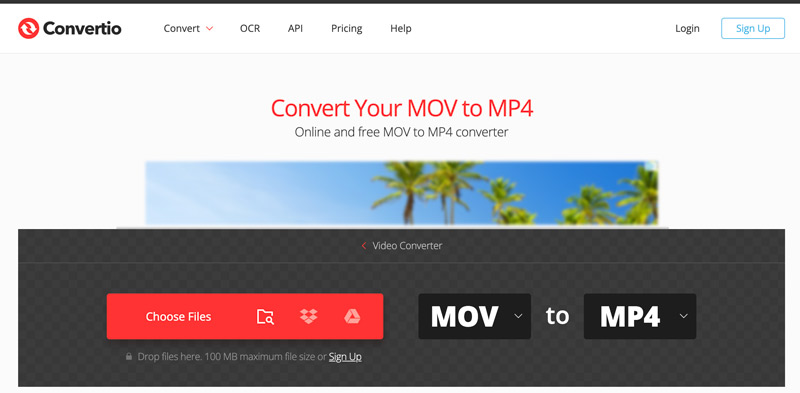
Posso convertire MOV in MP4 con QuickTime Player?
Sebbene QuickTime Player non disponga di un'opzione Converti in MP4 diretta, puoi utilizzare la sua funzione Esporta per creare un file MP4 da un file MOV. Tuttavia, questo approccio presenta dei limiti. Non è possibile personalizzare la qualità video, la risoluzione o altre impostazioni di codifica durante il processo di esportazione. Inoltre, la sua capacità di esportare come MP4 dipende dal codec utilizzato nel file MOV originale. Se QuickTime non supporta il codec per l'esportazione MP4, dovrai utilizzare un metodo diverso.
Avvia QuickTime Player e carica il file MOV che desideri convertire. Fai clic sul menu File nella barra degli strumenti in alto e seleziona Esporta come. Seleziona Film in MPEG-4 dal menu a discesa Esporta. Scegli la cartella di destinazione preferita per salvare il file convertito e assegnagli il nome desiderato, assicurandoti che abbia l'estensione .mp4. Quindi, fai clic su Salva per avviare il processo di esportazione.
Posso convertire file MOV in MP4 semplicemente cambiando l'estensione?
Anche se rinominare l'estensione potrebbe indurre temporaneamente alcuni sistemi a riconoscere il file come MP4, non crea un file MP4 autentico con la struttura interna e i codec corretti.
Windows dispone di un convertitore MOV in MP4 integrato?
No, Windows non offre uno strumento integrato specifico per convertire MOV in MP4. Tuttavia, puoi utilizzare due opzioni software native per la conversione. Puoi fare affidamento sull'app Foto in Windows 10 e 11 per trasformare il tuo file MOV in MP4. Nelle versioni precedenti di Windows 7 e 8, Windows Media Player aveva una funzionalità Rip CD. Sebbene sia destinato principalmente all'estrazione di CD, è possibile utilizzarlo per convertire file video, inclusi MOV, nel formato MP4.
Conclusione
Comprendendo i punti di forza e i limiti di MOV e MP4, puoi prendere decisioni informate sulla conversione dei tuoi video per una riproduzione e condivisione ottimali. Sebbene MOV offra capacità di editing e integrazione Apple, la sua portata limitata può essere un peso. Convertire il tuo MOV in MP4 sblocca un mondo di possibilità.
Converti / Modifica MOV
MOV MOV in MP4 MOV in WMV SPOSTA in GIF MOV in AVI SPOSTA in MPEG SPOSTA su VOB SPOSTAMENTO a 3GP SPOSTA su SWF MOV in MP3 MOV in MP4 Mac Editor MOV Ruota MOV
Video Converter Ultimate è un eccellente convertitore video, editor e potenziatore per convertire, migliorare e modificare video e musica in 1000 formati e altro ancora.
Sicuro al 100%. Nessuna pubblicità.
Sicuro al 100%. Nessuna pubblicità.