Qual è il metodo più semplice per trasferire i dati da una posizione all'altra su Mac? Taglia e incolla, puoi fare il trasferimento con meno carico e in un istante. Se sei nuovo su macOS, i tasti di scelta rapida non sono gli stessi dei dispositivi Windows. La funzione di controllo su Windows e Mac non è la stessa, quindi diamo un'occhiata come copiare e incollare su Mac in un contesto minore.
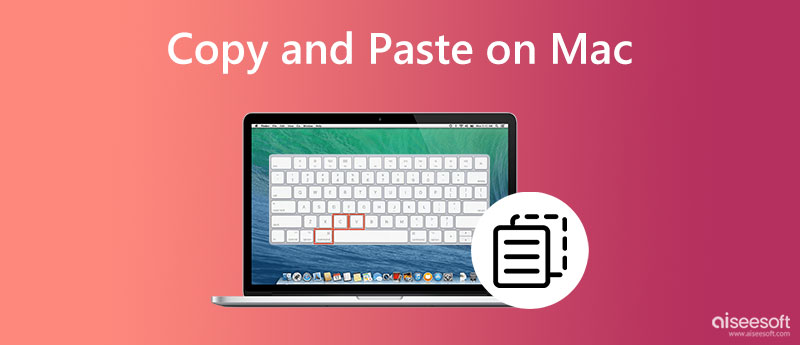
Come copiare e incollare un'immagine su un Mac? Che ne dici del video? Bene, ecco come puoi farlo con l'aiuto dei tasti di scelta rapida.
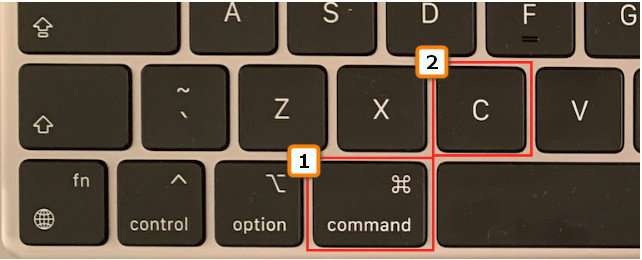
E se i video e le immagini che vuoi copiare sono più di due? Allora cosa dovresti fare? In questo caso, ecco il modo più semplice per farlo.
Come il primo, puoi facilmente copiare il testo facendo clic su di esso, ma c'è una differenza. Vuoi sapere di cosa si tratta? Quindi, leggi le informazioni di seguito.
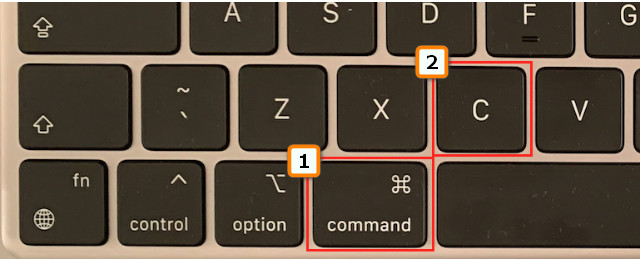
Hai finito di copiare o tagliare il file? Il prossimo è incollarlo. Puoi facilmente toccare alcuni comandi per incollare facilmente, ed ecco come farlo.
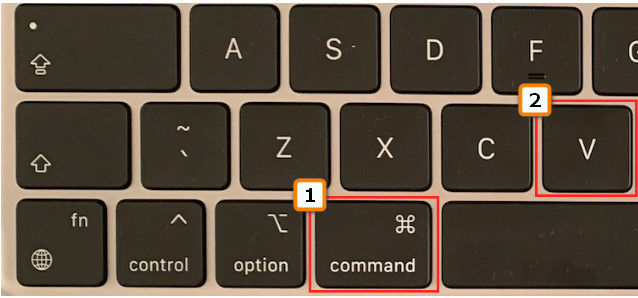
Per il testo, copiare e incollare su Mac non è sufficiente, specialmente per le informazioni che abbiamo incluso sopra, perché lo stile e la dimensione del carattere originale rimangono gli stessi. Se non desideri che il testo sia lo stesso dell'originale in cui lo ottieni, allora è meglio imparare a rimuovere la formattazione, come le informazioni di seguito.
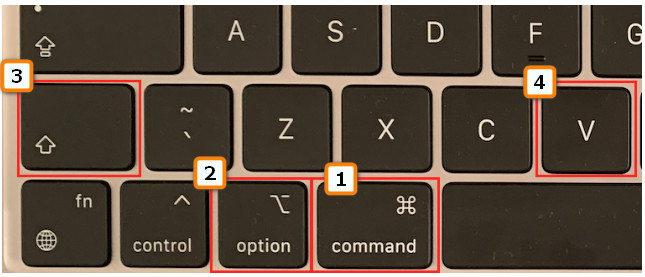
Come copiare e incollare su Mac senza l'aiuto dei tasti di scelta rapida? Devi solo collegare il mouse alla porta USB e seguire i passaggi seguenti.
Non hai un mouse da connettere per copiare e incollare? Bene, con il touchpad integrato, può fare il lavoro. Tuttavia, ciò che fa non è copiare e incollare; è più come spostare i file da un altro. Ma se vuoi imparare come farlo, ecco i passaggi che dovrai seguire.
Come faccio a scorciatoia per copiare e incollare sul mio Mac? Puoi usare Command + C per copiare e Command + V per incollare, ma posso controllare il record? Bene, puoi visitare gli Appunti. Per farlo, apri il Finder e seleziona il menu Modifica. Sotto di esso, puoi visualizzare i file che hai copiato fino a quello recente. Tuttavia, questa funzione non registrerebbe tutto ciò che hai copiato su Mac.
Hai cancellato accidentalmente il file che vuoi copiare e incollare su Mac? Beh, non c'è bisogno di preoccuparsi! Da Aiseesoft Data Recovery può aiutarti a recuperare i file persi. Non solo può recuperare file persi su dischi rigidi di Mac, ma può recuperare file su unità flash, unità rimovibili o dischi rigidi esterni, schede di memoria e altro. Poiché questa app fornisce forza di recupero, puoi recuperare immagini perse, e-mail, audio, video, documenti e altri dati preziosi. Se riesci a seguire i passaggi che abbiamo elencato qui, possiamo assicurarti che il recupero dei file con questa app è facile ed efficiente.
Sicuro al 100%. Nessuna pubblicità.
Sicuro al 100%. Nessuna pubblicità.
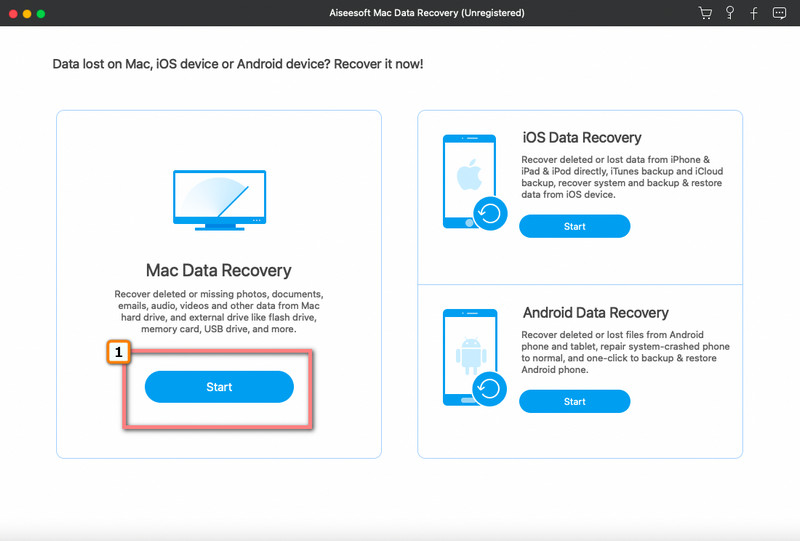
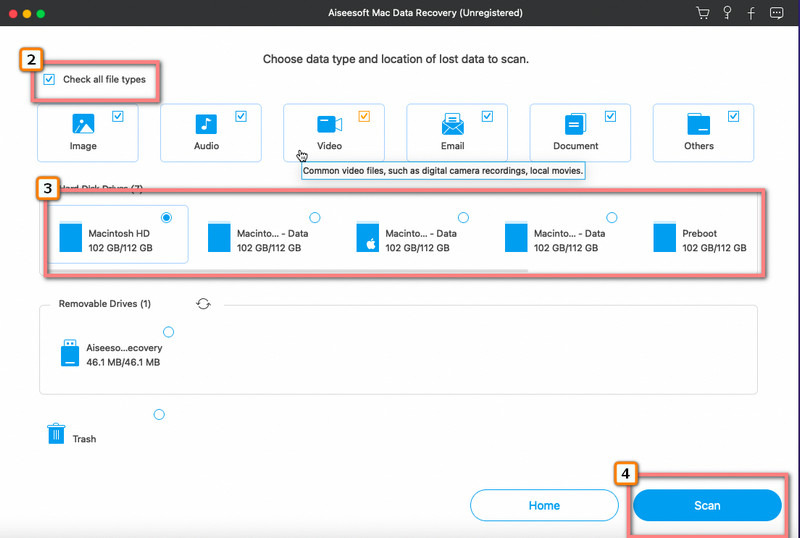
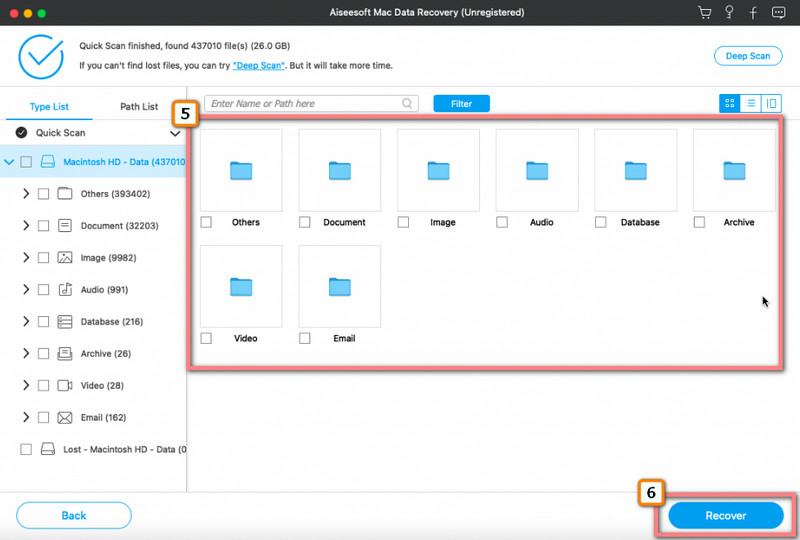
Come copiare e incollare su Android?
E 'facile copia e incolla su Android; per farlo, dovrai tenere premuto il testo o l'oggetto che desideri copiare e appariranno le opzioni e seleziona copia. Successivamente, portalo nella posizione in cui desideri salvarlo e premilo a lungo finché non vengono visualizzate opzioni come la prima e seleziona incolla.
Posso copiare il testo su Mac quando è sull'immagine?
Se usi i passaggi che abbiamo aggiunto sopra, farlo è quasi impossibile. Ma se usi un'applicazione di terze parti per copiare il testo dalle immagini, puoi risolvere questo problema. Scopri ulteriori informazioni su come farlo leggendo articoli ad esso correlati.
Perché non riesco a trovare il testo copiato negli Appunti?
Ci sono momenti in cui gli Appunti diventano difettosi a causa di ragioni sconosciute. Ma se hai copiato un testo per molto tempo, il sistema lo rimuove automaticamente dagli Appunti.
Conclusione
Copia e incolla su Mac è facile, soprattutto se conosci i tasti di scelta rapida da premere e gli altri suggerimenti che abbiamo aggiunto in questo articolo. In questo articolo abbiamo trattato le informazioni essenziali necessarie per eseguire il copia e incolla, quindi cosa ne pensi?
Se quel file che vuoi copiare è perso, allora è meglio provare a salvarlo con l'applicazione di recupero che abbiamo aggiunto a questo articolo.

Aiseesoft Data Recovery è il miglior software di recupero dati per recuperare foto, documenti, e-mail, audio, video, ecc. Cancellati / persi dal tuo PC / Mac.
Sicuro al 100%. Nessuna pubblicità.
Sicuro al 100%. Nessuna pubblicità.