"Ho un documento scansionato, che viene salvato come immagine, come posso ricavarne il testo?" Ci sono molte ragioni per cui è necessario estrarre il testo da un'immagine, ma la buona notizia è che sono disponibili numerosi strumenti per consentirti di farlo su uno smartphone o un computer. Questo tutorial identificherà il modo più semplice per eseguire il lavoro su iOS 17, Windows e Mac, oltre a dimostrare in dettaglio il flusso di lavoro.
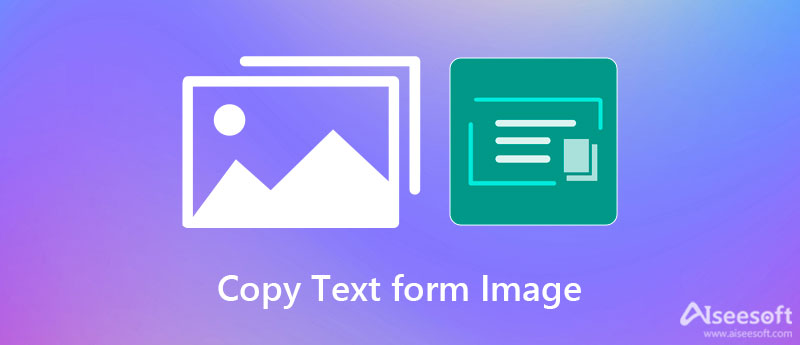
Apple rilascia regolarmente aggiornamenti per gli utenti iPhone. L'ultimo iOS 17, ad esempio, ha diverse nuove funzionalità. Uno di questi, chiamato Live Text, utilizza l'intelligenza artificiale per analizzare il contenuto di un'immagine. Significa che puoi copiare il testo da un'immagine su iOS 17 senza app aggiuntive.
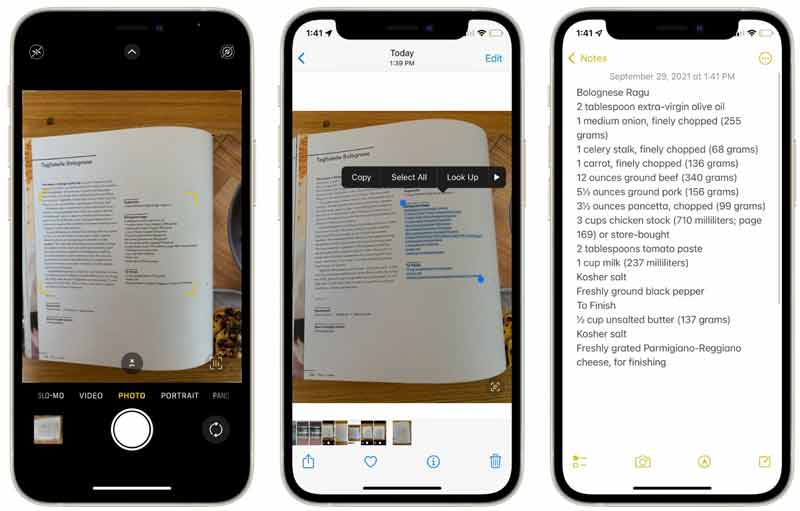
Consiglio: per estrarre tutto il testo nell'immagine, tocca Seleziona tutto per lo strumento di selezione.
Note:: la funzionalità Testo attivo è disponibile anche per macOS Sonoma. Al momento funziona solo con Safari, Foto, lo strumento screenshot integrato e Visualizzazione rapida.
Microsoft Office Word può convertire un'immagine in un documento PDF e quindi estrarre il testo dall'immagine indirettamente. Sebbene in questo modo sia un po' complesso, è una buona scelta fare il lavoro se lo hai già sul tuo PC o Mac.
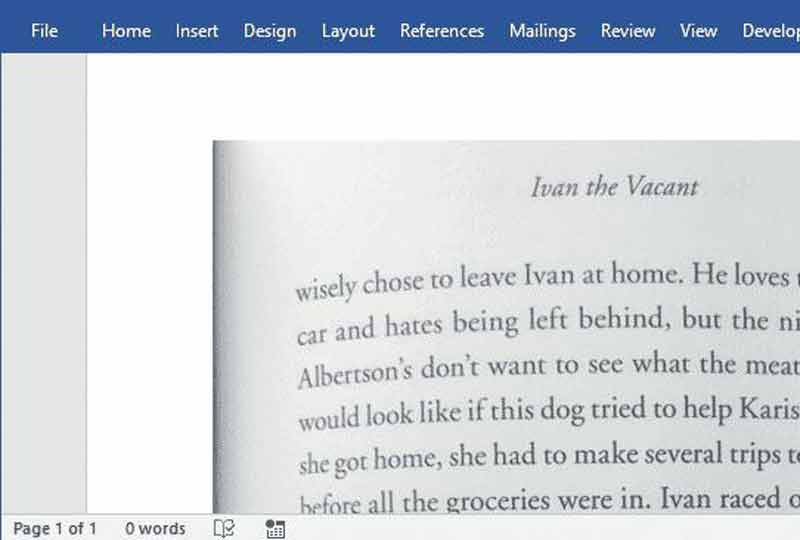
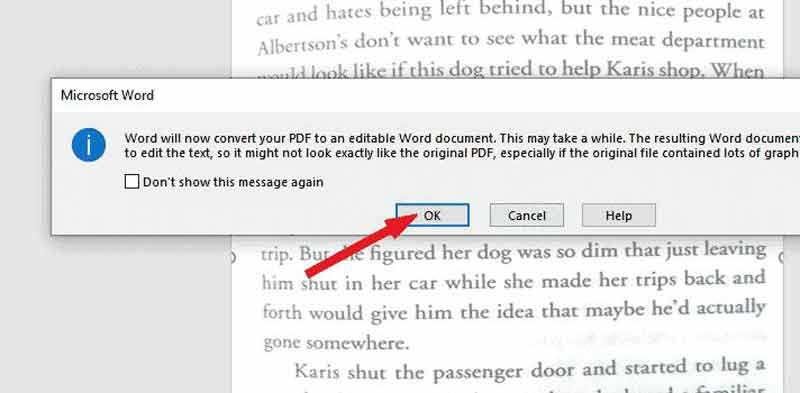
Note:: Per aumentare la percentuale di successo, dovresti mettere la carta o il libro il più piatto possibile quando scatti le foto.
Lettura estesa:
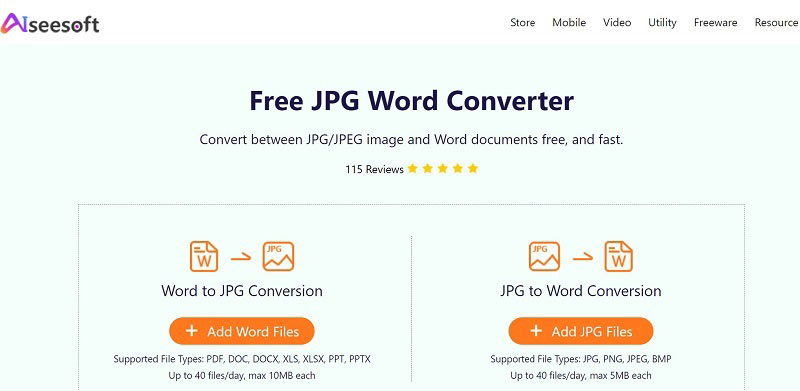
Se non ti piace convertire un'immagine in PDF o un documento usando Word, Convertitore di parole JPG gratuito Aiseesoft è una bella soluzione. Funziona completamente online, quindi non è necessario installare alcun software aggiuntivo sul disco. A differenza di altre app online, non richiede alcun pagamento né ha alcun limite.
Convertitore di parole JPG gratuito Aiseesoft: il miglior convertitore da immagine a PDF/Word
Un altro modo per catturare il testo da un'immagine sono le app online. Sono disponibili diverse app basate sul Web per l'attività, ma la maggior parte di esse non è gratuita. Fortunatamente, Online-convert fornisce uno strumento gratuito. Naturalmente, ha anche una limitazione della dimensione del file. Se non ti dispiace, prova i passaggi seguenti.
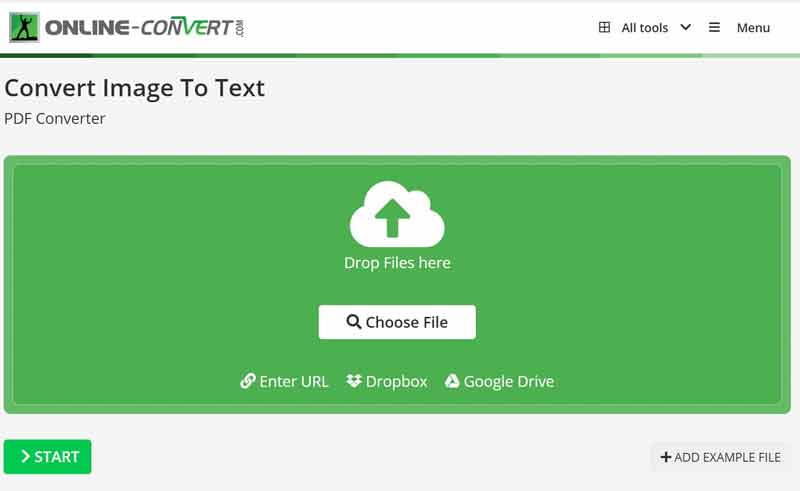
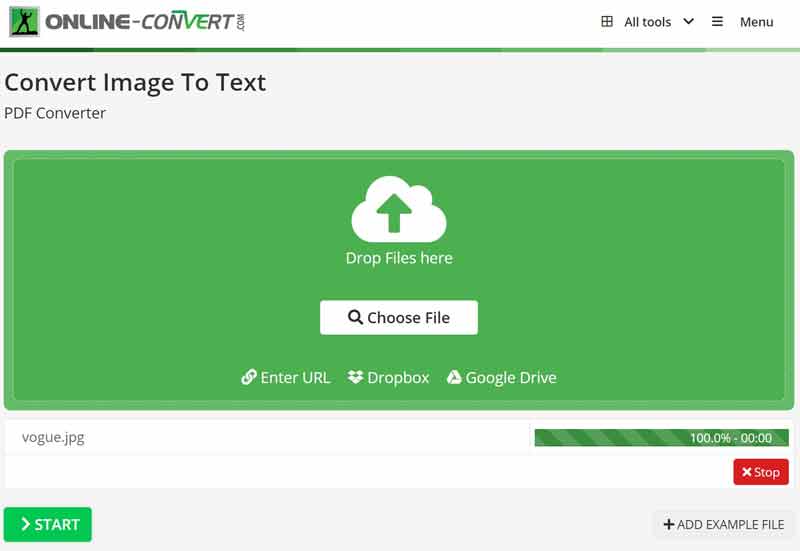
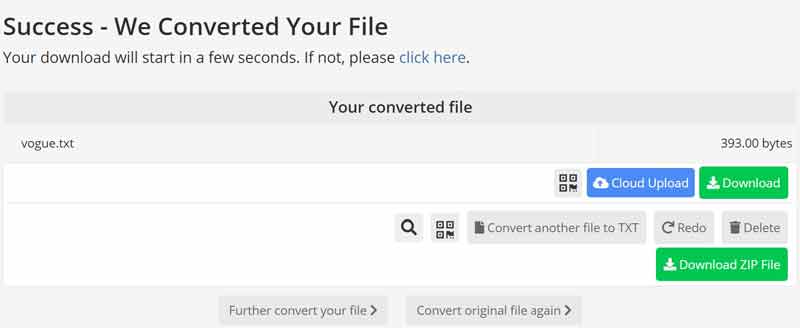
Note:: Secondo la nostra ricerca, l'app online può copiare il testo dalle immagini nella maggior parte dei casi. Tuttavia, la precisione non è molto buona. Pertanto, è solo un modo gratuito per svolgere il lavoro.
Posso copiare il testo dall'immagine in PowerPoint?
No, PowerPoint non include la funzionalità. Se intendi estrarre il testo da un'immagine, puoi aprire l'immagine in OneNote e scegliere il Copia il testo dall'immagine opzione per salvare il testo negli appunti. Quindi passa a PowerPoint e incolla il testo.
Che cos'è l'OCR?
OCR è l'abbreviazione di riconoscimento ottico dei caratteri. Si parla di riconoscimento del testo. Un programma OCR può estrarre testo, parole e caratteri da documenti scansionati, immagini della fotocamera e PDF di sole immagini. La funzione Testo live in iOS 17, ad esempio, utilizza la tecnologia OCR per riconoscere il testo.
Perché non riesco a convertire un'immagine in testo?
Per convertire correttamente un'immagine in testo, devi avere un'immagine chiara. Inoltre, hai anche bisogno di uno strumento potente che abbia la capacità di riconoscere ed estrarre il testo dalla tua immagine, come MS Word.
Conclusione
Ora dovresti capire come leggere il testo da un'immagine su iPhone, Windows e Mac. La funzione Live Text integrata è il modo più semplice per eseguire il lavoro su iOS 17 o versioni successive. Se intendi convertire un'immagine in testo con un computer, MS Word è una buona scelta. Per convertire semplicemente un'immagine in Word, Aiseesoft Free JPG Word Converter può soddisfare le tue esigenze. Più domande? Non esitate a contattarci lasciando un messaggio qui sotto.
Modifica immagine e GIF
Selfie specchio dell'iPhone Ridurre le dimensioni GIF Ridimensionamento GIF Ridimensiona GIF Immagine del ciclo Rimuovi imperfezioni fotografiche App per ripristinare vecchie foto Fai OOTD Fai Emoji di te stesso Sfoca l'immagine di Tinder Modifica schermata
Video Converter Ultimate è un eccellente convertitore video, editor e potenziatore per convertire, migliorare e modificare video e musica in 1000 formati e altro ancora.
Sicuro al 100%. Nessuna pubblicità.
Sicuro al 100%. Nessuna pubblicità.