Padroneggiare il ritaglio e le proporzioni video in CapCut
Un elemento cruciale dell'editing video è il ritaglio, che ti consente di perfezionare l'inquadratura e concentrarti su parti specifiche del filmato. CapCut fornisce strumenti intuitivi per ritagliare le riprese video e regolare le proporzioni. Questo post ti guiderà a ritagliare video in CapCut, sia che tu lo utilizzi sul tuo PC o sul tuo cellulare. Esploreremo anche come modificare le proporzioni in CapCut, assicurandoci che il tuo video si adatti perfettamente alla piattaforma prevista.
Parte 1. Come ritagliare video sul tuo PC utilizzando CapCut
CapCut dispone di un software desktop per ritagliare facilmente i tuoi video su un PC. Ti consente di perfezionare facilmente i tuoi contenuti e mostrare gli elementi desiderati.
Passo 1.
Avvia CapCut sul tuo PC e inizia un nuovo progetto. Fai clic su Importa e scegli il clip video che desideri ritagliare dal tuo computer utilizzando la finestra di esplorazione file visualizzata.

Passo 2.
Individua il clip video importato nella sezione Media sul lato sinistro dell'interfaccia. Fare clic e tenere premuto il clip video, quindi trascinarlo sulla timeline. Fare clic una volta sul clip video sulla timeline per evidenziarlo. Un bordo bianco circonderà la clip, indicando che è selezionata per la modifica.
Passo 3.
Cerca la barra degli strumenti sopra la sequenza temporale. Tra le varie funzionalità di modifica, individua il pulsante Ritaglia (che assomiglia a un rettangolo con gli angoli delineati). Fare clic sul pulsante Rapporto di ritaglio per attivare gli strumenti di ritaglio.

Passo 4.
Apparirà una finestra di ritaglio dedicata, che mostra il tuo video clip all'interno di una cornice. Fare clic e tenere premuta una maniglia qualsiasi dell'angolo del fotogramma di ritaglio. Quindi, trascina la maniglia verso il centro della cornice per rimuovere le parti indesiderate da quel lato specifico. Ripeti questo processo per tutti gli angoli per regolare l'area di ritaglio complessiva. In modo simile al trascinamento degli angoli, puoi fare clic e tenere premuto su qualsiasi bordo del fotogramma di ritaglio e trascinarlo verso l'interno per ritagliare da quel lato. Durante questo passaggio, puoi anche ruotare il video all'angolo giusto. Fare clic su Conferma per salvare le modifiche.

Passo 5.
Fai clic sul pulsante Riproduci nella finestra del Lettore per riprodurre il video ritagliato e assicurarti di essere soddisfatto della selezione. Successivamente, fai clic su Esporta in alto a destra e segui le istruzioni per salvare questo video modificato.

Parte 2. Come ritagliare video utilizzando CapCut su iPhone e telefoni Android
L'app mobile di CapCut offre un modo conveniente per ritagliare e perfezionare i tuoi video mentre sei in movimento, sia che utilizzi un dispositivo iOS o Android.
Passo 1.
Apri l'app CapCut e tocca + nella schermata principale per iniziare un nuovo progetto. Scegli il video clip che desideri ritagliare dalla galleria del tuo telefono. Il video importato verrà visualizzato sulla timeline nella parte inferiore dello schermo.
Passo 2.
Tocca una volta il clip video sulla timeline per evidenziarlo. Un bordo giallo circonderà la clip, indicando che è selezionata per la modifica. Cerca gli strumenti di modifica visualizzati nella parte inferiore dello schermo. Individua l'icona Ritaglia e selezionala.
Passo 3.
Hai due opzioni principali per ritagliare un video sull'app mobile CapCut. Nella parte inferiore verrà visualizzata una selezione di proporzioni predefinite come 16:9 (widescreen) o 9:16 (ritratto). Tocca le proporzioni desiderate per visualizzarle automaticamente
ritaglia il tuo video a quella dimensione. Se preferisci un maggiore controllo, utilizza il gesto di pizzicare con due dita per ingrandire o rimpicciolire. Pizzicando le dita si ingrandisce, rimuovendo il contenuto dai bordi mantenendo le proporzioni originali. Al contrario, puoi allargare le dita verso l'esterno e rimpicciolire, rivelando una parte maggiore del video.

Passo 4.
La finestra di anteprima mostra il video ritagliato in tempo reale. Tocca il pulsante di riproduzione per controllare il video ritagliato e assicurarti di essere soddisfatto della selezione.
Parte 3. Modifica le proporzioni video sul PC con l'alternativa CapCut
Aiseesoft Video Converter Ultimate offre varie funzionalità di editing video, tra cui la conversione di formati video, l'aggiunta di effetti e filtri, la modifica dell'audio, il ritaglio di video e la modifica delle proporzioni. Rispetto alle proporzioni predefinite di CapCut, Aiseesoft ti consente di scegliere dimensioni specifiche per il tuo video, offrendo un maggiore controllo sull'output finale. Inoltre, offre funzionalità di modifica aggiuntive.
Passo 1.
Apri il software e scegli Video Cropper dalla sua casella degli strumenti. Fai clic su + per aggiungere il video che desideri ritagliare.

Passo 2.
Puoi scegliere tra proporzioni predefinite o inserire manualmente dimensioni specifiche per l'area di ritaglio desiderata. Individua il menu a discesa Proporzioni e scegli il rapporto desiderato, ad esempio 16:9, 4:3 o 1:1. Inoltre, puoi utilizzare le maniglie attorno alla casella di ritaglio per regolare la selezione.

Passo 3.
La finestra di anteprima visualizza il video con le modifiche di ritaglio e proporzioni applicate. Una volta soddisfatto, fai clic su Output per regolare varie impostazioni di output, come
risoluzione video, qualità, codificatore, frequenza fotogrammi, canale audio, bitrate e altro. Successivamente, fai clic su Esporta per avviare l'elaborazione del video ritagliato.
È importante notare che Aiseesoft Video Converter Ultimate è solo una raccomandazione e anche altri software di editing video come iMovie, Final Cut Pro, Adobe Premiere Pro o HandBrake possono offrire funzionalità simili con caratteristiche e modelli di prezzo diversi.
Parte 4. Domande frequenti su come ritagliare video su CapCut
CapCut PC è migliore del cellulare?
Sia la versione desktop che quella dell'app CapCut offrono la funzionalità principale di modifica dei video. CapCut per PC è la scelta migliore per attività di editing video complesse, soprattutto quando si modifica frequentemente e si preferisce uno spazio di lavoro più ampio per un editing preciso. Se desideri modificare video ovunque e in qualsiasi momento, dovresti utilizzare l'app mobile CapCut. L'app è generalmente considerata più facile da imparare e navigare, soprattutto per i principianti.
CapCut è sicuro per i bambini?
Sebbene CapCut non sia intrinsecamente pericoloso, manca di caratteristiche di sicurezza cruciali per i bambini piccoli. È importante prestare attenzione, considerare opzioni alternative per gli utenti più giovani e dare priorità alla comunicazione aperta e alla supervisione quando i bambini più grandi utilizzano l'app.
CapCut è un'app buona o cattiva?
Se CapCut sia un'app buona o cattiva dipende interamente dalle tue esigenze, dalla fascia di età e da come la usi.
Conclusione
Padroneggiando queste tecniche di ritaglio e regolazione delle proporzioni in CapCut, puoi trasformare la tua esperienza di editing video, ottenere inquadrature precise e personalizzare i tuoi contenuti per varie piattaforme. Oltre a mostrarti come farlo ritagliare video su CapCut, questo post offre anche 1 modo alternativo per rendere più conveniente l'editing video.
Cosa pensi di questo post?
Ottimo
Valutazione: 4.9 / 5 (in base ai voti 424)Seguici su
 Lascia il tuo commento e unisciti alla nostra discussione
Lascia il tuo commento e unisciti alla nostra discussione
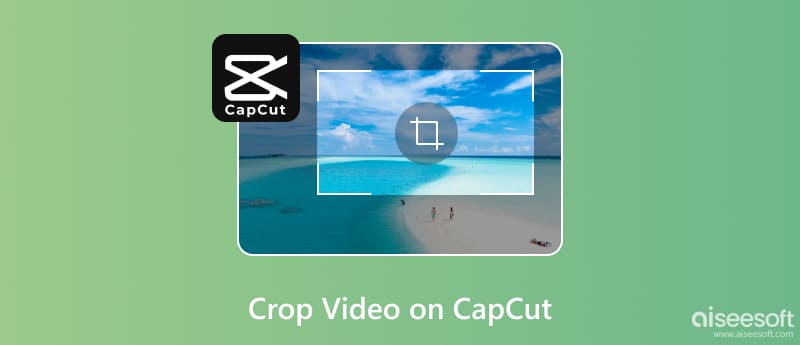





Sicuro al 100%. Nessuna pubblicità.
Sicuro al 100%. Nessuna pubblicità.



Sicuro al 100%. Nessuna pubblicità.
Sicuro al 100%. Nessuna pubblicità.