Una delle funzionalità più frequenti che la gente di iPhone usa è Spotlight Search. Può aiutarti a trovare rapidamente qualsiasi cosa sul tuo dispositivo e sul Web. Alimentato da Siri, può offrire suggerimenti durante la digitazione.
Una caratteristica fastidiosa di Spotlight Search dopo iOS 10 è che mantiene sempre la cronologia delle ricerche di tutto ciò che hai digitato di recente. Quel che è peggio, mostrerà i messaggi eliminati nel suggerimento di ricerca. È imbarazzante persino per non sicuro scoprire quelli che stai cercando di nascondere.
Come elimina i suggerimenti di ricerca Spotlight su iPhone per proteggere la tua privacy?
Questo è ciò che condivideremo in questo post, 4 semplici modi per cancellare permanentemente i suggerimenti e la cronologia della ricerca Spotlight su iPhone e iPad.
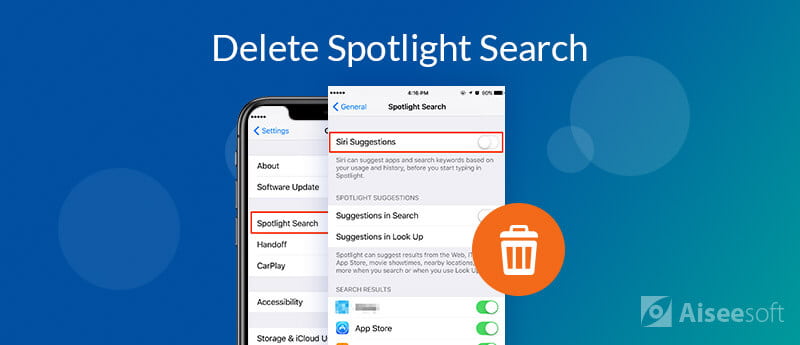
Uno dei modi di trovare i messaggi eliminati da iPhone sta digitando le parole del messaggio in Ricerca Spotlight e i messaggi eliminati verranno visualizzati nei risultati della ricerca. Tuttavia, la funzione di spada a doppio taglio rivela anche la tua privacy.
La soluzione per eliminare la cronologia di ricerca dei messaggi sta disattivando la ricerca di Messaggi.
Passo 1 Vai su Impostazioni profilo" su iPhone > Tocca "Siri & Ricerca" > Scorri verso il basso per disattivare "Suggerimenti nella ricerca""Suggerimenti in Look Up" e "Suggerimenti sulla schermata di blocco" in "SUGGERIMENTI SIRI".
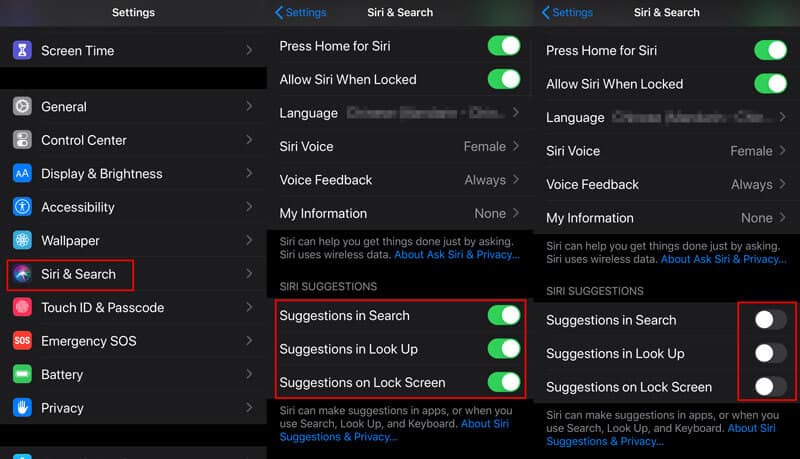
Passo 2 Scorri verso il basso per toccare "Messaggi " > Disabilita "Mostra nella ricerca" e quindi tutti i messaggi correlati non verranno visualizzati nei risultati della ricerca Spotlight.
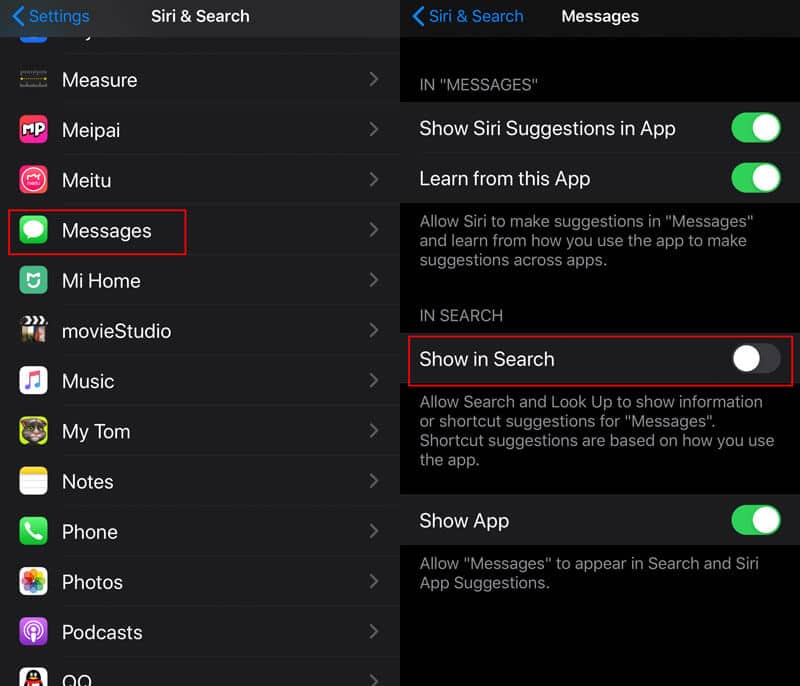
1. Puoi anche far scomparire l'app Messaggi nella ricerca Spotlight disattivando "Mostra app".
2. Ripeti i passaggi precedenti e puoi anche interrompere le notifiche di altre app da Ricerca Spotlight come Contatti, Note, Foto, Telefono, Safari, ecc.,
3. Le impostazioni non cancelleranno solo la cronologia di Spotlight Search prima. Per eliminare definitivamente la cronologia e i suggerimenti da Spotlight Search, è necessario spostare i 2 metodi successivi.
La disattivazione dei suggerimenti di Ricerca Spotlight può interrompere la produzione in futuro; tuttavia, non cancellerà la cronologia delle ricerche memorizzata sul tuo iPhone e iPad. In altre parole, è ancora possibile accedere alla cronologia delle ricerche con alcune competenze.
Per cancellare in modo permanente e completo la cronologia delle ricerche Spotlight, si consiglia di utilizzare Aiseesoft iPhone Cleaner.
iPhone Cleaner è il pulitore di dati per iPhone iPad e iPod, in esecuzione su iOS 17/16/15/14/13 e versioni precedenti. Può eliminare permanentemente i file che puoi vedere su iPhone e i dati nascosti come la cronologia delle ricerche Spotlight da app e siti Web, cache di ricerca, altri archivi, ecc.

143,600 Scarica
Sicuro al 100%. Nessuna pubblicità.
Sicuro al 100%. Nessuna pubblicità.
Passo 1 Avvia Aiseesoft iPhone Cleaner
Scarica gratuitamente questo pulitore di Spotlight Search sul tuo computer, installalo ed eseguilo immediatamente.
Sicuro al 100%. Nessuna pubblicità.
Sicuro al 100%. Nessuna pubblicità.
Passo 2 Collega iPhone / iPad al computer
Ottieni il cavo USB per collegare il tuo iPhone o iPad al computer e non dimenticare di inserire la password per sbloccare e toccare il pulsante "Trust" su iPhone.
Su iOS 13/14, ti viene richiesto di inserire nuovamente la password dopo aver toccato il pulsante "Trust".

Una volta che il tuo iPhone è connesso, puoi vedere l'interfaccia sottostante. Quindi, puoi pulire la cronologia delle ricerche e i suggerimenti facendo clic su "Scansione rapida".

Passo 3 Cancella la cronologia delle ricerche da Spotlight
Dopo la scansione, il programma ti mostrerà quattro opzioni per ripulire il tuo iPhone. Qui scegliamo "Cancella file spazzatura" e quindi facciamo clic sul pulsante "Cancella" per continuare.

Per cancellare tutta la cronologia delle ricerche da Spotlight e altri dati non necessari dal tuo iPhone, puoi selezionare Cache immagini, Cache iTunes, File non validi, File temporanei scaricati e File registro arresti anomali. Infine, fai clic sul pulsante "Cancella" per cancellare la cronologia delle ricerche e i suggerimenti dal tuo iPhone.

Un altro modo per cancellare tutti i suggerimenti e la cronologia di Spotlight Search è ripristinare le impostazioni di fabbrica di iPhone. Simile al secondo metodo, in questo modo verrà eseguito direttamente su iPhone / iPad senza computer.
L'unica necessità è che dovresti ricordare il tuo ID Apple e la password per confermare le tue operazioni su iPhone o iPad.
Vai su "Impostazioni" > "Generale" > "Ripristina" > "Cancella tutto il contenuto e le impostazioni" > Inserisci la password del tuo ID Apple per confermarla.
Quindi ci vorrà del tempo per ripristinare iPhone e cancellare tutti i suggerimenti e la cronologia di Spotlight Search.
Quindi, seguire le istruzioni visualizzate per attiva il tuo iPhone.
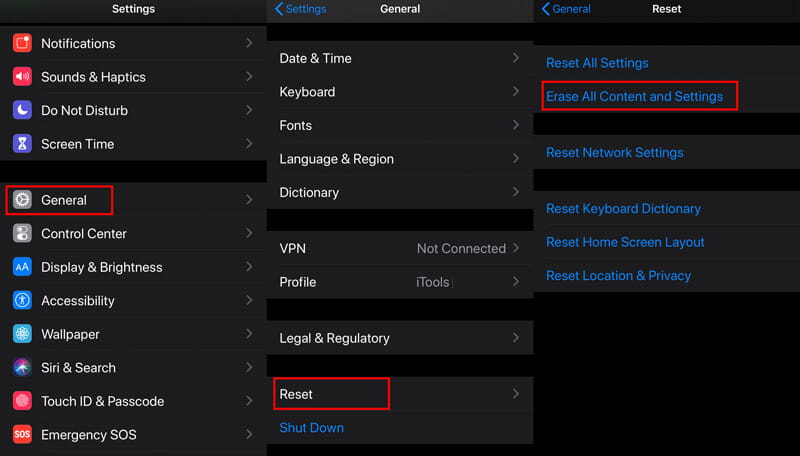
Cos'è Spotlight su iPhone?
Spotlight può aiutarti a trovare rapidamente app, documenti e altri file sul tuo iPhone.
Posso disabilitare i suggerimenti Spotlight su Mac?
Sì. Basta fare clic sul menu Apple e selezionare Preferenze di Sistema. Fare clic sull'icona Spotlight nella finestra Preferenze di Sistema. Quindi, deseleziona Consenti suggerimenti Spotlight in Spotlight e Cerca nella parte inferiore della finestra. Dopo averlo disabilitato, Spotlight cercherà solo file locali e altri dati sul tuo Mac stesso.
Come disabilitare i suggerimenti Spotlight su iPhone?
Sul tuo iPhone, apri l'app Impostazioni, seleziona la categoria Generali e tocca Ricerca Spotlight. Deseleziona l'opzione Suggerimenti Spotlight
Conclusione
Spotlight Search è la funzionalità di riferimento che puoi utilizzare ogni giorno. La cronologia delle ricerche e i suggerimenti possono aiutarti a trovare rapidamente le cose. Tuttavia, una volta che si desidera cancellare la cronologia delle ricerche, non è facile come cancellare la cronologia di navigazione. In questo post, raccogliamo i 3 semplici modi per eliminare la cronologia e i suggerimenti di ricerca Spotlight per proteggere i tuoi dati.
Hai afferrato tutti i modi? Qual è il tuo preferito?
Fammi sapere se hai domande lasciando i tuoi commenti qui sotto.
Elimina i dati su iPhone
Come eliminare i suggerimenti di ricerca Spotlight su iPhone Trova account iCloud di IMEI Ferma le email indesiderate in Gmail Elimina l'account e-mail di Outlook su iPhone Elimina ricerca Spotlight Elimina account e dati Twitter Ripristina i dati crittografati su iPhone Elimina i podcast da iPhone Elimina i calendari su iPhone Elimina email su iPhone Elimina Cydia da iPhone Elimina Instagram su iPhone Ottieni più spazio di archiviazione su iPhone Elimina la cronologia delle chiamate su iPhone Elimina i file temporanei su iPhone Quanta dose di memoria ha l'iPhone Elimina le icone delle app su iPhone Elimina la segreteria su iPhone Cancella dati di sistema iPhone Elimina i file danneggiati dall'iPhone Pulisci l'iPod Pulisci l'iPad Elimina l'account Viber su iPhone Acquista più spazio di archiviazione su iPhone Elimina documenti e dati su iPhone
L'utilità più potente di sempre, che consente agli utenti di cancellare in modo permanente e completo tutti i contenuti di iPhone come contatti, messaggi, foto, video, note, ecc. E le impostazioni.
Sicuro al 100%. Nessuna pubblicità.