"Poiché desidero trasferire i contatti dal mio iPhone 6s Plus ai contatti Gmail, devo esportare i contatti iPhone in file vCard. Come posso farlo?" - Giovanna
"Voglio esportare i miei contatti iPhone 5 in Excel su PC o Outlook per ulteriori backup. Esiste un software affidabile di terze parti che mi aiuti?" - Linda
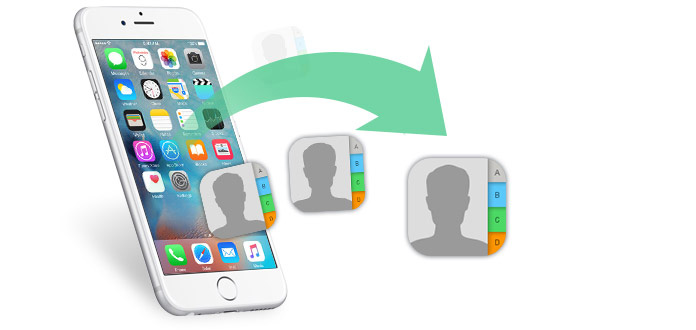
Effettuare un backup dei contatti del tuo iPhone sembra decisamente significativo quando il tuo iPhone è purtroppo rubato o sei destinato a passare a un nuovo iPhone. Come si esportano i contatti iPhone? Dove esportate i contatti da iPhone X / 8/7 / SE / 6s Plus / 6s / 6 / 5s / 5c / 5 / 4S / 4? In questo articolo, vorremmo presentarti come esportare i contatti iPhone senza / con iTunes sul computer (Excel / CSV / vCard o Outlook), Gmail, Android.
Quando esporti contatti da iPhone a computer, potresti avere familiarità con due formati, CSV e vCard. Qual è la differenza tra CSV e vCard? Abbreviazione di valore separato da virgole, il file CSV può archiviare dati tabulari come testo o numeri, che possono essere facilmente aperti in Excel. Come formato per biglietto da visita elettronico, il formato vCard (VCF) consente di memorizzare numeri di telefono, nomi, clip audio, fotografie e così via.
E qui, ti consigliamo sinceramente un rispettabile esportatore di contatti iPhone, FoneTrans, in modo da poter trasferire i contatti da iPhone a computer senza iTunes. Puoi trasferire liberamente i contatti di iPhone al computer nel formato CSV o vCard. E puoi anche trasferire i tuoi contatti da iPhone alle prospettive del computer.
Passo 1 Avvia il programma e collega il tuo iPhone al computer tramite cavo USB. Se stai usando un Mac, scarica la versione per Mac.

Passo 2 Clicchi Contatti dalla colonna di sinistra e segna l'intero elenco di contatti o scegli i contatti specifici che desideri esportare.

Passo 3 Tab il pulsante di Import / Exportscegli Esporta contatti selezionati or Esporta tutti i contatti al file CSV preferito, file vCard.
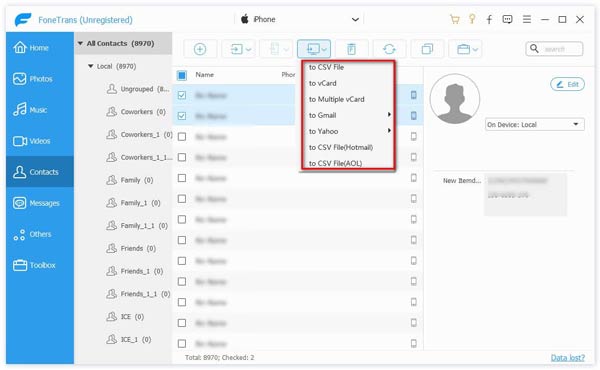
Suggerimenti:: Per esportare i contatti iPhone su Outlook, al passaggio 3 basta scegliere "Esporta contatti selezionati" o "Esporta tutti i contatti" su Outlo.
Certo, devi assicurarti di averlo fatto eseguire il backup dei contatti da iPhone a iCloud.
Passo 1 Vai sul tuo iPhone, tocca "Impostazioni"> "iCloud". Devi accedere all'account iCloud (Recupera password iCloud se lo dimentichi).
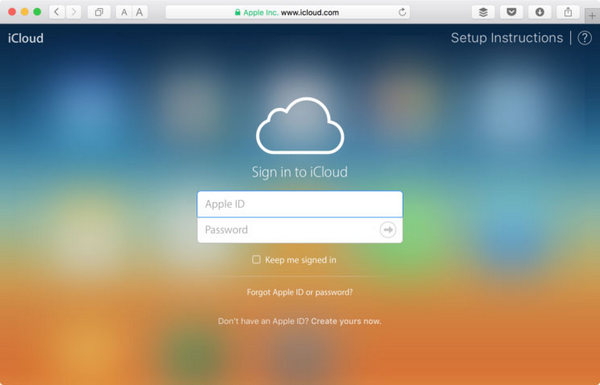
Passo 2 Fai scorrere "Contatti" su "OFF", tocca "Conserva sul mio iPhone", fai scorrere "Contatti" su "ON", scegli "Unisci". I contatti del tuo iPhone verranno uniti al backup dei contatti di iCloud. Pensaci quando vuoi farlo.
Passo 3 Ora vai su iCloud.com e accedi a iCloud. Clic Contatti e tutti i tuoi contatti iCloud che hai caricato da iPhone saranno elencati nell'interfaccia.
Passo 4 Fai clic su "Impostazioni" nell'angolo in basso a sinistra, scegli "Seleziona tutto"> "Esporta vCard", quindi. Devi scegliere interi contatti e trasferirli nel file vCard.
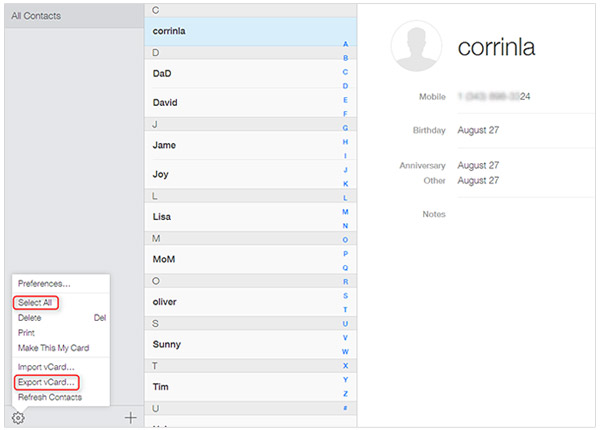
Puoi esportare interi contatti da iPhone utilizzando iTunes. Come funziona iTunes? Di seguito sono riportati i passaggi dettagliati sul trasferimento dei contatti iPhone sul computer.
Passo 1 Avvia l'ultima versione di iTunes e collega il tuo iPhone con PC o Mac con cavo dati. iTunes rileverà automaticamente il tuo dispositivo quindi.
Passo 2 Fai clic sull'icona del dispositivo e scegli info dalla scheda "Impostazioni" dalla colonna di sinistra di iTunes.
Passo 3 Controlla se l'opzione di Sincronizzare i contatti con è spuntato o no. In caso contrario, contrassegnalo. Seleziona "Contatti Windows" o "Outlook" vicino a "Sincronizza contatti con". E poi clicca APPLICA nell'angolo in basso a destra.
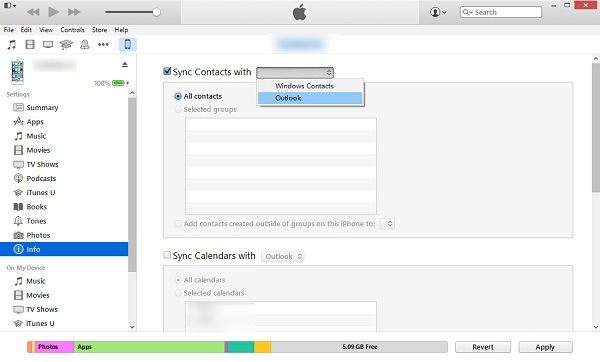
Passo 4 Fai clic su "File" dal menu in alto, seleziona "Dispositivo"> "Backup".
Se desideri trasferire tutti i tuoi contatti iPhone sul tuo account Gmail, puoi controllare i seguenti passaggi per aiutarti a completare il tuo lavoro.
Passo 1 Segui i passaggi precedenti di "esportare i contatti iPhone sul computer tramite iCloud.com"per ottenere il file VCF contenente i contatti esportati.
Passo 2 Accedi al tuo account Gmail, fai clic sul menu Gmail in alto a sinistra e seleziona "Contatti". Utilizza il menu a discesa "Altro" per selezionare l'opzione "Importa".
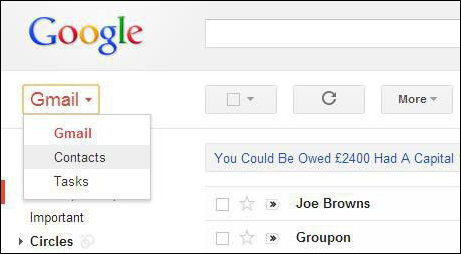
Passo 3 Scegli il tuo file vCard dal tuo PC o Mac e fai clic su "Carica". Ora puoi vedere i tuoi contatti iPhone come una sottosezione del menu "Contatti" di Gmail. Puoi unirli con i contatti esistenti per evitare duplicati o tenerli come file separati.
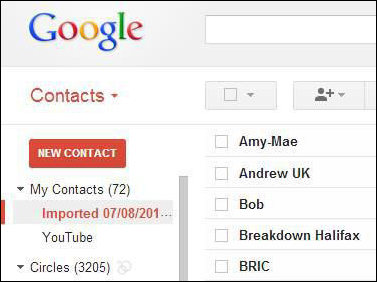
Puoi acquistare un nuovo telefono Android e provare a trasferire i tuoi contatti iPhone sul tuo nuovo Android. In generale, puoi esportare i contatti da iPhone ad Android tramite iCloud o Gmail. Oppure puoi scegliere il software di terze parti più conveniente per farlo in pochi clic - FoneCopy. Leggi i seguenti passi per vedere come funziona.
Passo 1 Installa e avvia FoneCopy. Quindi collega sia il tuo iPhone che il tuo telefono Android con USB al tuo computer.
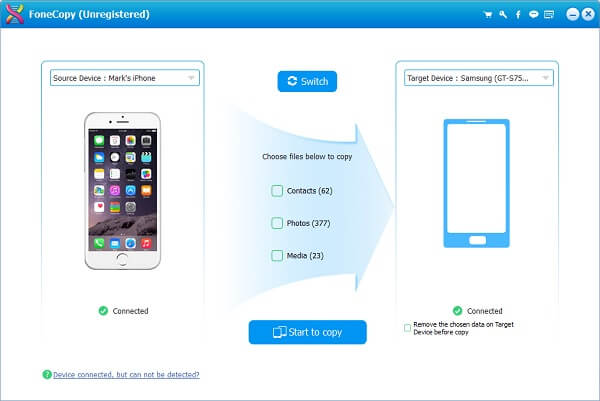
Passo 2 Controlla il Contatti casella per consentire al software di copiare tutti i contatti iPhone su Android e quindi fare clic sul pulsante "Avvia copia". Questo è tutto! È così facile!
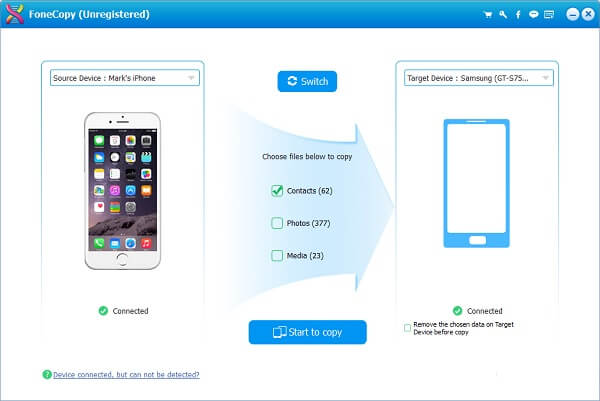
In questo articolo, parliamo malamente di come esportare i contatti di iPhone. Spero che tu possa trovare il metodo adatto per esportare i contatti da iPhone.
L'esportazione di contatti importanti per il backup ti farà un grande favore in caso di emergenza. Tuttavia, se hai enormi foto fotografiche sul tuo iPhone e occupi molto spazio di archiviazione, allora basta togli le foto dall'iPhone.