Sommario
Come puoi trovare le email in Gmail quando le archivi? Non ti preoccupare. Questo post può aiutarti, raccontandoti tutto sull'archivio e trovando le email archiviate in Gmail.
Sommario
Come puoi trovare le email in Gmail quando le archivi? Non ti preoccupare. Questo post può aiutarti, raccontandoti tutto sull'archivio e trovando le email archiviate in Gmail.
Come trovi le email archiviate in Gmail? Non ti preoccupare. Le e-mail archiviate non vengono eliminate. Questo post è molto utile Puoi trovare qualsiasi cosa sull'archivio di Gmail e trovare e-mail archiviate in Gmail.
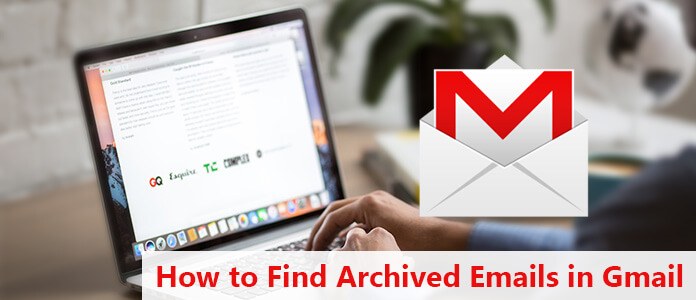
Se si desidera ripulire la posta in arrivo senza eliminare le e-mail, è possibile archiviarle o disattivarle. Le tue e-mail vengono spostate su un'etichetta chiamata "Tutti i messaggi". Come archiviare le email in Gmail?
1. Sul tuo computer, vai su Gmail.
2. Indica il messaggio.
3. A destra, fare clic su Archivio.
Nota: per Gmail classico, seleziona il messaggio, quindi vai all'inizio e fai clic su Archivia.
1. Sul tuo telefono o tablet Android, apri l'app Gmail.
2. In alto a sinistra, tocca Menu pulsante.
3. Rubinetto Impostazioni profilo > Impostazioni generali > Azione predefinita di Gmail.
4. Rubinetto Archivio o Elimina. I messaggi eliminati vengono rimossi definitivamente dal Cestino dopo 30 giorni.
5. Scorri verso il basso fino alla sezione "Conferme azioni" e scegli se desideri la conferma prima di archiviare o eliminare i messaggi.
1. Dalla posta in arrivo, scorrere il messaggio da destra a sinistra.
2. Dall'interno di un messaggio, toccare Archivio opzione.
3. Per archiviare più messaggi, selezionare i messaggi, quindi toccare Archivio.
Nota: anche se si è scelto Elimina nelle impostazioni predefinite sopra, è possibile archiviare un messaggio aprendolo e toccando Archivia.
1. Sul tuo iPhone o iPad, apri l'app Gmail.
2. Apri il messaggio.
3. Rubinetto Archivio.
Suggerimento: puoi anche scorrere il messaggio a sinistra dalla posta in arrivo.
1. Sul tuo iPhone o iPad, apri l'app Gmail.
2. A sinistra, tocca l'immagine del profilo del mittente accanto ai messaggi che desideri archiviare.
3. Rubinetto Archivio.
Quando esegui una ricerca in Gmail, i risultati includeranno tutti i messaggi che sono stati archiviati.
In alternativa, puoi trovare i messaggi di Gmail archiviati aprendo l'etichetta di "Tutti i messaggi".
L'etichetta Tutta la posta viene aggiunta a qualsiasi messaggio. Se un messaggio è stato archiviato, puoi trovarlo aprendo l'etichetta Tutti i messaggi.
1. Sul tuo telefono o tablet Android, apri l'app Gmail.
2. In alto a sinistra, tocca Menu.
3. Rubinetto Tutte le mail.
E tutte le email archiviate sono incluse qui.
Non riesci a trovare le tue e-mail archiviate in Gmail? Forse le tue e-mail archiviate vengono eliminate. Non ti preoccupare. Puoi ancora recuperare le e-mail. Ecco un modo migliore e più veloce per aiutarti a trovare le email archiviate in Gmail.
Non perdere mai uno strumento professionale di terze parti, Aiseesoft Data Recovery.
Ora vediamo come funziona per aiutarti a recuperare i messaggi di posta elettronica archiviati o eliminati sul tuo computer.
Passo 1 Scarica gratis Aiseesoft Data Recovery sul tuo computer. Installa ed esegui immediatamente il programma.
Per ora, il software Aiseesoft Data Recovery supporta solo Windows 10 / 8.1 / 8/7 / Vista / XP (SP2 o successivo).
Se si desidera ripristinare i file di testo su altri dispositivi, è necessario collegare il dispositivo al computer, in modo che questo software possa rilevarlo automaticamente.
Passo 2 Nell'interfaccia principale, è necessario selezionare il tipo di file e qui è possibile selezionare l'opzione "Email".
Nella posizione, è necessario selezionare l'unità in cui sono memorizzati i messaggi.
Quindi fare clic su Scannerizzare per avviare la scansione rapida sul dispositivo di destinazione.

Passo 3 Se Quick Scan non trova le e-mail, la funzione Deep Scan funzionerà, scansionando in profondità tutte le e-mail memorizzate sul computer.
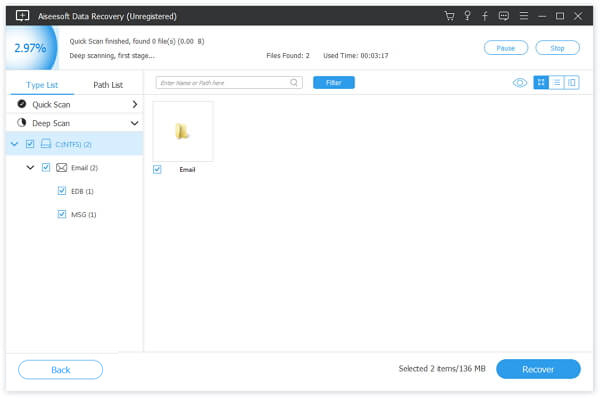
Passo 4 Dopo aver controllato le e-mail che si desidera recuperare, è necessario fare clic su Recuperare per salvare le e-mail, comprese le e-mail archiviate in Gmail.

Se vuoi liberare più spazio, puoi leggere il post su bloccare le e-mail di spam in Gmail.
Innanzitutto, devi accedere al tuo account nel sito Web di Gmail.
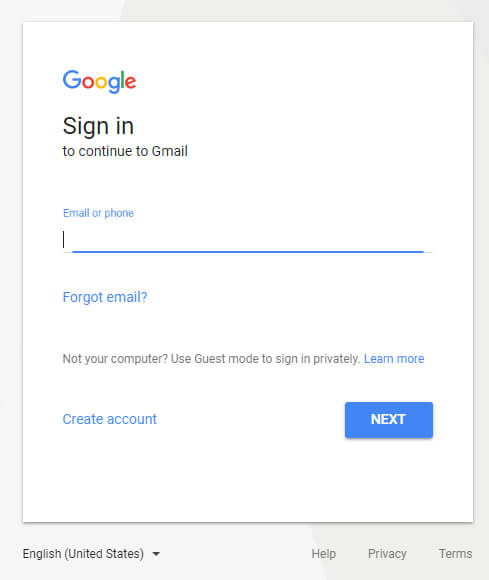
Successivamente, dovrai cercare il messaggio archiviato attraverso la casella di ricerca situata nella parte superiore della pagina. I messaggi archiviati possono ancora apparire nei risultati della ricerca se si utilizzano le parole chiave appropriate.
Puoi anche cercare le etichette per le email archiviate. Anche se hai archiviato il messaggio per errore, questo messaggio verrà comunque visualizzato sotto l'etichetta in cui è stato taggato.
Se l'etichetta che stai cercando non è facilmente visibile nella scheda a sinistra, vai all'opzione ALTRO> Tutti i messaggi. Questa opzione ti consente di visualizzare tutte le email in Gmail, indipendentemente dal fatto che i messaggi siano etichettati o meno.
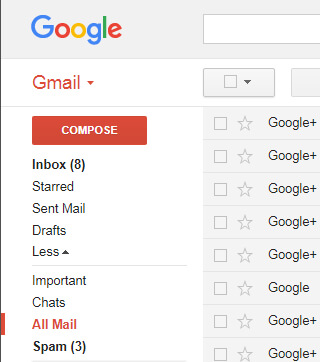
Apri l'app Gmail sul tuo smartphone e accedi al tuo account Gmail.
Utilizza la casella di ricerca per cercare l'e-mail archiviata in Gmail. Come per il sito Web di Gmail, è possibile utilizzare la parola chiave per cercare e-mail archiviate purché si inserisca il mittente, parte del corpo del messaggio, oggetto o qualsiasi altra parte del messaggio.
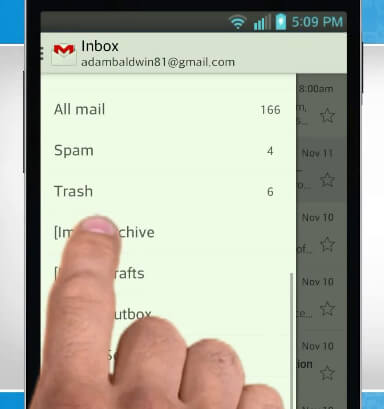
Ci sono anche etichette che appaiono nell'app Gmail. Se non riesci a trovare le e-mail archiviate nell'app Gmail, vai a Tutti i messaggi per provare.