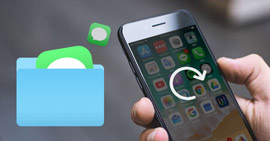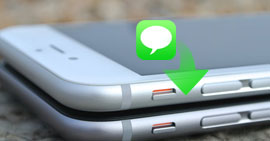File di Word persi? Trova documenti recuperati in Word
Sommario
Hai due opzioni per recuperare documenti Word persi o non salvati: esegui il recupero delle parole come ti mostra Microsoft Office o lascia che il software di recupero dati Aiseesoft ti aiuti. Questo post fornisce la guida dettagliata, che consente di trovare documenti recuperati in Word.
Sono disponibili due opzioni per recuperare documenti Word persi e non salvati in Windows 10. Uno è acquisire familiarità con il word processor ed eseguire il ripristino come indicato da Microsoft Office. L'altra opzione è quella di lasciare che il miglior software di recupero documenti Word ti aiuti e rendere il recupero dei file di Office per te.

Come trovare documenti di recupero in Word usando un modo più veloce
In questo metodo, avrai bisogno dello strumento professionale di terze parti, Ripristino di file di Word.
Controlliamo come può fare per te:
- Ripristina file Word da non salvati, arresto anomalo del sistema, mancata risposta, eliminazione, corruzione, sovrascritto, ecc.
- Recupera tutti i file di Word da Blocco note, WordPad, App di testo, Word, ecc.
- Annulla l'eliminazione di tutti i vari file di testo in RTF, TXT, DOC, DOCX, PDF, ecc.
- Recupera i file di testo eliminati dal disco rigido del computer, dalla scheda di memoria, dall'unità flash, dalla videocamera digitale, dall'unità rimovibile (scheda SD del telefono), ecc.
- Oltre al file di testo, è possibile recuperare altri documenti come CWK, HTML, HTM, INDD, EPS, ecc.
- I file multimediali come foto, video e file audio, e-mail, ecc. Possono essere recuperati sul tuo computer.
Ora vediamo come funziona per aiutarti a recuperare i documenti di Word eliminati sul tuo computer.
Passo 1 Scarica gratuitamente questo software sul tuo computer. Installalo ed eseguilo immediatamente.
Per ora, il software Aiseesoft Data Recovery supporta solo Windows 10 / 8.1 / 8/7 / Vista / XP (SP2 o successivo).
Se si desidera ripristinare i file di Word su altri dispositivi, è necessario collegare il dispositivo al computer, in modo che questo software possa rilevarlo automaticamente.
Passo 2 Nell'interfaccia principale, è necessario selezionare il tipo di file e qui è necessario selezionare Documento.
Nella posizione, è necessario selezionare l'unità in cui hai perso i documenti di Word.
Quindi fare clic su Scansione per avviare la scansione rapida sul dispositivo di destinazione.

Passo 3 Al termine della scansione, è necessario fare clic su Documento per trovare tutte le cartelle scansionate. Clic DOCX per vedere tutti i file Word nell'estensione del file Word.

Passo 4 Dopo aver verificato il documento di Word che si desidera ripristinare, è necessario fare clic su Recuperare per salvare i file di Word cancellati o persi sul computer.

Nota: Se non riesci a trovare i file di Word desiderati, puoi provare Deep Scan. Ci vorrà più tempo per scansionare più file.
Passo 5 Ripristina i file di Word precedenti

I passaggi precedenti vengono eseguiti su computer Windows. Per gli utenti Mac, i passaggi di recupero di documenti Word non salvati / cancellati lavorare in modo leggermente diverso. Controlla qui
Recupera i documenti di Word smarriti in Windows 10 con il supporto di Microsoft Office
Metodo 1. Recupera i documenti di Word smarriti dai file di recupero automatico
Quando si abilita l'opzione di ripristino automatico in un file di Word, verranno creati automaticamente il file ASD e sarà possibile recuperare il documento di Word perso da File ASD.
Per gli utenti di Word 2013:
- 1. Dal menu File, fare clic su Apri, quindi su Documenti recenti.
- 2. Scorrere fino alla fine di tutti i documenti recenti, quindi fare clic su Ripristina documenti non salvati.
- 3. Se trovi il documento di Word che stai cercando, fai doppio clic su di esso per aprirlo.
- 4. Salvalo immediatamente.
Per gli utenti di Word 2010:
- 1. Nel menu File, fare clic su Recenti.
- 2. Fare clic su Ripristina documenti non salvati.
- 3. Se trovi il documento di Word che stai cercando, fai doppio clic su di esso per aprirlo.
- 4. Salvalo immediatamente.
Per gli utenti di Word 2007:
- 1. Fare clic sul pulsante Microsoft Office, quindi su Opzioni di Word.
- 2. Nel riquadro di navigazione, fare clic su Salva.
- 3. Nella casella Posizione file ripristino automatico, annotare il percorso, quindi fare clic su Annulla.
- 4. Chiudi Word.
- 5. Apri il fulder che hai notato al passaggio 3.
- 6. Cerca i file i cui nomi finiscono asd (Ripristino automatico dei file).
- 7. Se trovi il documento di Word che stai cercando, fai doppio clic su di esso per aprirlo.
- 8. Salvalo immediatamente.
Per utenti di Word 2003 e 2002:
- 1. Nel menu Touls, fare clic su Opzioni.
- 2. Fare clic sulla scheda Posizioni dei file, fare doppio clic su Ripristino automatico dei file, annotare il percorso, fare clic su Annulla, quindi su Chiudi.
- 3. Individua il percorso del file AutoRecover.
- 4. Cercare i file i cui nomi finiscono in .asd (file di salvataggio automatico).
- 5. Se trovi il documento di Word che stai cercando, fai doppio clic su di esso per aprirlo.
- 6. Salvalo immediatamente.
Cerca i file .asd in All Fulders
Se non riesci a trovare un file .asd (AutoRecover) nella posizione identificata nell'elenco dei nomi di Fulder, cerca i tuoi file .asd nell'unità whule. Per fare questo, segui questi passaggi:
- 1. Fare riferimento al metodo 1 per eseguire una ricerca di file * .asd.
- 2. Scorri i file per vedere quello che stai cercando.
- 3. Se non si è certi del file corretto, copiare e salvare tutti i file .asd in un percorso.
- 4. Avvia Word.
- 5. Fare clic su File> Apri.
- 6. Passare alla posizione in cui sono stati salvati i file .asd, fare clic per selezionare Tutti i file *. * Poiché i file .asd potrebbero non essere visualizzati.
- 7. Fare clic per aprire il file .asd uno alla volta.
- 8. Se trovi il file mancante, salvalo immediatamente.
Metodo 2. Cerca i file di backup di Word e recupera i documenti di Word smarriti
Per gli utenti di Word 2013:
- un. Avvia Word 2013.
- b. Fare clic sul menu File, fare clic su Apri, fare clic su Computer e quindi fare clic su Sfoglia.
- c. Individua il fulder in cui hai salvato l'ultima volta il file mancante.
- d. Nell'elenco Tipo file (Tutti i documenti di Word), fai clic su Tutti i file. Il file di backup di solito ha il nome "Backup di", seguito dal nome del file mancante.
- e. Fare clic sul file di backup, quindi fare clic su Apri.
Per gli utenti di Word 2010:
- un. Avvia Word 2010.
- b. Fai clic sul menu File, quindi fai clic su Apri.
- c. Individua il fulder in cui hai salvato l'ultima volta il file mancante.
- d. Nell'elenco Tipo file (Tutti i documenti di Word), fai clic su Tutti i file. Il file di backup di solito ha il nome "Backup di", seguito dal nome del file mancante.
- e. Fare clic sul file di backup, quindi fare clic su Apri.
Per gli utenti di Word 2007:
- un. Avvia Word 2007.
- b. Fare clic sul pulsante Microsoft Office e quindi fare clic su Apri.
- c. Individua il fulder in cui hai salvato l'ultima volta il file mancante.
- d. Nell'elenco Tipo file, fare clic su Tutti i file. Il file di backup di solito ha il nome "Backup di", seguito dal nome del file mancante.
- e. Fare clic sul file di backup, quindi fare clic su Apri.
Per utenti di Word 2002 e 2003:
- un. Inizia Word.
- b. Nel menu file, fare clic su Apri.
- c. Individua il fulder in cui hai salvato l'ultima volta il file mancante.
- d. Puntare sulla freccia nella casella Tipo file, fare clic su Tutti i file *. *. Il file di backup di solito ha il nome "Backup di", seguito dal nome del file mancante.
- e. Fare clic sul file di backup, quindi fare clic su Apri.
Cerca i file .wbk in Tutti i Fulder
- un. Fare riferimento al metodo 1 per eseguire una ricerca di file * .wbk (file di backup).
- b. Scorri i file per vedere quello che stai cercando.
- c. Se non si è sicuri di quale file sia quello giusto, copiare e salvare i file .wbk in un percorso.
- d. Inizia Word.
- e. Fare clic su File> Apri.
- f. Individua i file .wbk e quindi aprili uno per uno.
- g. Se trovi il file mancante, salvalo immediatamente.
Soprattutto, consigliamo il più semplice e veloce Recupero documenti Word per risparmiare molto tempo.
Cosa pensi di questo post?
Ottimo
Valutazione: 4.9 / 5 (in base ai voti 45)