Adobe After Effects è un'applicazione di editing video professionale disponibile sia per PC che per computer Mac. Simile ad altri membri di Adobe, After Effects è famoso per gli ampi strumenti di editing video di livello professionale e l'impressionante qualità di output. Quindi, se sei sensibile alle esperienze audiovisive, è uno dei modi migliori per invertire i videoclip. Ma il problema è che After Effects è così professionale che le persone comuni non riescono a capirlo facilmente. È possibile che i non esperti di tecnologia realizzino il reverse clip usando After Effect? Ti diremo come invertire la clip in After Effects in questo tutorial. E questa potrebbe essere la migliore risposta alla domanda.
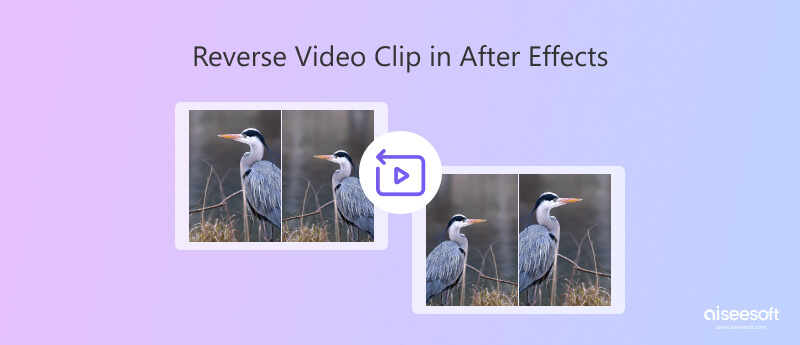
Se sei pronto, iniziamo a imparare come invertire subito il video clip in After Effects.
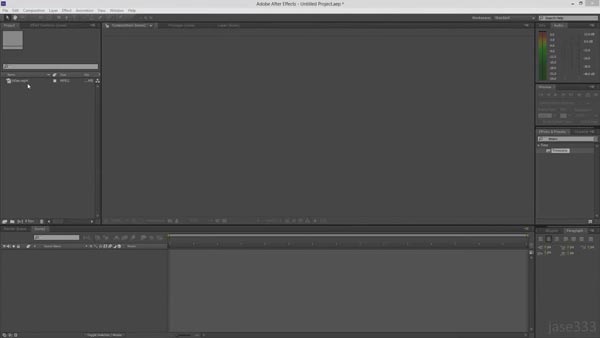
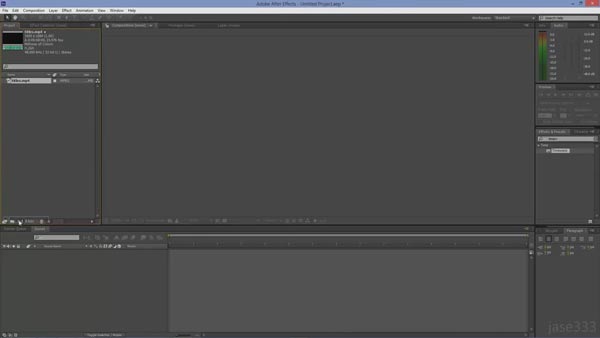
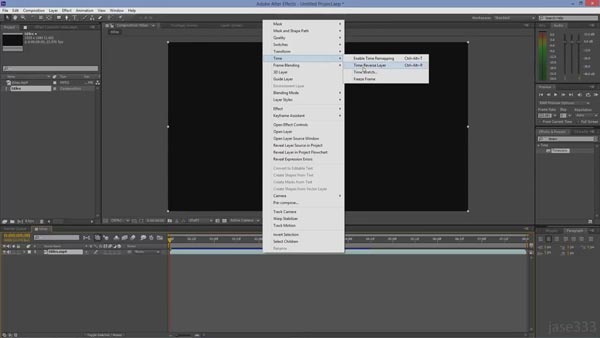
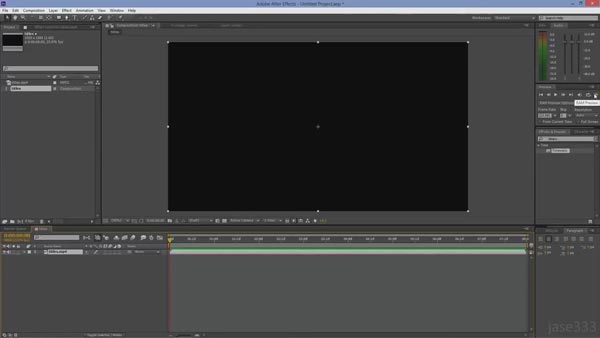
Sebbene After Effects sia un editor di foto professionale, è un po' complicato per le persone medie invertire la clip in After Effects, per non parlare del prezzo insostenibile. Se stai cercando la migliore alternativa ad After Effect per rivedere la clip, ti consigliamo Aiseesoft Video Converter Ultimate. È uno dei migliori editor video sul mercato e le sue potenti funzionalità includono:

Scarica
Aiseesoft Video Converter Ultimate
Sicuro al 100%. Nessuna pubblicità.
Sicuro al 100%. Nessuna pubblicità.
Sicuro al 100%. Nessuna pubblicità.
Sicuro al 100%. Nessuna pubblicità.

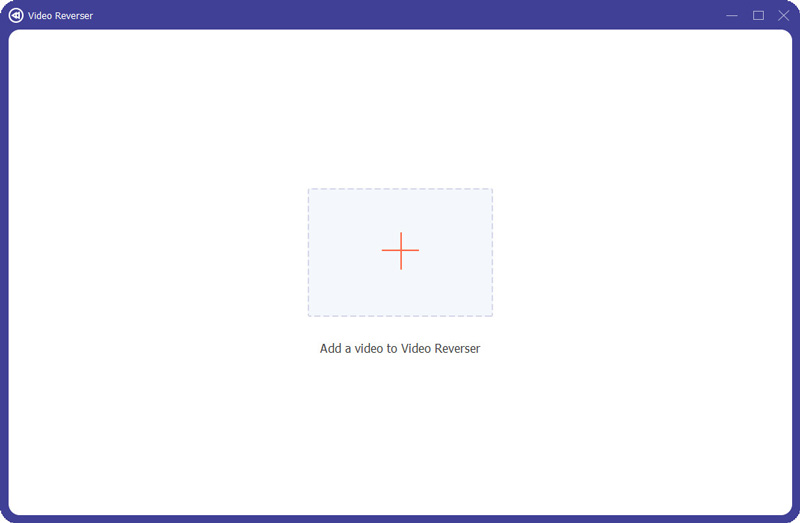
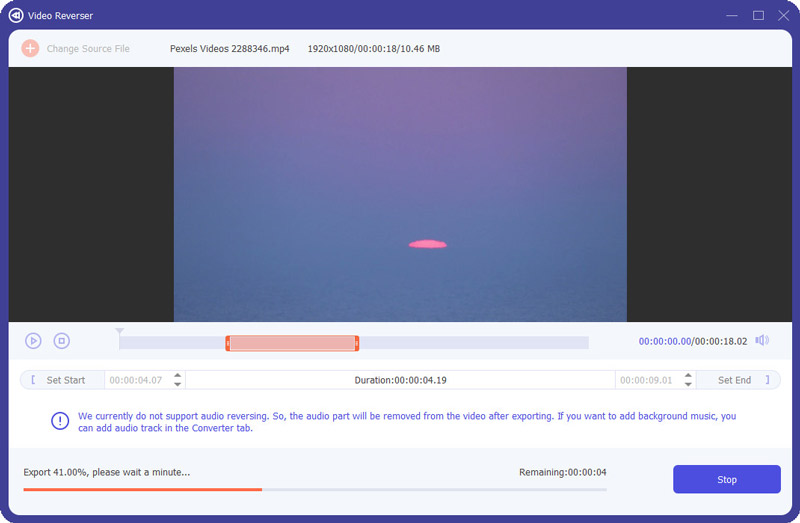
1. Puoi invertire un'animazione in After Effects?
Sì. Per invertire un file GIF, devi solo selezionare i fotogrammi chiave dei livelli e fare clic con il pulsante destro del mouse, scegliere Assistente fotogramma chiavee infine fare clic su Fotogramma chiave con inversione del tempo per invertire un file GIF animato.
2. Come aggiungere un fotogramma chiave in After Effects?
Seleziona il Cronometro accanto al fotogramma chiave per attivarlo. Quindi After Effects creerà automaticamente un fotogramma chiave. Successivamente, scegli Animazione, quindi aggiungi il fotogramma chiave, dove il fotogramma chiave verrà aggiunto ad After Effects.
3. Come invertire un file audio in After Effects?
Per invertire un file audio in After Effects, devi solo importare il file audio nel riquadro di modifica della timeline. Seleziona la traccia audio e vai a Entourage, poi Invertire. Successivamente, seleziona i formati di esportazione come WAV, AAC, FLAC, OGG e altri per salvare il file audio invertito.
Conclusione
L'inversione di un video clip è una funzionalità molto richiesta in Adobe After Effects. Esistono diversi tutorial su come invertire i video clip in After Effects sui forum, ma tutti sono troppo semplici o eseguono molti passaggi manuali. Pertanto, abbiamo condiviso in dettaglio il flusso di lavoro della clip inversa di After Effects sopra. Se segui le nostre guide, scoprirai che è divertente realizzare un video al contrario. È risaputo che il software Adobe è espansivo, così come After Effects. Quindi, abbiamo offerto un'alternativa conveniente per aiutarti a divertirti con il video inverso, Aiseesoft Video Converter Ultimate. Ha la capacità di invertire i videoclip con un clic. Inoltre, offre anche diversi strumenti di editing video facili da usare e numerosi effetti video. Ancora più importante, supporta il salvataggio o la condivisione del video invertito in piena risoluzione e alta qualità.
Video inverso
Riproduci video al contrario Miglior invertitore video MP4 inverso Video inverso Videoclip inverso in After Effects Video inverso in iMovie
Video Converter Ultimate è un eccellente convertitore video, editor e potenziatore per convertire, migliorare e modificare video e musica in 1000 formati e altro ancora.
Sicuro al 100%. Nessuna pubblicità.
Sicuro al 100%. Nessuna pubblicità.