Per quanto riguarda iOS 11, offre molte funzioni utili, in particolare per la registrazione dello schermo iOS 11. Per essere più precisi, tutti gli smartphone Apple con iOS 11 consentono agli utenti di registrare video su schermo con audio gratuitamente. Sì, puoi anche registrare lo schermo su iPhone 8, iPhone 8 Plus e iPhone X tramite iOS 11.
Pertanto, puoi catturare facilmente tutte le attività sul tuo dispositivo iOS registrando lo schermo. Ad esempio, è possibile registrare un tutorial per mostrare agli altri come utilizzare un nuovo programma.
È anche supportato per registrare lo schermo del tuo iPhone. In altre parole, puoi eseguire lo screencast di tutti i file video e audio per ulteriori utilizzi.
Da questo articolo, puoi ottenere 2 semplici modi per registrare lo schermo in iOS 11 con o senza un computer.
Ora, leggiamo insieme per capire come registrare passo dopo passo lo schermo di iOS 11.

Schermata di registrazione iOS 11
Se è la prima volta che registri lo schermo dell'iPhone, devi prima abilitare la funzione di registrazione dello schermo di iOS 11. Pertanto, la prossima volta che desideri registrare il display del tuo iPhone, puoi attivare rapidamente questa funzione.
Passo 1 Abilita la funzione di registrazione dello schermo iOS 11
Apri l'app "Impostazioni" sul tuo dispositivo iOS. Scegli "Centro di controllo" dall'elenco. Successivamente, vai alla sezione "Personalizza controlli". Tocca l'icona di aggiunta verde prima di "Registrazione schermo" per aggiungerla a Control enter. Di conseguenza, puoi invece ottenere un'icona meno rossa vicino a "Registrazione schermo". Non toccarlo a meno che tu non voglia disabilitare la registrazione dello schermo di iOS 11.
Passo 2 Tocca il pulsante di registrazione dello schermo
Scorri dal pulsante dello schermo del tuo iPhone o iPad. Puoi vedere l'icona di registrazione dello schermo appena aggiunta vicino all'angolo in basso a sinistra. Tocca questa icona per iniziare a registrare la schermata di iOS 11.
Passo 3 Registrazione dello schermo con audio iOS 11
Ti verrà chiesto se registrare lo schermo in iOS 11 con audio. Per essere più specifici, puoi abilitare o disabilitare l'opzione "Audio microfono" in basso. Se il pulsante del microfono diventa rosso, indica che il video dello schermo viene acquisito con l'audio. Successivamente, scegli "Avvia registrazione" sullo schermo.
Passo 4 Ferma la registrazione dello schermo in iOS 11
Dopo il conto alla rovescia di 3 secondi, l'attività sullo schermo verrà acquisita. Quando vuoi interrompere la registrazione, puoi andare al Control Center. Tocca l'icona rossa per interrompere la registrazione in iOS 11.
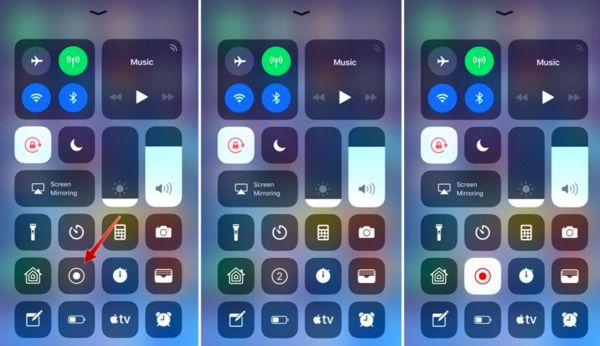
Il video dello schermo registrato verrà archiviato nel rullino fotografico per impostazione predefinita. Pertanto, puoi aprire l'app "Foto" per accedere al file di registrazione dello schermo. Successivamente, puoi inviare questo video via email come al solito o trasferire video da iPhone a computer per riprodurre o modificare ulteriormente.
Cosa succede se la funzione di registrazione dello schermo di iOS 11 non funziona? Esiste un modo alternativo per acquisire video dello schermo da iPhone?
Naturalmente, puoi eseguire il mirroring dello schermo del tuo iPhone sul computer per la registrazione dello schermo. Durante questo periodo, Aiseesoft Screen Recorder può essere la tua prima scelta.
Puoi registrare video in streaming, gameplay, tutorial, chiamate Skype e tutte le attività su schermo in alta risoluzione.
Inoltre, il software del registratore dello schermo consente di acquisire schermate durante la registrazione di video iOS 11. Rispetto alla funzione di registrazione dello schermo iOS 11 predefinita, è possibile ottenere molti filtri di modifica durante e dopo il processo.
Grazie alla sua interfaccia intuitiva, anche i principianti possono registrare rapidamente video su schermo e screenshot. Bene, puoi anche registrare il display di altri dispositivi digitali con Aiseesoft Screen Recorder. Pertanto, se non riesci a registrare lo schermo su iPhone iOS 11, puoi eseguire il mirroring dello schermo iOS per ottenere una nuova soluzione.
Se desideri registrare lo schermo nel dispositivo Apple iOS 11, devi prima eseguire il mirroring dello schermo sul tuo computer. Esistono molte app per lo specchio dello schermo a cui puoi andare. Rispetto a quelli comuni, AirPlay è una buona scelta per te. È totalmente gratuito e facile da usare.
Passo 1 Individua il centro di controllo
Accendi il tuo iPhone o iPad. Devi assicurarti che i due dispositivi si connettano alla stessa rete Wi-Fi. Questo conta molto. Successivamente, scorri verso l'alto dal basso sul tuo dispositivo iOS, puoi accedere al Centro di controllo. Per gli utenti di iPhone X, devi invece scorrere verso il basso dall'angolo in alto a destra.
Passo 2 Mirroring dello schermo iOS 11 con AirPlay
Poiché stai utilizzando la versione iOS 11, puoi ottenere un'opzione con il nome di "Screen Mirroring". Tocca questa icona per vedere tutti i dispositivi disponibili. Ora scegli il nome del tuo computer o Apple TV nell'elenco. Potrebbe essere necessario inserire il passcode per andare avanti. Prima, puoi vedere lo schermo dell'iPhone con mirroring sul tuo computer.
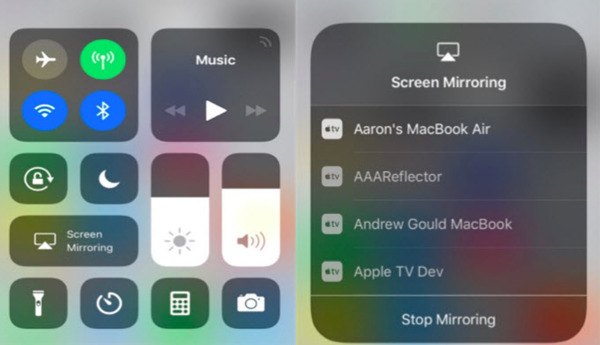
Suggerimenti:
1. Va bene se riscontri brevi ritardi durante il mirroring dello schermo dell'iPhone con AirPlay. Tuttavia, se ci vuole molto tempo, devi prima controllare la connessione Wi-Fi o la velocità. Spegnere altri dispositivi digitali che utilizzano la stessa connessione wireless.
2. Alcuni utenti si lamentano del fatto che lo schermo dell'iPhone non è interamente riprodotto. C'è solo un'immagine quadrata con barre nere contenute. Bene, la diversa risoluzione causa principalmente questo problema.
Ora, devi registrare lo schermo di iOS 11 sul computer con Aiseesoft Screen Recorder. Puoi registrare video sullo schermo di iPhone senza limiti di tempo.
Passo 1 Esegui Screen Recorder
Scarica gratuitamente e installa Aiseesoft Screen Recorder sul tuo computer Windows o Mac. Puoi visitare il suo sito ufficiale per ottenere l'ultima versione. Quando avvii Screen Recorder dopo l'installazione, puoi scegliere "Video Recorder" per accedere alla sua sezione di registrazione dello schermo.
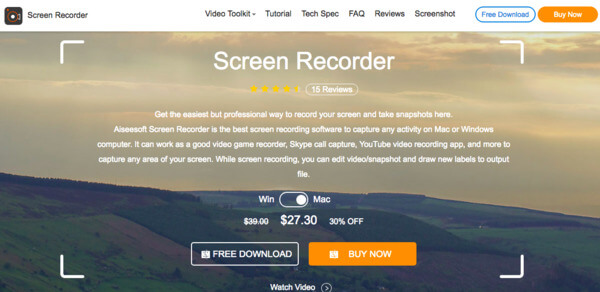
Passo 2 Registra lo schermo del tuo iPhone
Imposta liberamente l'area di registrazione dello schermo con il mouse. Scegli se registrare video con audio di sistema o microfono. Basta impostare la sorgente audio che si desidera registrare. Attiva la determinata opzione on-off allo stato "On".
Dopo tutti i preparativi, fai clic sull'icona "REC" per avviare la registrazione dello schermo iOS 11 sul tuo computer.
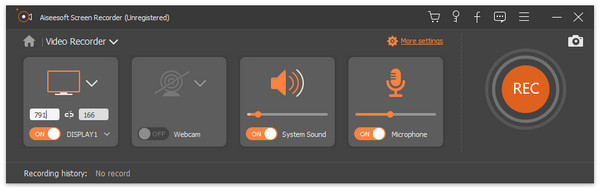
Passo 3 Scatta un'istantanea durante la registrazione (opzionale)
Puoi fare uno screenshot durante o dopo la registrazione dello schermo liberamente. Se si desidera effettuare uno screenshot durante la registrazione, è possibile disegnare direttamente l'area. Nel momento in cui rilasci il mouse, lo screenshot acquisito verrà automaticamente archiviato nella cartella di destinazione predefinita.
Inoltre, puoi aggiungere testo, cursore, filigrana, cerchio e altri adesivi anche sullo screenshot.
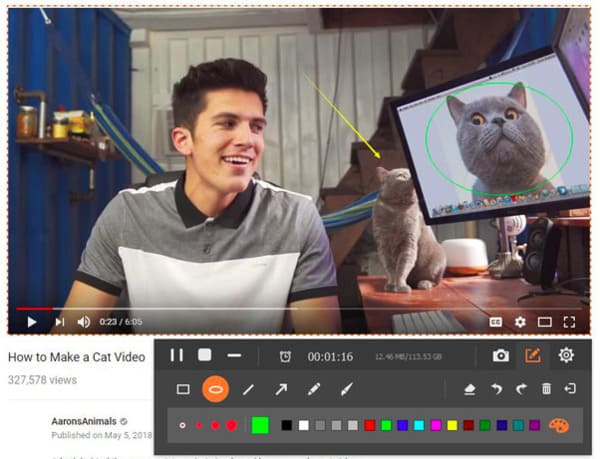
Passo 4 Esporta il video dello schermo iOS registrato
Screen Recorder ti consente di mettere in pausa, riprendere e interrompere l'intero processo di registrazione dello schermo dell'iPhone senza limiti di tempo. Pertanto, è possibile registrare diversi video clip insieme.
Al termine della registrazione dello schermo di iOS 11, è possibile ottenere una finestra di anteprima. Controlla il video registrato e applica gli effetti video se necessario. Finalmente puoi condividere o salvare il file di registrazione video.
Nota: Bene, il formato di output video predefinito è MP4 e MP3 è il formato audio di output predefinito. Per quanto riguarda il formato dello screenshot, PNG è la scelta predefinita. Se desideri modificare le impostazioni di output, puoi fare clic sull'opzione "Impostazioni" nell'angolo in alto a destra per ottenere varie scelte. È anche supportato per regolare le preferenze dei tasti di scelta rapida e altre impostazioni personali.
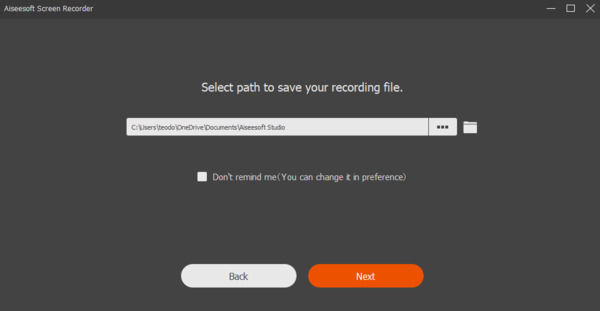
È vero che puoi catturare lo schermo dell'iPhone o dell'iPad usando due metodi precedenti. Quindi ecco la domanda, qual è la scelta migliore per la registrazione dello schermo di iPhone o iPad? In altre parole, nel qual caso dovresti eseguire Aiseesoft Screen Recorder?
Per risolvere questo problema, è possibile ottenere il confronto dettagliato dai seguenti paragrafi.
| Registrazione dello schermo in iOS 11 | Registra lo schermo dell'iPhone / iPad con Aiseesoft Screen Recorder | |
|---|---|---|
| Prezzo | Gratis | A pagamento (prova gratuita) |
| Compatibilità | iPhone, iPad e iPod touch con versione iOS 11 (senza computer) | Windows / Mac (supporta tutte le versioni di iOS, incluso iOS 12.) |
| Montaggio video | X | √ (Aggiungi freccia, testo, linea, rettangolo, ellisse, ecc.) |
| Registrazione audio del sistema | X | √ |
| Metti in pausa e riprendi la registrazione dello schermo iOS | X | √ |
| Aggiungi traccia audio esterna e sottotitoli | X | √ |
| Condividi direttamente il video registrato | X | √ |
| Formato video di output | MP4 | MP4, WMV, MOV, AVI, GIF, TS, ecc. |
Ecco alcune conclusioni dopo il confronto dalla tabella sopra. Puoi anche considerarlo una battaglia tra la registrazione dello schermo iOS 11 e Aiseesoft Screen Recorder. Entrambe le due soluzioni sono buone. Puoi scegliere quello determinato in base alla tua reale richiesta. Bene, i seguenti sono svantaggi della registrazione dello schermo in iOS 11. Basta leggere e controllare.
Sebbene sia possibile registrare gratuitamente lo schermo di iOS 11 senza computer, non è possibile ottenere molti strumenti di registrazione e modifica dello schermo. Devi rivolgerti ad altri editor di video per assistenza.
La funzione di registrazione dello schermo iOS predefinita non funziona su tutte le versioni di iOS. Se si desidera registrare lo schermo su iOS 10 e versioni precedenti, è necessario utilizzare un'app di registrazione dello schermo per risolvere il problema.
Quando registri lo schermo dell'iPhone in iOS 11, non puoi mettere in pausa il video per ulteriori registrazioni. C'è solo un'icona "Stop" fornita dalla funzione di registrazione dello schermo di iOS 11. Fortunatamente, Aiseesoft Screen Recorder consente agli utenti di registrare lo schermo di iOS 11 senza limiti di tempo. Puoi anche impostare un timer per registrare lo schermo in un periodo fisso in modo intelligente.
Il video dello schermo dell'iPhone registrato verrà salvato in Foto per impostazione predefinita. Pertanto, devi andare su Foto su iPhone per trovare prima il file video registrato. Inoltre, la registrazione dello schermo di iOS 11 non ha preferenze per il formato di output, la qualità e altre impostazioni.
Tutto sommato, puoi ottenere più scelte da Aiseesoft Screen Recorder. Questo è tutto per come registrare lo schermo in iOS 11 con o senza computer. Se hai suggerimenti o domande, non esitare a contattarci o lasciare messaggi nei commenti qui sotto. Siamo lieti di aiutarti a risolvere qualsiasi problema ogni volta che ne hai bisogno.