Ci sono molte situazioni in cui troverai molto pratico rimuovere la traccia audio dal video per un migliore editing video. Uno dei motivi per cancellare l'audio dal video per evitare che l'esperienza video non venga interrotta in background. La traccia audio può influire sulla qualità del video. Inoltre, molti utenti vogliono sbarazzarsi dei file audio di sottofondo di rumore dal video. Qualsiasi suono distratto o rotto in sottofondo dovrebbe essere molto fastidioso. Vuoi rimuovere l'audio dal video e quindi aggiungere il file audio preferito in base alle tue esigenze? Sei nel posto giusto Questo articolo ti presenterà il miglior Video Converter Ultimate per aiutarti a cancellare la traccia audio dal video e altre due opzioni per risolvere anche il tuo problema. Video Converter Ultimate ti consente anche di aggiungere l'audio liberamente in base alle tue esigenze.
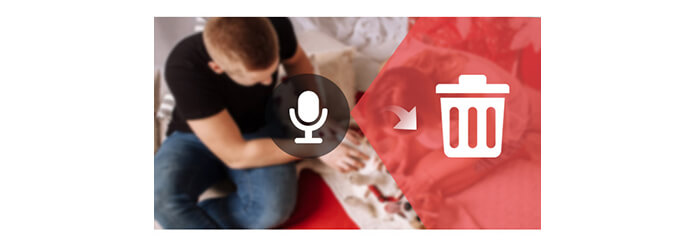
Se stai cercando un editor video desktop per aiutarti a cancellare la traccia audio dal video in MP4, MOV, MKV, WMV, AVI, FLV e altri formati, Aiseesoft Video Converter Ultimate è esattamente ciò di cui hai bisogno. È un programma di conversione e modifica video multifunzionale e puoi fare affidamento su di esso per l'elaborazione della traccia audio.
Passo 1 Avvia Video Converter Ultimate
Scarica, installa ed esegui questo Convertitore video Ultimate sul tuo PC / Mac. Puoi vedere l'interfaccia come di seguito.

Passo 2 Aggiungi file video
Fare clic sul pulsante "Aggiungi file" sulla barra degli strumenti per aggiungere il video da cui si desidera rimuovere la traccia audio. Evidenzia il file video e fai clic sul pulsante della traccia audio.
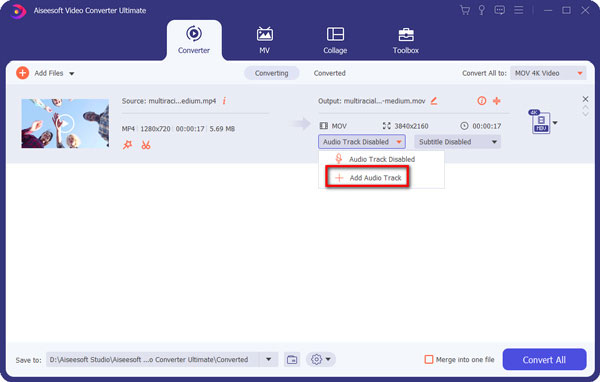
Passo 3 Rimuovi l'audio dal video
Puoi trovare la traccia audio corrente dal video e ti vengono fornite altre due opzioni per l'elaborazione audio.
◆ Traccia audio disabilitata: rimuove la traccia audio dal video o disattiva il video.
◆ Aggiungi traccia audio: è possibile aggiungere file audio al video senza alcuna limitazione.
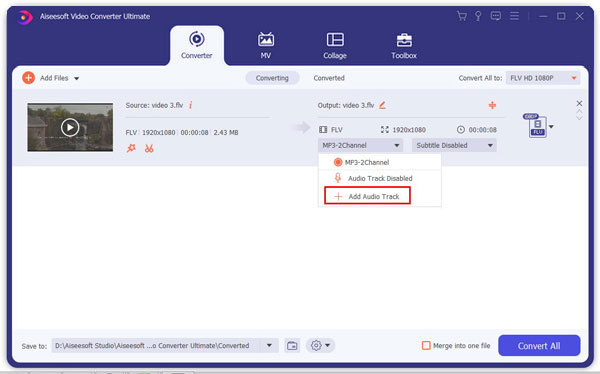
Passo 4 Modifica video (opzionale) e salva il progetto
Puoi anche usare questo programma per migliorare la qualità del video o modifica il video in base alle tue necessità. Il programma offre anche più formati video / audio se vuoi convertire video. Se tutto è fatto, scegli il formato di risposta e fai clic sul pulsante "Converti tutto" per salvare il video.
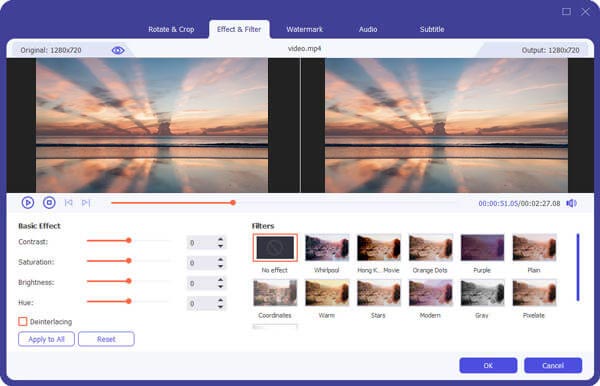
Con Video Converter Ultimate, rimuoverai facilmente l'audio dai video senza alcuna preoccupazione, anche se sei un uomo fresco quando usi questo software. Video Converter Ultimate sarà la scelta migliore.


Oltre a Video Converter Ultimate, puoi utilizzare altri modi per staccare la traccia audio dal file video. E qui, ti mostriamo semplicemente come cancellare l'audio dal video usando Final Cut Pro e iMovie. Tuttavia, se desideri un approccio più semplice e migliore, ti consigliamo di utilizzare Video Converter Ultimate.
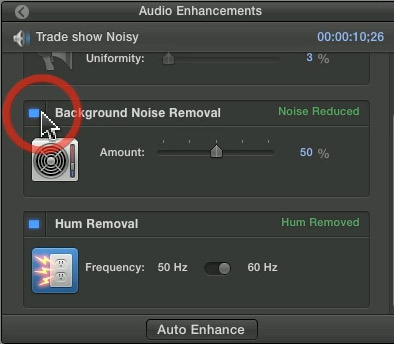
Final Cut Pro ti consente di rimuovere l'audio dal video. Scegli una clip (o più clip) nella sequenza temporale del progetto. Utilizzare la scorciatoia COMANDO + MAIUSC + G sulla tastiera per scollegare l'audio dal video. Inoltre, puoi fare clic con il pulsante destro del mouse sul filmato e scegliere "Dividi elementi clip". L'audio e il video ora appariranno su tracce separate.
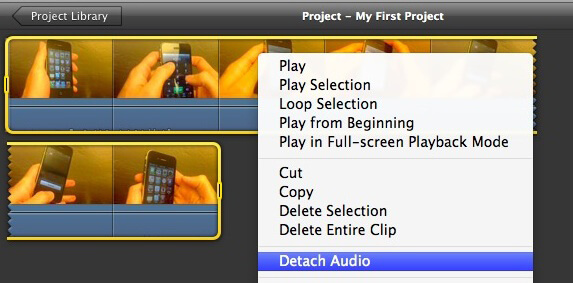
Se sei un utente Mac, iMovie può essere un'altra scelta. Aggiungi i file video a iMovie facendo clic su "File"> "Aggiungi file" dalla barra dei menu. Premi il pulsante "Impostazioni" e scegli la sezione "codec audio". Seleziona l'opzione "Stacca audio" e poi "Applica a tutti" se stai importando più file video prima di fare clic su "ok". Alla fine, fai clic sul pulsante "Converti" e inizia a staccare immediatamente l'audio dal video.
In questo articolo, ti mostriamo principalmente come rimuovere l'audio dal video. Soprattutto, raccomandiamo ancora Video Converter Ultimate per l'elaborazione audio. Puoi lasciare commenti se hai qualche buona idea.