Per condividere il file in modo più sicuro sul Web, il PDF è il formato di documento portatile più noto poiché utilizza la crittografia che non può essere facilmente modificata da chiunque non sia la persona autorizzata. È una seccatura per tutti coloro che utilizzano il formato con una password perché ogni volta che visualizzi il documento in PDF, dovrai inserire la password.
Idealmente parlando, rimozione delle password dai PDF è facile, ma è illegale se non hai l'autorizzazione per farlo. Inoltre, puoi rimuovere la crittografia o il codice dal PDF solo se hai il codice. Detto questo, vai avanti e leggi i diversi metodi che abbiamo aggiunto per rimuovere rapidamente la protezione sul file PDF che hai.
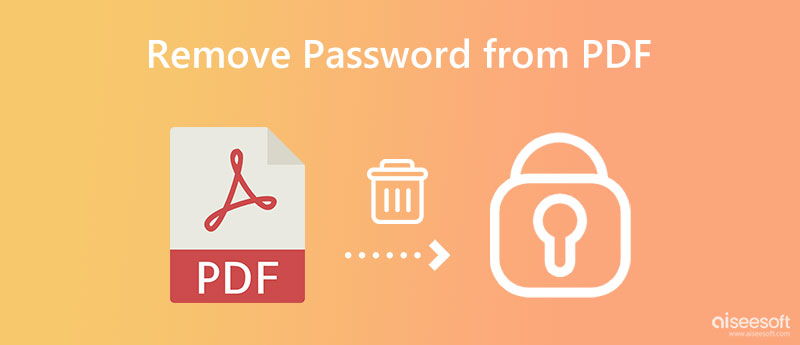
Bene, l'aggiunta di una password ai PDF è essenziale, ma qual è il motivo per aggiungere la crittografia al tuo documento PDF? Se non conosci lo scopo, qui elenchiamo i 4 principali motivi per cui devi aggiungere una password ai tuoi file PDF.
Il miglior motivo per aggiungere una password al PDF è impedire a chiunque di creare o pubblicare i dati all'interno del PDF. Puoi replicare i dati elettronici senza il permesso del proprietario originale, come sulla maggior parte delle immagini JPG e altri documenti. Quindi, se vuoi proteggere le immagini JPG che hai, è meglio iniziare convertendo JPG in PDF, quindi aggiungere la crittografia in modo che solo tu possa accedervi.
Anche con una tecnologia avanzata, i ladri possono facilmente copiare e modificare i dati PDF che hai condiviso senza autorizzazione, specialmente se non hanno una password. Con l'aiuto di A editor PDF, l'alterazione non sarebbe un problema per nessuno, meglio aggiungere un lucchetto in modo che nessuno possa modificarlo.
Dopo aver aggiunto la password al PDF, ora puoi fornire la password a persone fidate in modo che possano accedere ai dati che hai condiviso con loro, anche se il formato è PDF. Limitando il numero di persone che possono visualizzare il PDF, la percentuale di chiunque lo modifichi e lo replichi è diminuita.
Le aziende più importanti utilizzano il PDF per la sicurezza che offre loro, che è essenziale per le pubblicazioni aziendali che devono rimanere sicure e private. Con la crittografia, tutti hanno un accesso limitato alla stampa di file PDF, il che aiuta le persone a ridurre le perdite di comunicazione interna.
L'applicazione menzionata sarà incompleta se non l'abbiamo inclusa Adobe Acrobat DC per rimuovere la protezione con password dal PDF. È un'applicazione offline, il che significa che dovrai scaricare l'app per usarla. Inoltre, se noti, l'app è alimentata da Adobe, il che significa che è necessario acquistare l'app per utilizzarla, ma il suo prezzo è inferiore, soprattutto se scegli lo standard. Iniziamo a rimuovere la password completando i passaggi seguenti.
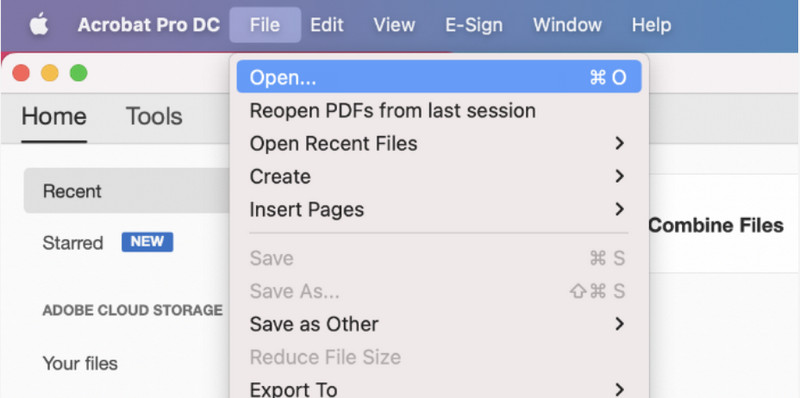
iLovePDF.com è una soluzione PDF online che puoi utilizzare per rimuovere le password incorporate nei PDF. Oltre a rimuovere le password, puoi anche utilizzare l'app per unire più PDF se hai bisogno di farlo in fretta. Oltre alla sua funzionalità senza installazione, l'app può risolvere gratuitamente la maggior parte dei problemi relativi ai PDF sul Web. Quindi, se vuoi imparare come rimuovere una password dal PDF, segui i passaggi.
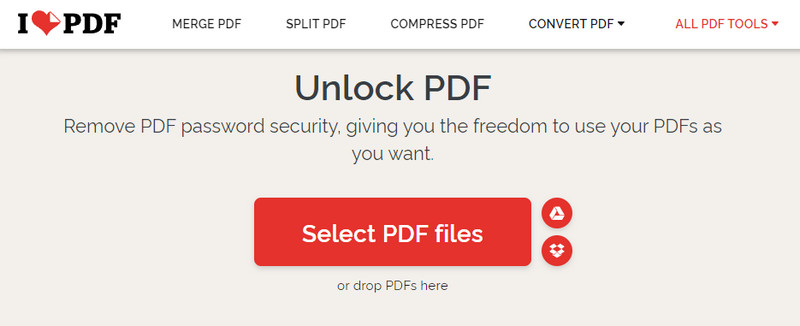
Un altro modo online per rimuovere le password dai PDF è il PiccoloPDF. Come l'app precedente, può essere un'ottima aggiunta per sapere come usarla, poiché gestisce il processo con una connessione protetta. Volere ridurre le dimensioni del PDF su Mac? Questa app può essere utilizzata come compressore su qualsiasi dispositivo. Non è fantastico? Bene, c'è molto di più di quanto questa app possa offrire, ma le prossime informazioni ti insegneranno come utilizzare l'app per rimuovere la crittografia che viene aggiunta al PDF.
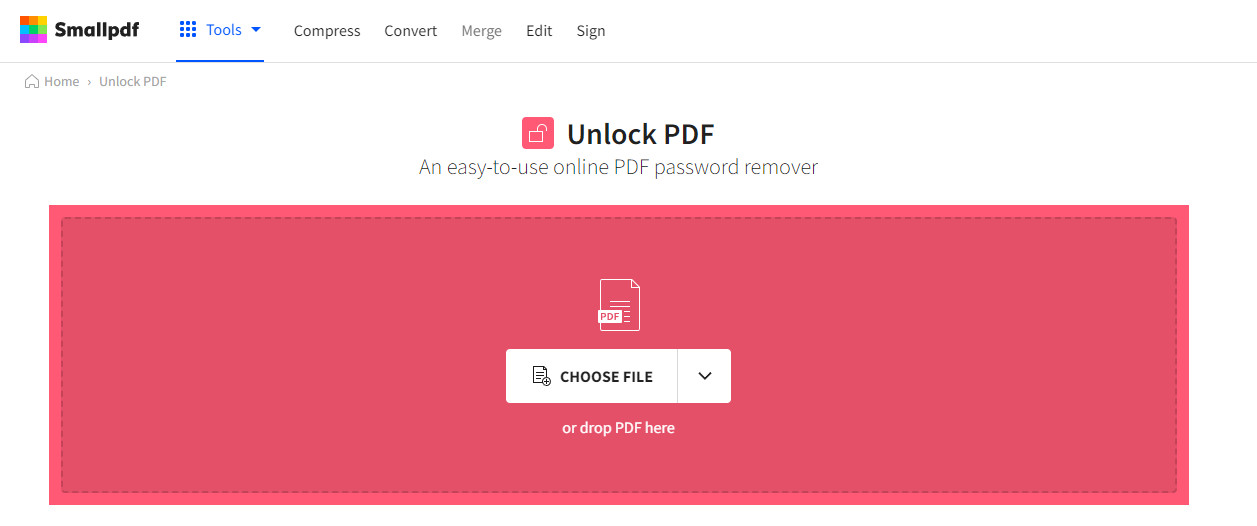
Online2PDF - Rimuovi password PDF è l'ultima opzione che puoi utilizzare per rimuovere definitivamente la protezione con password dal PDF. Poiché l'app ha un'interfaccia semplice, puoi comunque risolvere il problema all'istante, anche se devi essere più professionale. Tuttavia, ci sono dei limiti e mostra anche annunci che potrebbero infastidirti quando rimuovi la password. Quindi, se non ti dispiace per le limitazioni e gli annunci, procedi seguendo i passaggi aggiunti qui.
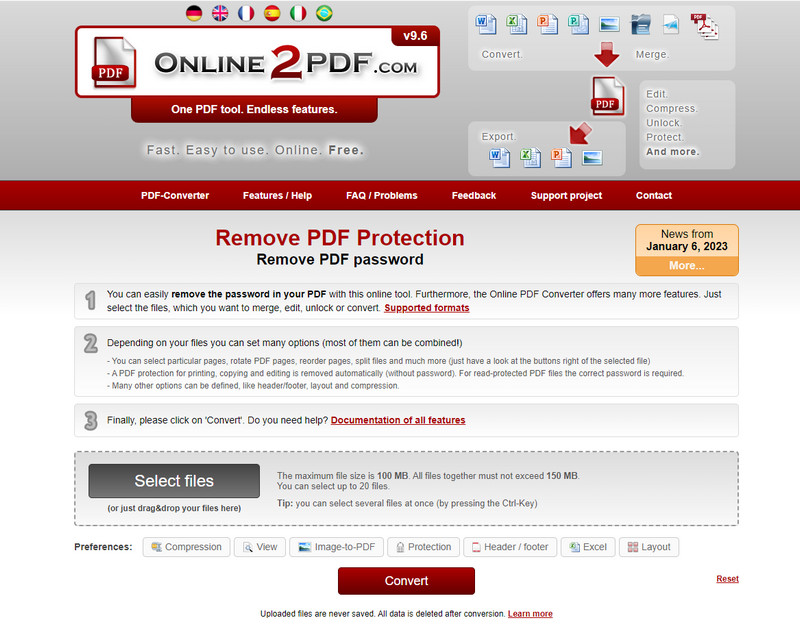
Ora che hai rimosso con successo la password dal PDF, è il momento di utilizzare il file Aiseesoft PDF Converter Ultimate per renderlo compatibile con tutti i dispositivi. Questa app è la soluzione definitiva al problema di compatibilità che molto probabilmente si incontra con i PDF. Qui puoi caricare quanti file PDF vuoi e trasformarli in JPG, PNG, GIF, BMP, TGA, HTML e molti altri. L'app non è fantastica e davvero eccezionale nella trasformazione del PDF? Non sei sicuro che sia reale o no? Meglio leggere e seguire le istruzioni aggiunte qui, e in seguito potrai seguirle
Sicuro al 100%. Nessuna pubblicità.
Sicuro al 100%. Nessuna pubblicità.
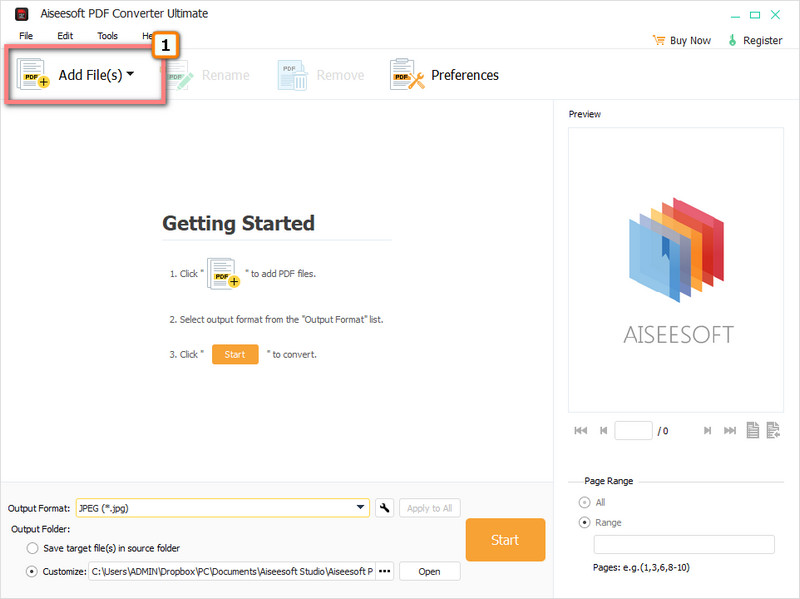
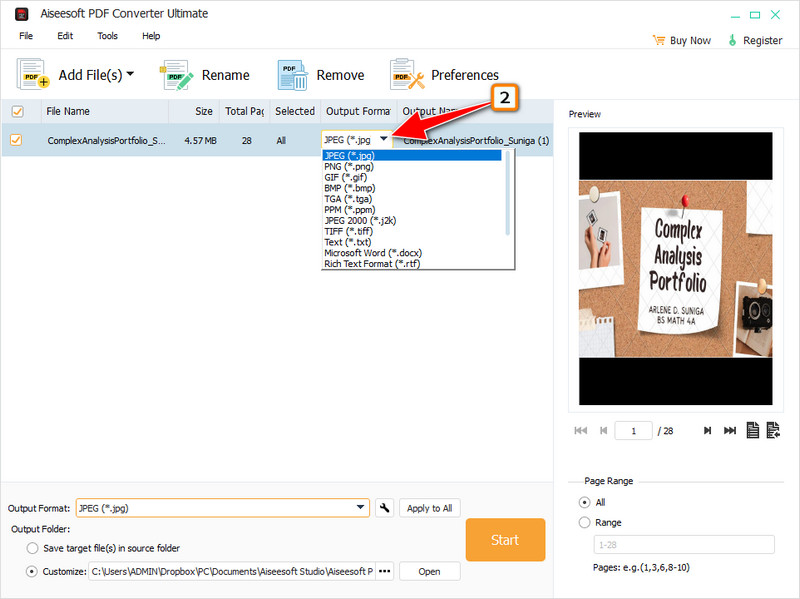
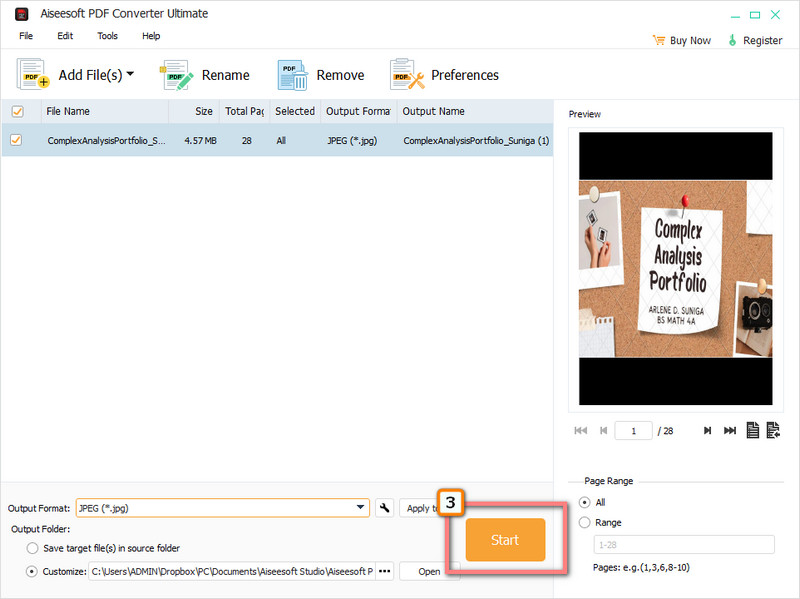
Chi ha creato PDF?
Il Dr. John Warnock, co-fondatore di Adobe, ha rivoluzionato il formato digitale alla fine del 1991.
Come salvare PDF da WhatsApp sul tuo iPhone?
Come per la condivisione, la funzione Condividi può anche salvare il file PDF sul tuo iPhone. Se non funziona bene, è meglio cercare un altro modo per farlo salva i PDF da WhatsApp sul tuo iPhone rapidamente.
Il PDF è supportato su tutti i dispositivi?
Ci sono alcune codifiche utilizzate dal PDF che altri dispositivi non possono leggere, quindi convertire il PDF in un formato compatibile può tornare utile.
Conclusione
Come rimuovere le password dai PDF? Abbiamo aggiunto qui quattro diverse applicazioni che potrebbero aiutarti a rimuovere la password crittografata sul file PDF. Ma, se hai un'idea migliore di come risolvere il problema, i nostri occhi e le nostre orecchie sono aperti per te per suggerirlo di seguito.
Cosa pensi di questo post?

Aiseesoft PDF Converter Ultimate è il software di conversione PDF professionale che può aiutarti a convertire i PDF in Word / Testo / Excel / PPT / ePub / HTML / JPG / PNG / GIF.
Sicuro al 100%. Nessuna pubblicità.
Sicuro al 100%. Nessuna pubblicità.