
Nexus Root Toolkit è in grado di eseguire il root del mio Nexus 5?
Nexus Root Toolkit è in grado di eseguire il rooting dei dispositivi Nexus. Come usare Nexus Root Toolkit? Il rooting di uno smartphone Android o di un tablet consente agli utenti di ottenere un controllo privilegiato su vari sottosistemi Android. In altre parole, quando esegui il root del tuo dispositivo Android in modo appropriato, sei in grado di ottenere maggiore accessibilità e sfruttare al meglio il dispositivo. Ad esempio, puoi eliminare alcune app di sistema integrate o chiudere alcune fastidiose pubblicità durante il gioco su Android. In questo articolo, prestiamo molta attenzione a come eseguire il root di Nexus 7/6/5 con Nexus Root Toolkit.
Per la maggior parte degli utenti che desiderano eseguire il root dei telefoni Nexus 7/6/5, vorrebbero scegliere Nexus Root Toolkit, una scelta di rooting utile che può sia eseguire il root del dispositivo sia eseguire altre funzionalità come sbloccare o ricollegarlo in base alle proprie esigenze. Agli utenti piace questo strumento in quanto questo software è molto semplice ed efficiente da usare. Può anche eseguire il backup e il ripristino selettivi del telefono Nexus in base alle proprie esigenze.
Usa scarica Nexus Root Toolkit sul computer e collega il telefono Nexus al computer tramite un cavo USB. Consenti il debug USB sul telefono. Attendi che il computer installi i driver e consenti il debug USB sul tuo telefono. Segui la guida nella parte successiva per eseguire il root del tuo telefono o tablet Nexus.
Passo 1 Installa e apri Nexus Root Toolkit. Scegli il tipo di modello di telefono e l'edizione Android. Se non li conosci, seleziona "Impostazioni"> "Info sul telefono" per saperne di più.

Passo 2 Nel caso in cui la perdita dei dati del telefono, è meglio eseguire il backup di Android. Nexus Root Toolkit fornisce un pulsante "Backup" tra cui scegliere.
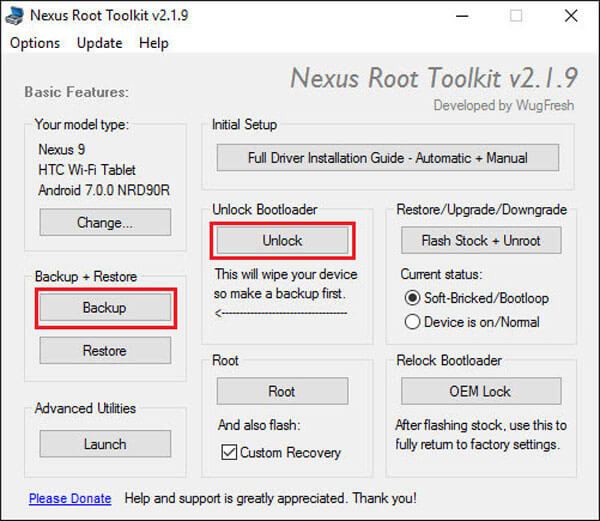
Passo 3 Fai clic su "Sblocca" per procedere con il rooting. Sblocca il bootloader sul tuo Nexus se richiesto. Il dispositivo eseguirà un ripristino delle impostazioni di fabbrica.
Passo 4 Devi scegliere se attivare CWM sul tuo dispositivo Nexus. Basta selezionare "Non lampeggiare CWM" e fare clic sul pulsante "Root".
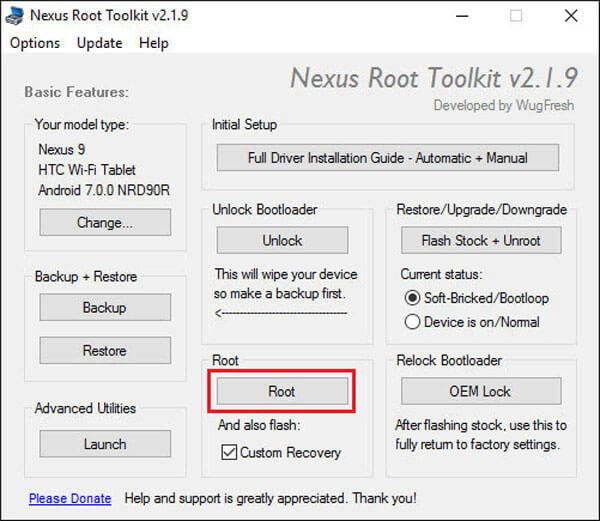
Passo 5 Avvia l'app SuperSU sul tuo Nexus e preparati ad aggiornare il binario SU. Al termine, avvia l'app BusyBox e ti verrà chiesto di concedere l'autorizzazione di root. Confermalo per un'installazione.
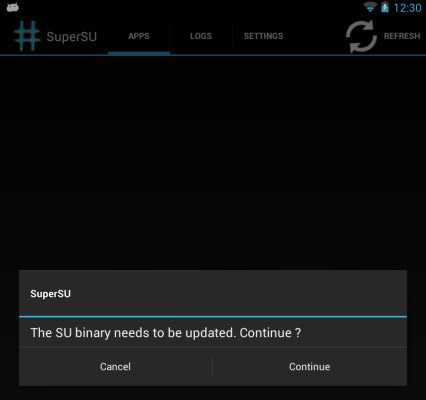
Ora, sei riuscito a utilizzare Nexus Root Toolkit per eseguire il root del telefono Nexus. Controlla il tuo dispositivo Nexus per verificarlo.
Progettato per aiutare gli utenti Android a eseguire il backup / recupero di file Android, FoneLab per Android supporta fortemente varie marche di telefoni e tablet Android, come Sony, Samsung, Motorola, HTC, HUAWEI e così via. Con pochi clic, questo brillante software ti aiuta a fare un backup o recuperare contatti, foto, messaggi Android e altro ancora.
Passo 1 Collega il dispositivo Android al computer
Avvia FoneLab per Android e collega il tuo telefono o tablet Android al computer.

Passo 2 Permetti il debugging USB
Ti verrà richiesto un messaggio pop-up consentire il debug USB. In caso contrario, è possibile attivarlo manualmente.

Per Android 2.3 e versioni precedenti: tocca l'app "Impostazioni"> "Applicazioni"> "Sviluppo"> "Debug USB".
Per Android 3.0 - 4.1: vai su "Impostazioni"> "Opzioni sviluppatore"> "Debug USB".
Per Android 4.2 e versioni successive: scegli "Impostazioni"> "Informazioni sul telefono". Scegli "Numero build" più volte finché non viene visualizzato il messaggio "Sei in modalità sviluppatore". Torna a "Impostazioni"> "Opzioni sviluppatore"> "Debug USB".
Passo 3 Seleziona i file Android per il backup
Si accederà alla finestra in cui è necessario scegliere i tipi di file di cui eseguire il backup, inclusi contatti, messaggi, registri delle chiamate, immagini, video, audio, documenti, ecc. Selezionare ciò che è necessario e premere il pulsante "Avanti".

Passo 4 Anteprima e recupero dei file Android
Entro pochi istanti, il processo di scansione verrà eseguito. È possibile visualizzare in anteprima i file prima del backup. Spuntare i file desiderati. Al termine della selezione, fai clic sul pulsante "Ripristina" e scegli una cartella di destinazione finale. In pochi secondi, troverai i file Android che scegli verranno salvati sul tuo computer.

Da non perdere: Come Root Android


In questo articolo, presentiamo principalmente Nexus Root Toolkit per il rooting del dispositivo Nexus. Inoltre, puoi provare FoneLab per Android che ti consigliamo se desideri eseguire il backup o il ripristino dei dati Android.