Apple sta rendendo i suoi prodotti sempre più intelligenti e convenienti da usare. Oggi, purché si disponga di un iPhone con iOS 10 o versioni successive, è possibile creare una presentazione sul proprio iPhone con la sua funzione Memorie. Con questa straordinaria funzione, puoi realizzare splendidi video o presentazioni domestici senza difficoltà. Inoltre, puoi anche modificare la presentazione che fai, aggiungere musica di sottofondo, salvare e condividere facilmente la presentazione sul tuo iPhone anche se non sei un esperto di tecnologia. Impariamo come terminare tutto il lavoro su un iPhone.
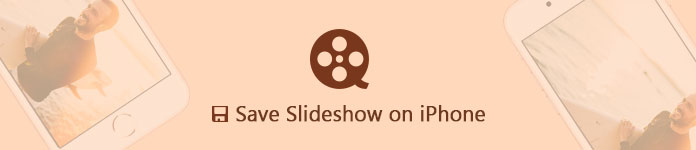
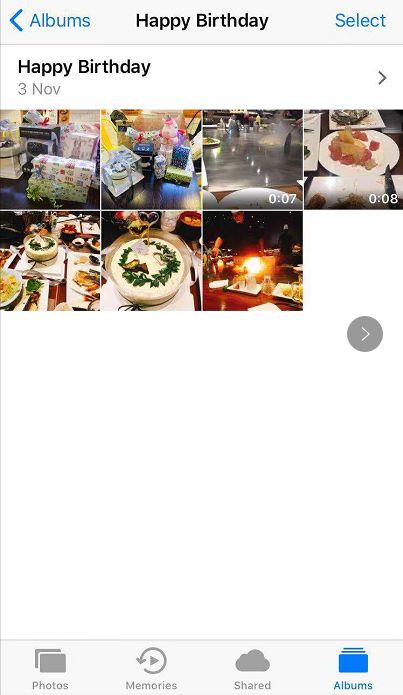
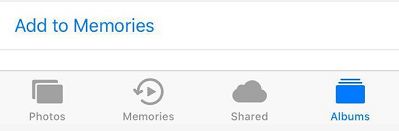
Se il tuo iPhone esegue l'ultima versione di iOS, segui i passaggi seguenti per creare una presentazione utilizzando Ricordi.
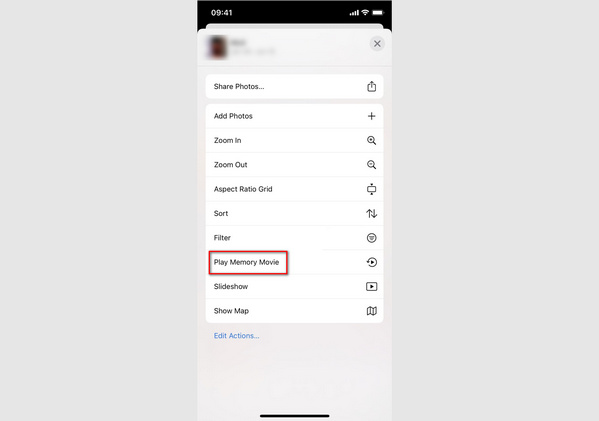
Prima di aggiungere la presentazione ai ricordi, è meglio aggiungi temi gratuiti alla tua presentazione.
Il video che hai appena aggiunto ai ricordi è solo una miniatura. Per renderlo più attraente, puoi modificarlo ulteriormente con le sue opzioni di modifica.
Tocca la tua memoria, ci sarà un pulsante Modifica nell'angolo in alto a destra dello schermo. Tocca Modifica, ci saranno 5 opzioni disponibili. Sono titolo, immagine titolo, musica, durata, foto e video.
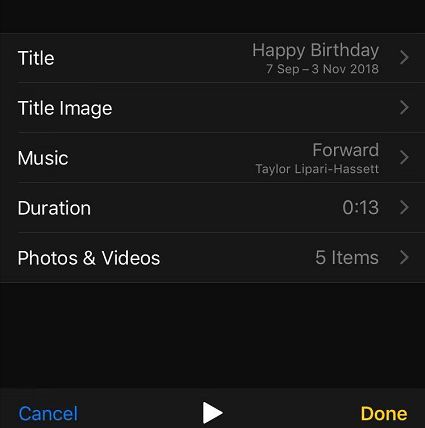
1. Titolo
Puoi cambiare il titolo del tuo video e selezionare uno stile per il tuo titolo in questa opzione.
2. Immagine del titolo
In questa opzione puoi scegliere una foto dal tuo album e impostarla come immagine del titolo del tuo video.
3. Musica
Questa funzione è assolutamente meravigliosa! Puoi scegliere tra centinaia di musica che Apple ti fornisce per scegliere quello più adatto al tuo video. Tutte le colonne sonore sono ordinate per genere, quindi sarebbe molto facile trovare quello più adatto per la tua presentazione. Si noti che è necessario scaricare parte della musica, quindi è possibile utilizzarli normalmente, ma tutti sono gratuiti.
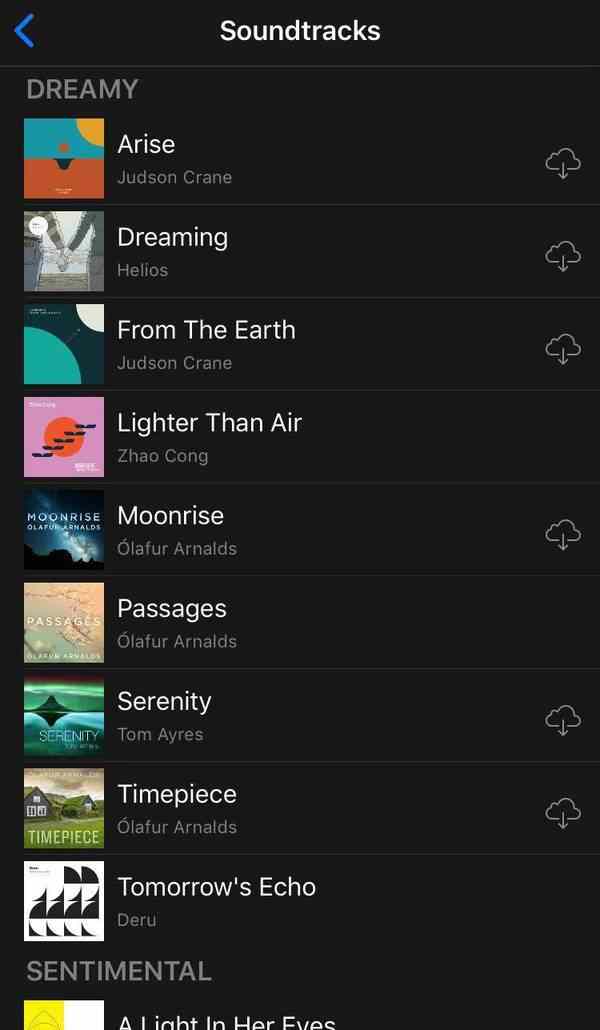
4. Durata e foto e video
Le due opzioni ti consentono di aggiungere o eliminare foto e video dalla tua memoria per controllare la durata del tuo video. È possibile che non tutte le foto e i video aggiunti al nuovo album siano inclusi in questa memoria, quindi è possibile aggiungerli nuovamente alla memoria facendo clic sul pulsante "+" in Foto e video. Se desideri ritagliare i video che desideri aggiungere alla memoria, puoi apportare ulteriori modifiche al video nella vista Modifica. Scorri fino al clip video che desideri modificare e fai scorrere l'indicatore giallo all'inizio e alla fine del clip come preferisci.
Ora hai finito di modificare il tuo video. Tocca Fatto e fai clic sul pulsante Riproduci per visualizzare il tuo capolavoro con musica e immagini.
Quando hai finito fare una presentazione su iPhone, come salvarlo come film per condividerlo con i tuoi amici e familiari?
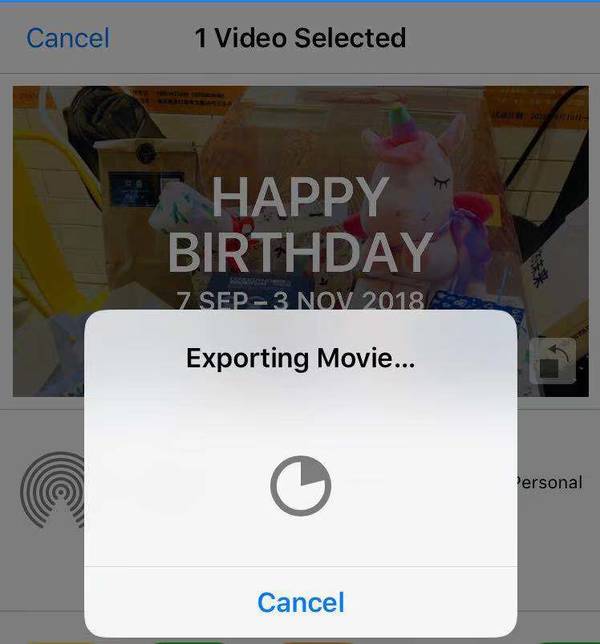
Puoi condividere la presentazione appena creata con l'icona di condivisione nella parte inferiore dello schermo tramite AirDrop, Messaggi, Mail, Note, Condivisione foto iCloud, Facebook e altro. Puoi anche riprodurlo su un HDTV con iPhone AirPlay caratteristica.
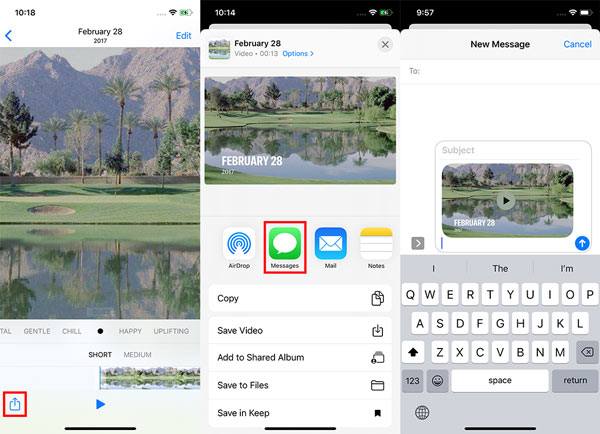
Tuttavia, cosa fare se si desidera inviare la presentazione su iPhone al computer?
Aiseesoft MobieSync posso farti un grande favore. È uno strumento di trasferimento dati iOS professionale che può aiutarti a trasferire vari file iOS come foto, video, canzoni, contatti, ecc. Tra iPhone / iPad / iPod e computer con facilità. Inoltre, ha anche la funzione di backup e ripristino dei dati iOS, Ringtone Maker, HEIC Converter e altro.
Sicuro al 100%. Nessuna pubblicità.
Per trasferire la presentazione dai tuoi Ricordi sul tuo iPhone al computer, segui la guida come di seguito.

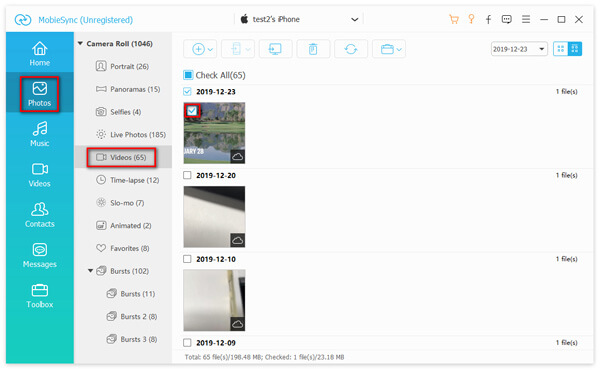
Qui devi scegliere una cartella nel tuo computer per salvare la presentazione iPhone esportata. Quindi il software trasferirà rapidamente il video per te. Dopo che la presentazione su iPhone è stata trasferita correttamente sul PC, puoi controllarla sul tuo computer.

1. Posso esportare la presentazione di iPhone?
Sì. Vai all'app Foto sul tuo iPhone e tocca un ricordo che desideri esportare in Per te. Tocca il pulsante Condividi per condividere la memoria tramite AirDrop, Messaggi, e-mail o altre app.
2. Come creare una presentazione con musica?
Con Aiseesoft Slideshow Creator, sei in grado di farlo creare una presentazione con musica. Avvia Slideshow Creator sul tuo computer e fai clic su Aggiungi foto e video qui per caricare foto e video. Puoi modificare il video e aggiungere la musica di sottofondo. Dopo la modifica, fai clic sul pulsante Converti per generare la presentazione con musica.
3. Posso aggiungere musica a una presentazione di Google?
Sì. Puoi aggiungere musica a una presentazione di Google collegandoti a un brano da un servizio di musica online.
Ora hai imparato a farlo crea, salva e condividi una presentazione sul tuo iPhone. Creane uno da solo adesso! Lascia un commento qui sotto se hai domande per noi.
Crea una presentazione su macOS / iOS
Crea una presentazione su iPhone Condividi una presentazione su iPhone Crea una presentazione su iPad Crea una presentazione con iPhoto
Il gestore dati professionale di iPhone / Android e il trasferimento per trasferire vari file tra telefono e computer iOS / Android e tra due telefoni cellulari in 1 clic.
Sicuro al 100%. Nessuna pubblicità.