"Posso creare, salvare e inviare una presentazione dal mio iPhone XS?"
"Come posso aggiungere più brani alla presentazione di una foto su iPhone 15?"
"Come si riproducono gli album come presentazioni?"
Ci sono molte domande simili su come creare una presentazione su iPhone 11 Pro e altri dispositivi iOS. Se hai lo stesso problema, vieni nel posto giusto.
Questo articolo introduce passaggi dettagliati di fare una presentazione di foto su iPhone e iPad, sia che tu voglia creare una semplice presentazione o il film sldieshow con effetti.
Ora, leggiamo insieme per risolvere le domande di cui sopra.
In realtà, l'app Foto è un'app per presentazioni iPhone gratuita per tutti gli utenti iOS. Puoi anche creare una presentazione su iPhone con musica. Pertanto, non è necessario installare altre app per la creazione di presentazioni. La maggior parte delle funzioni sono disponibili nel creatore di presentazioni gratuito incorporato.
Passo 1 Crea un album di presentazione su iPhone
Apri l'app Foto sul tuo iPhone o iPad. Puoi scegliere se ordinare le immagini per giorno, settimana o anno o meno. Inoltre, supporta anche la creazione di un nuovo album con tutte le immagini necessarie.
Vai alla sezione "Album". Tocca l'icona "Aggiungi" nell'angolo in alto a sinistra per selezionare "Nuovo album". Inserisci un nuovo nome per questo album.
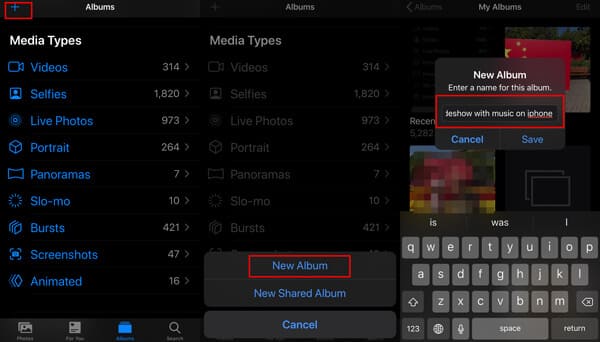
Passo 2 Aggiungi foto e video all'album della presentazione
Successivamente, dovrai toccare "Foto" o "Album" nella parte inferiore per scrivere la cartella delle foto e quindi selezionare le foto e i video che desideri creare una presentazione su iPhone. Premi "Fatto" per aggiungere le foto all'album della presentazione
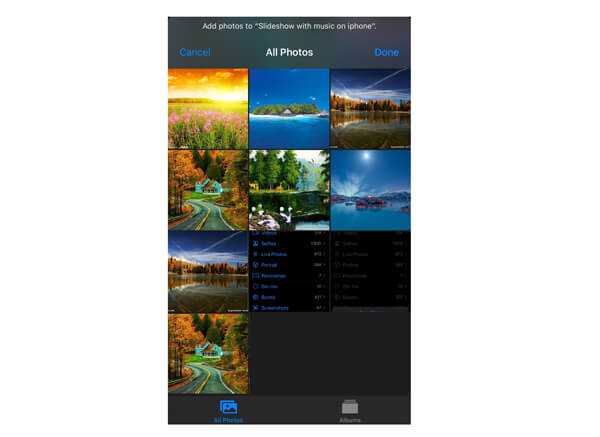
iOS 13 e versioni successive hanno aggiunto più effetti per fotocamere e foto. Per creare una fantastica presentazione su iPhone, puoi farlo modifica video e foto su iPhone prima con l'app Foto integrata.
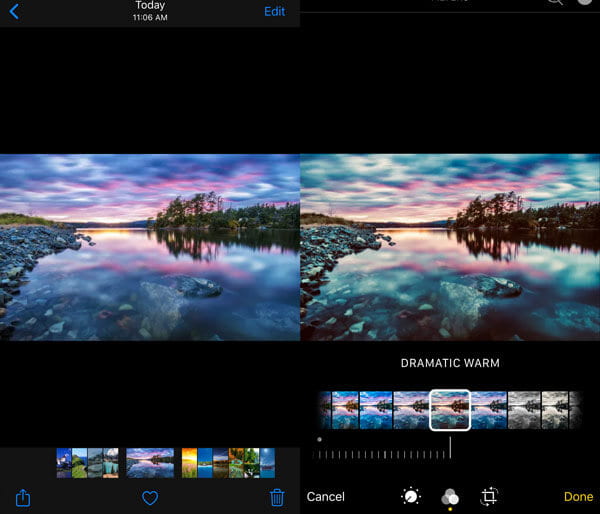
Passo 3 Crea una presentazione su iPhone
Apri di nuovo l'album della presentazione su iPhone, apri uno degli elementi, vedrai il piccolo pulsante di condivisione nell'angolo in basso a sinistra, e toccalo e scorri verso il basso per trovare "Presentazione" e toccalo.
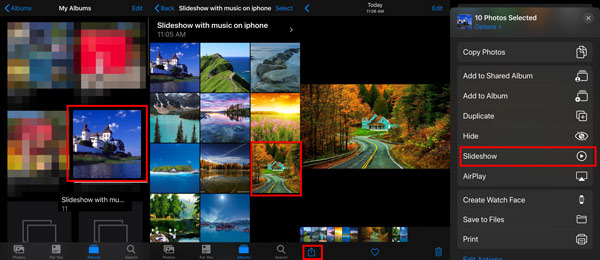
Qui puoi aggiungere tutte le foto di questo album spuntando la casella prima delle foto in "Opzioni".
Quindi le foto selezionate in questo album verranno riprodotte automaticamente come presentazione.
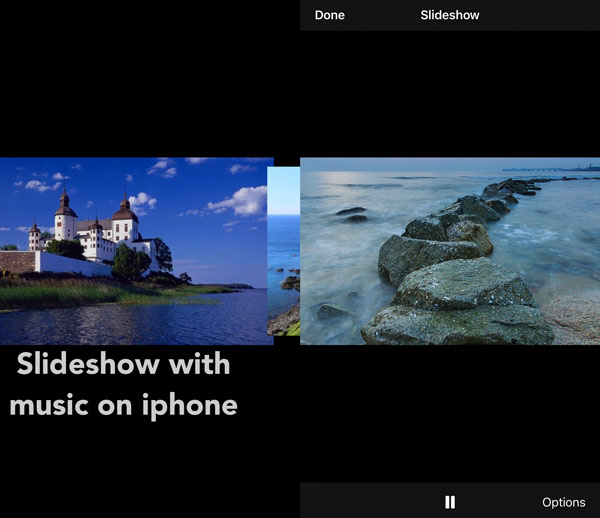
Passo 4 Personalizza gli effetti della presentazione
Tocca lo schermo dell'iPhone mentre la presentazione è in esecuzione. Quindi scegli "Opzioni" nell'angolo in basso a destra. È possibile ottenere una finestra pop-up con il nome di "Opzioni presentazione".
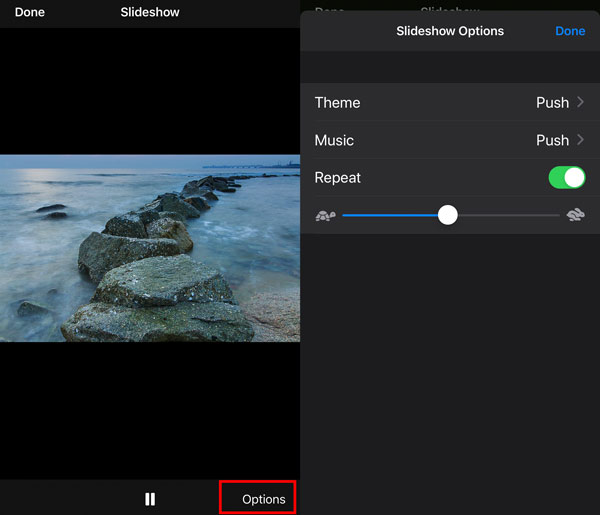
Seleziona "Tema" in primo luogo. Puoi scegliere tra "Origami", "Dissolve", "Magazine", "Push" e "Ken Burns". Una volta scelto un nuovo tema, verrà applicato automaticamente alla presentazione. Presto verrai riportato automaticamente alla finestra "Opzioni presentazione".
Bene, puoi cambiare la suoneria della presentazione di sfondo predefinita con la musica di iTunes toccando "Libreria musicale" per aprire la libreria musicale su iPhone. (Impara qui a metti musica su iPhone per creare una presentazione.)
Se si desidera creare una presentazione GIF, è possibile attivare l'opzione "Ripeti" allo stato "Attivo". Di conseguenza, la presentazione verrà eseguita in loop all'infinito.
Inoltre, puoi gestire anche la velocità di transizione. Quando si sposta il cursore della velocità sul lato destro, la velocità di transizione verrà migliorata relativamente. In altre parole, se si desidera riprodurre una presentazione in breve tempo, è possibile spostare il dispositivo di scorrimento vicino all'icona "Coniglio".
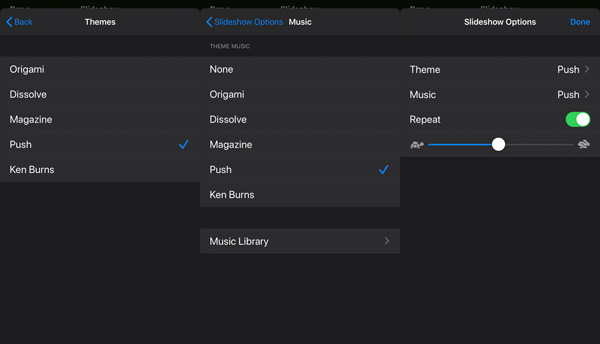
Infine, tocca l'opzione "Fine" per salvare le modifiche.
Ogni volta che devi riprodurre la presentazione, devi solo aprire l'album e riprodurlo nella presentazione.
Se desideri condividi la presentazione con altri, verrà inviato come album di foto, anziché come presentazione.
Vuoi condividere la presentazione su iPhone? Basta spostare la parte successiva.
Se si desidera condividere la presentazione con il video, è necessario seguire i passaggi come di seguito.
Passo 1 Riproduci la presentazione su iPhone
Naviga nell'album della presentazione che hai creato e aprilo. Premi la freccia accanto al nome della presentazione> Tocca l'opzione a tre punti nell'angolo destro> Tocca "Riproduci film" per iniziare a riprodurre il filmato della presentazione su iPhone.
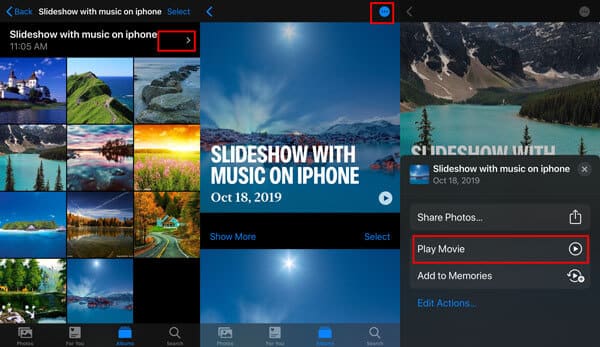
Durante la riproduzione della presentazione, è possibile modificare la musica di sottofondo della presentazione da EPIC, CLUB, HAPPY, ecc., Toccando direttamente il nome.
Passo 2 Modifica le informazioni sulla presentazione (Facoltativo)
Per modificarlo, è necessario fare clic su "Modifica" nell'angolo in alto a destra durante la riproduzione e confermare su "Aggiungi ai ricordi" per modificarlo.
Quindi qui puoi cambiare l'immagine del titolo del film, il titolo o aggiungere altre foto e video, impostare la durata e cambiare la musica di sottofondo.
Fai clic su "Fine" per salvare le modifiche.
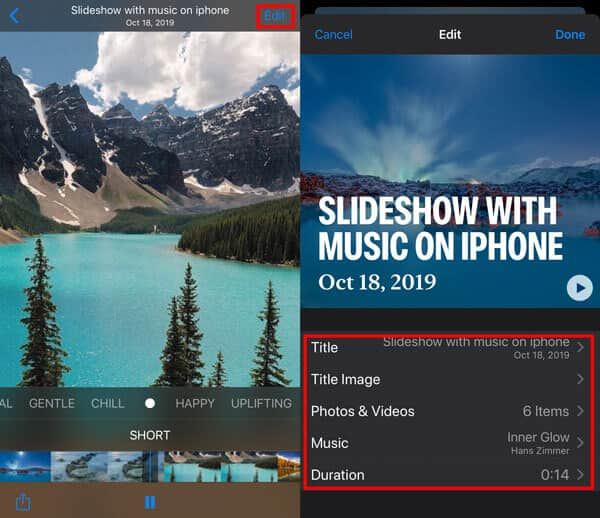
Passo 3 Salva una presentazione come video
Torna alla schermata di riproduzione, basta premere il pulsante di condivisione nell'angolo in basso a sinistra per selezionare "Salva video". Quindi la presentazione verrà esportata come il video memorizzato nel Rullino fotografico.
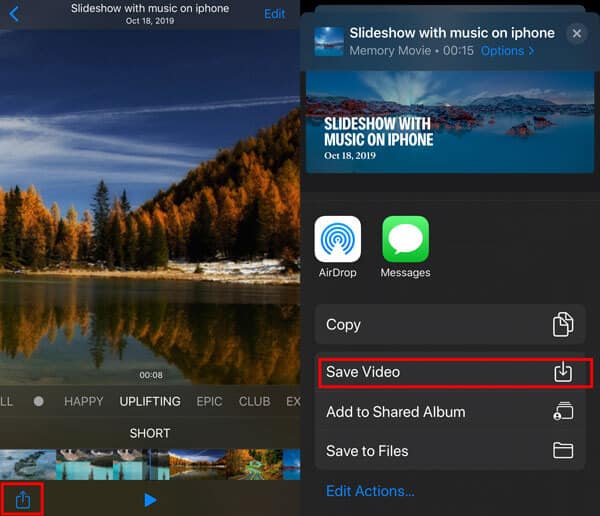
Quindi puoi condividere facilmente la presentazione su iPhone.
Sebbene sia possibile creare una presentazione su iPhone gratuitamente, non è possibile ottenere molti filtri e temi di modifica. Durante questo periodo, puoi rivolgerti a Creatore di presentazioni Aiseesoft per ottenere più funzionalità. Questo software per la creazione di presentazioni offre un'interfaccia intuitiva. Pertanto, sia i principianti che i professionisti possono facilmente creare video di presentazioni di ricordi precedenti.
Non preoccuparti del problema di compatibilità. In realtà, puoi esportare il video della presentazione su iPhone 15/14/13/12/11/XS/XR/X/8/7 e tutti i dispositivi Apple direttamente in alta qualità. In una parola, puoi considerarlo un modo alternativo per realizzare una presentazione su iPhone.

Scarica
Creatore di presentazioni Aiseesoft
Sicuro al 100%. Nessuna pubblicità.
Passo 1 Importa file multimediali
Avvia Aiseesoft Slideshow Creator sul tuo computer Windows. Fai clic su "Aggiungi file" dal menu a discesa "File" in alto. Seleziona le foto e i video che desideri importare nella timeline. Inoltre, puoi fare clic sull'icona "Aggiungi musica di sottofondo" nell'angolo in basso a sinistra per aggiungere anche brani.
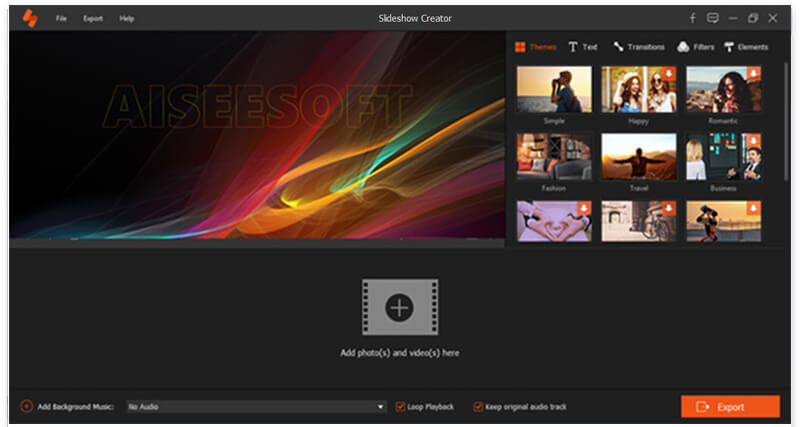
Passo 2 Applica effetti di modifica
Scegli "Modifica" per ruotare, ritagliare o eseguire altre personalizzazioni. C'è una finestra di anteprima in tempo reale sull'interfaccia principale. Pertanto, puoi monitorare istantaneamente tutte le tue modifiche. Inoltre, puoi regolare con precisione la durata. Scegli "OK" per andare avanti.

Passo 3 Seleziona il tema
Puoi vedere tutti i temi e gli adesivi pre-progettati nel pannello a destra. Quindi sfoglia questi articoli con attenzione. Se lo desidera aggiungi il tema della presentazione, puoi passare il mouse e fare clic sull'icona "Aggiungi" sopra di essa. IL scheda timer rifletterà tutte le tue modifiche. Pertanto, è possibile aggiungere o rimuovere facilmente qualsiasi effetto di presentazione.
Passo 4 Salva la tua presentazione
Se vuoi completare il processo, puoi fare clic sull'icona "Esporta" nell'angolo in basso a destra. Individua la sezione "Dispositivo". Scegli "Apple" nel pannello di sinistra. Successivamente, puoi scegliere quale dispositivo iOS ti serve. Alla fine, scegli "Converti" per esportare il tuo video di presentazione.

Inoltre, puoi regolare la risoluzione video, la qualità e le impostazioni di output anche nella stessa finestra "Converti".
Ecco il video sulla creazione di presentazioni per te. Fare clic per controllare.


Per spostare il filmato della presentazione dal computer all'iPhone, è possibile utilizzare FoneTrans.
FoneTrans è il software di trasferimento dati professionale per iPhone iPad e iPod. Ti consente di inserire musica, video, contatti e foto dal calcolo ai dispositivi iOS e spostare i dati dai dispositivi iOS al computer. Inoltre, può essere lo strumento di condivisione della presentazione per sincronizzare il filmato della presentazione tra iPhone e iPad.
Passo 1 Collega l'iPhone al computer
Scarica, installa e avvia il software iPhone Transfer sul tuo computer.
Sicuro al 100%. Nessuna pubblicità.
Sicuro al 100%. Nessuna pubblicità.
Collega il tuo iPhone al computer con il cavo USB e questo software rileverà immediatamente il tuo iPhone.

Passo 2 Metti il filmato della presentazione dal computer all'iPhone
Fai clic sulla colonna "Video" nella barra laterale sinistra. Fai clic sul pulsante "Aggiungi" nell'interfaccia principale, quindi seleziona il filmato della presentazione che hai creato per aggiungere al tuo iPhone.

Altri modi di mettere video su iPhone, controlla qui.
Conclusione
Questo è tutto su come creare una presentazione su iPhone con musica di sottofondo, foto e video. Puoi creare una semplice presentazione visualizzando direttamente. Inoltre, puoi seguire la guida qui per creare una presentazione ed esportarla come video per condividerla facilmente con più persone. L'ultimo metodo è creare una fantastica presentazione con più effetti di personalizzazione sul computer e quindi trasferirla su iPhone o iPad.
In che modo ti piacerebbe provare? Fammi sapere lasciando i tuoi commenti qui sotto.
Crea una presentazione su macOS / iOS
Crea una presentazione su iPhone Condividi una presentazione su iPhone Crea una presentazione su iPad Crea una presentazione con iPhoto
Slideshow Creator è il miglior regista e editor video. Progettato con varie funzioni di editing video / foto / musica, puoi regolare facilmente gli effetti visivi.
Sicuro al 100%. Nessuna pubblicità.