Zoom ha una funzione di condivisione dello schermo che consente agli utenti di condividere facilmente lo schermo, il desktop o altri contenuti durante una riunione. Questo post spiega come abilitare la funzione di condivisione dello schermo su Zoom e come condividere schermate su Zoom su computer e telefoni cellulari.
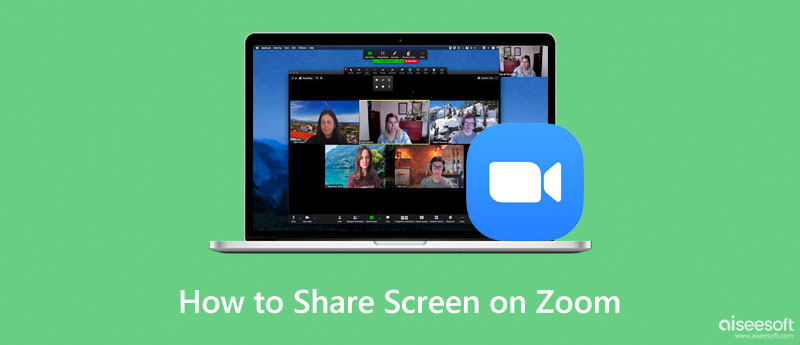
La funzione di condivisione dello schermo su Zoom ti consente di condividere lo schermo e ottenere il pieno controllo dello schermo e di ciò che gli altri partecipanti alla riunione possono o non possono vedere. Anche l'organizzatore della riunione non può monitorare le attività sullo schermo senza la tua autorizzazione. Ma dovresti sapere che questa funzione per i partecipanti alla riunione Zoom è disabilitata per impostazione predefinita per impedire ai partecipanti non invitati di interrompere le riunioni. Quindi, prima di scegliere di condividere lo schermo su Zoom, dovresti prima regolare le impostazioni di condivisione dello schermo.
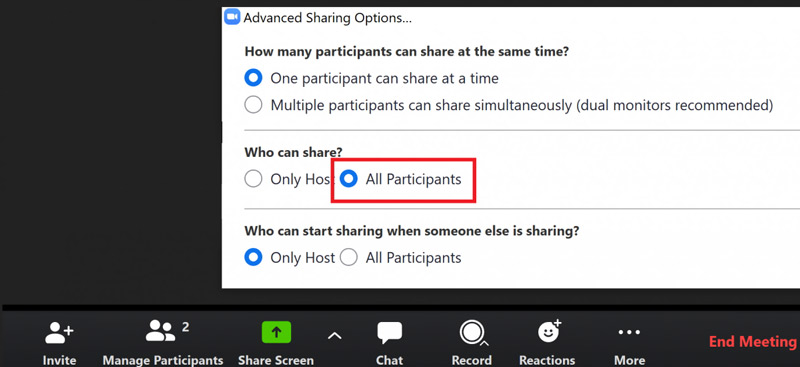
Quando usi Zoom su un laptop con Windows o macOS, puoi avviare o partecipare a una riunione Zoom con il tuo account e quindi seguire la seguente guida per condividere lo schermo su Zoom. Assicurati di utilizzare Zoom 5.0.0 o versione successiva.

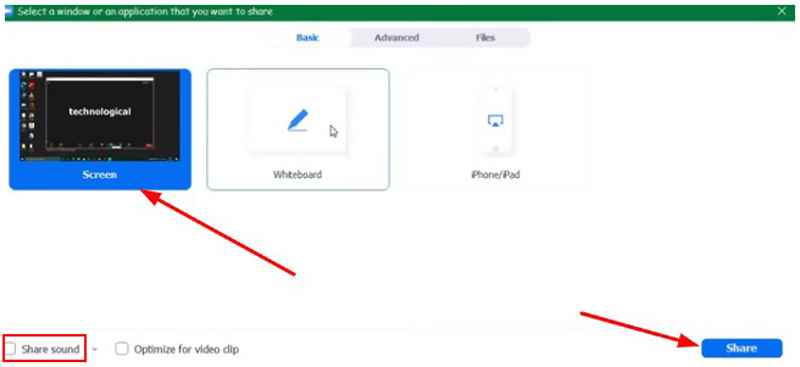
Puoi registrare facilmente una riunione Zoom se ottieni l'autorizzazione. Cosa succede se non si dispone dell'autorizzazione dell'host ma si desidera comunque acquisire segretamente il contenuto di Zoom? In tal caso, puoi provare a utilizzare il registratore di riunioni Zoom con tutte le funzionalità, Specchio del telefono. Ha la capacità di catturare lo zoom con un'elevata qualità dell'immagine e del suono.

Scarica
Phone Mirror - Miglior registratore di riunioni Zoom
Sicuro al 100%. Nessuna pubblicità.
Zoom offre app mobili per iPhone, iPad e dispositivi Android. Puoi seguire i passaggi seguenti per condividere il tuo schermo iOS o Android su Zoom.
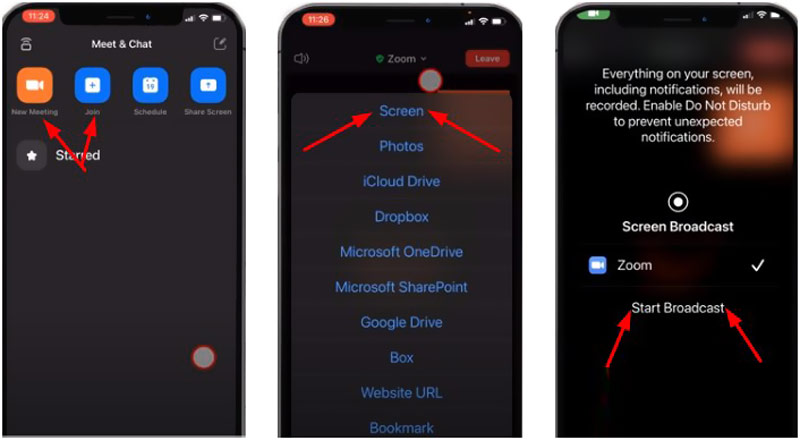
Come abilitare la condivisione dello schermo affiancato su Zoom?
Quando desideri attivare la condivisione dello schermo affiancato in Zoom, puoi andare alle impostazioni dell'app Zoom, scegliere le impostazioni Condividi schermo, quindi selezionare la casella di controllo Modalità affiancata.
Perché non posso condividere il mio schermo su Zoom?
Quando non puoi condividere lo schermo su Zoom, è principalmente perché l'organizzatore della riunione ha disabilitato la tua capacità di condividere lo schermo. Se stai utilizzando una vecchia versione di Zoom, non hai la funzione di condivisione dello schermo di Zoom. C'è un altro motivo per cui potresti non poter condividere lo schermo su Zoom è che hai impedito all'app Zoom di accedere al tuo microfono e alla tua fotocamera.
Come posso registrare una videoconferenza Zoom?
Se sei un host o il tuo account dispone dell'autorizzazione, puoi scegliere di farlo registra una riunione Zoom con registrazioni locali e registrazioni cloud in base alle tue esigenze. Premi il pulsante Registra in basso a destra nella finestra della riunione per aprire il suo strumento di registrazione. Quindi puoi scegliere l'opzione di registrazione preferita e seguire le istruzioni per avviare la registrazione Zoom.
Conclusione
Zoom è un'app utile per videoconferenze, chat di gruppo e collaborazione aziendale. Quando vuoi condividi il tuo schermo su Zoom, puoi prendere la guida correlata sopra per rendere la condivisione dello schermo Zoom su un laptop o un telefono cellulare.

Phone Mirror può aiutarti a trasmettere lo schermo del telefono al computer per una visione migliore. Puoi anche registrare lo schermo del tuo iPhone/Android o scattare istantanee come preferisci durante il mirroring.
Sicuro al 100%. Nessuna pubblicità.