Quando si ottiene per la prima volta un Mac, è possibile eseguire qualsiasi operazione su di esso senza balbuzie. Mentre con l'uso quotidiano del tuo Macbook, molte app, documenti, foto, video e altri dati raccolti su di esso e rallentano. Il tuo Mac funziona più lentamente rispetto al passato? Si congela più spesso di prima? È tempo di accelerare il Mac.
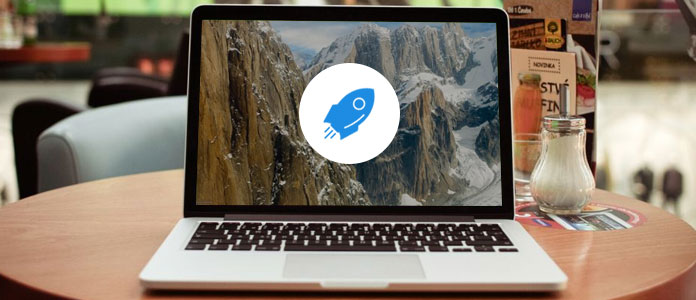
Ora arriviamo al punto, come velocizzare il Mac. Sembra che tu abbia fatto di tutto per migliorare le sue prestazioni. Tuttavia, reagisce sempre più lentamente. Sei stanco di vedere quel fastidioso pallone da spiaggia? I motivi che causano il rallentamento del tuo Mac variano, varia anche il modo di risolverlo. Qui forniamo una varietà di suggerimenti per aiutarti ad accelerare MacBook Pro / Air e iMac.
Lo sappiamo tutti, tutti i computer funzionano lentamente nel tempo. Ma quando il tuo Mac funziona molto lentamente, ci sono ancora molti suggerimenti per aiutarti ad accelerare un Mac.

Oltre ad aggiornare il tuo sistema operativo Mac, dovresti anche assicurarti che tutte le app su Mac siano aggiornate. A volte, la vecchia versione dell'app offrirà prestazioni scadenti. E le ultime patch di sicurezza sono essenziali per far funzionare bene il tuo Mac. Quindi è necessario ottimizzare le nuove versioni per prestazioni migliori. Puoi facilmente aggiornare l'app nell'App Store.
Ti piace anche leggere: Le 9 app aggiornate in iOS 9.
Se si desidera accelerare l'avvio del Mac, è necessario prestare attenzione agli elementi di avvio. Inutile dire che un avvio pulito può aiutarti ad accelerare il Mac. La verità è che, all'avvio del Mac, vengono aperte molte app non necessarie. Quindi puoi gestire gli elementi di avvio per velocizzare il tuo Mac.
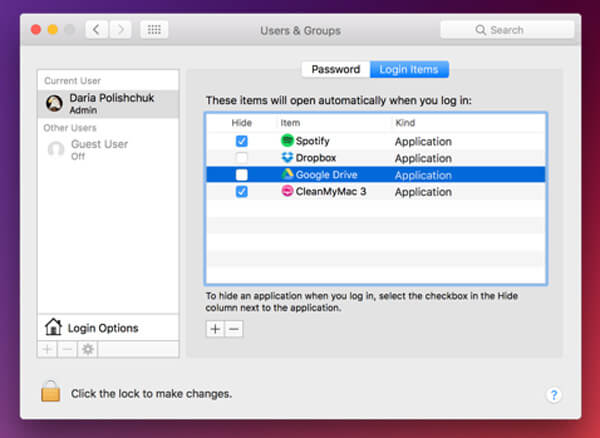
Passo 1 Clicca su Apple icona nella parte sinistra della barra dei menu e scegliere Preferenze di sistema dall'elenco a discesa.
Passo 2 Clicchi Utenti e gruppi e quindi fai clic sul tuo nome utente.
Passo 3 Seleziona il Accedi scheda elementi per visualizzare un elenco di app che si avviano all'avvio del Mac.
Forse le prestazioni di lavoro lento del tuo Mac sono causate da file spazzatura, grandi, vecchi. Quindi puoi provare a ripulire il Mac per accelerarlo. Molti strumenti di pulizia per Mac su Internet affermano di poterlo fare cancella il tuo Mac. Nel caso in cui non sapessi quale dovresti scegliere, qui raccomandiamo sinceramente al Mac Cleaner professionale di fare il lavoro.
Mac Cleaner è il potente software di pulizia per Mac che ha la capacità di eliminare vari file inutili su Mac. È in grado di rimuovere file non necessari, grandi e vecchi, disinstallare app inutili ed eliminare file indesiderati. In questo modo, puoi facilmente cancellare le cache e velocizzare il Mac. Puoi scaricarlo gratuitamente e provare.
Passo 1 Avvia Mac Cleaner
Scarica Mac Cleaner su Mac con il pulsante di download in alto. Quindi installarlo e avviarlo. Rileverà automaticamente lo stato del sistema del tuo Mac e mostrerà i dettagli nell'interfaccia.

Passo 2 Scansione di file spazzatura
Le funzionalità principali di Mac Cleaner sono elencate nel pannello di sinistra. Fai clic sull'opzione "File inutili", quindi fai clic sul pulsante "Scansione".

Passo 3 Pulisci file spazzatura su Mac
Quando vengono visualizzati i risultati della scansione, è possibile controllare tutti i file spazzatura, inclusi "Cache applicazione", "Junks foto", "Registri di sistema", "Cache di sistema", "Registri utente", "Cestino". Scegli i file spazzatura che desideri eliminare, quindi premi il pulsante "Pulisci" per rimuoverli dal tuo Mac.

Con i passaggi simili, è possibile eliminare facilmente file non necessari e file grandi / vecchi. La nuova versione di questa app consente inoltre di accedere e disinstallare app non necessarie su Mac. Può essere la scelta migliore quando hai la necessità di velocizzare il Mac.
Puoi anche liberare spazio ottimizzando l'archiviazione su Mac. Questa parte ti mostrerà come velocizzare il Mac eliminando vecchi file, dati scaricati e altri su Mac.
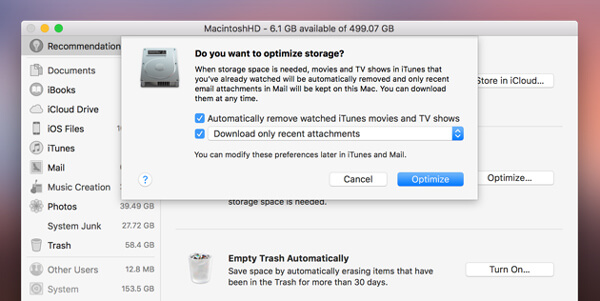
Passo 1 Clicchi Apple icona e individuare Informazioni su questo Mac.
Passo 2 Scegliere il Archiviazione scheda e fare clic su gestire opzione.
Passo 3 Qui puoi selezionare OTTIMIZZA per liberare spazio sul Mac.
Passo 4 Seleziona "Rimuovi automaticamente i film e i programmi TV guardati" per garantire che Mac non raccolga troppi video guardati.
Passo 5 Puoi anche selezionare "Scarica solo gli allegati recenti" o decidere manualmente cosa viene scaricato. Assicurati che il tuo Mac "Non scaricare automaticamente gli allegati".
La disattivazione o la disattivazione degli effetti visivi può velocizzare il tuo Mac. Quando non riesci a sopportare la reazione lenta, puoi iniziare a pensare a quale vuoi, velocità o esperienza visiva? Questo suggerimento mostra come velocizzare il Mac disattivando alcune delle funzionalità.
Passo 1 Clicchi Apple icona e apri Preferenze di sistema.
Passo 2 Trova e clicca su Dock. Qui devi deselezionare Animare le applicazioni di apertura, Nascondi automaticamente e mostra il Dock.
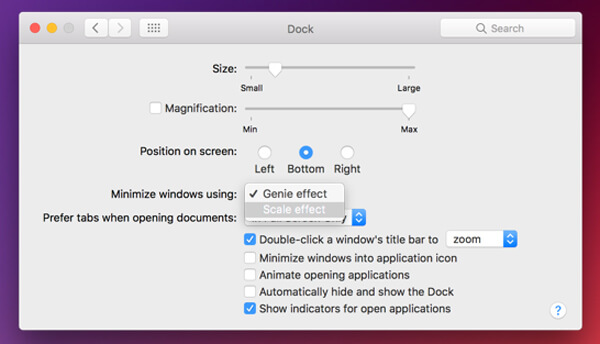
Passo 3 Spostarsi Impostazioni profilo > Accessibilità > Dsiplay.
Passo 4 Abbassa il Contrasto display ed Dimensione del cursore e segnala Ridurre Movimento ed Ridurre la trasparenza.
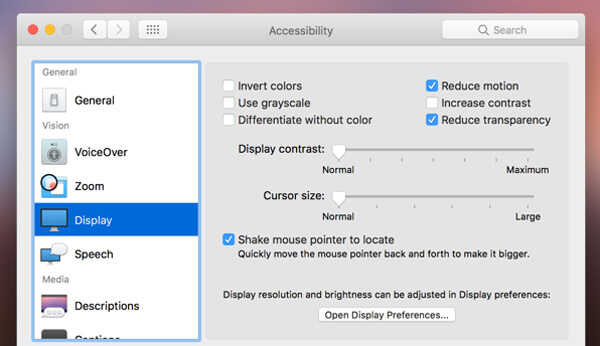
In generale, ci sono due aspetti per accelerare un Mac: aggiornare l'hardware o gestire il software. I seguenti metodi ti mostreranno come velocizzare il Mac aggiornando l'hardware.

La sostituzione del disco rigido originale con un disco a stato solido (SSD) ovviamente fa funzionare il tuo Mac più velocemente. Ma faresti meglio a lasciare che un professionista faccia quel lavoro.

Quando decidi di sostituire il disco rigido su Mac, puoi aggiungere più memoria allo stesso tempo. Simile a cambiare un disco rigido, l'aggiunta di più memoria è semplice, può accelerare il Mac con facilità.
Dopo aver letto questo articolo, crediamo sicuramente che tu conosca le soluzioni per accelerare il tuo Mac. Non c'è dubbio che puoi ottenere effetti migliori se scegli di aggiornare l'hardware. Se hai altri modi efficaci, ti preghiamo di lasciarci un messaggio.
Leggendo di più: Pulisci il tuo Mac.