"Ho disabilitato l'aggiornamento automatico sul mio Windows 10, ma ha ancora installato l'ultima versione, come posso interrompere l'aggiornamento su Windows?" Microsoft rilascia aggiornamenti regolarmente per correggere bug e migliorare le funzionalità. Ciò consente a laptop e computer desktop di mantenere la sicurezza e correggere le vulnerabilità. Tuttavia, gli aggiornamenti contengono nuovi bug che influiscono negativamente sull'esperienza in molti modi. Se si riscontra lo stesso problema, seguire la guida per sbarazzarsi dell'aggiornamento automatico.
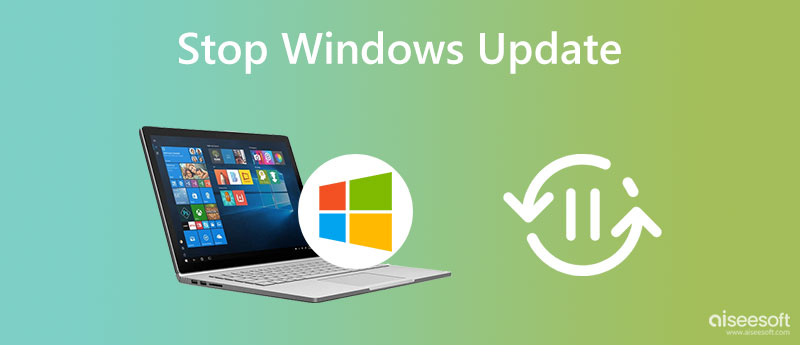
Gli aggiornamenti di Windows possono portare a comportamenti imprevisti su un PC. Ciò interrompe ciò che stai facendo e danneggia persino i tuoi documenti poiché gli aggiornamenti automatici vengono installati senza la tua approvazione. Fortunatamente, puoi interrompere l'aggiornamento su Windows 10 seguendo i metodi seguenti.
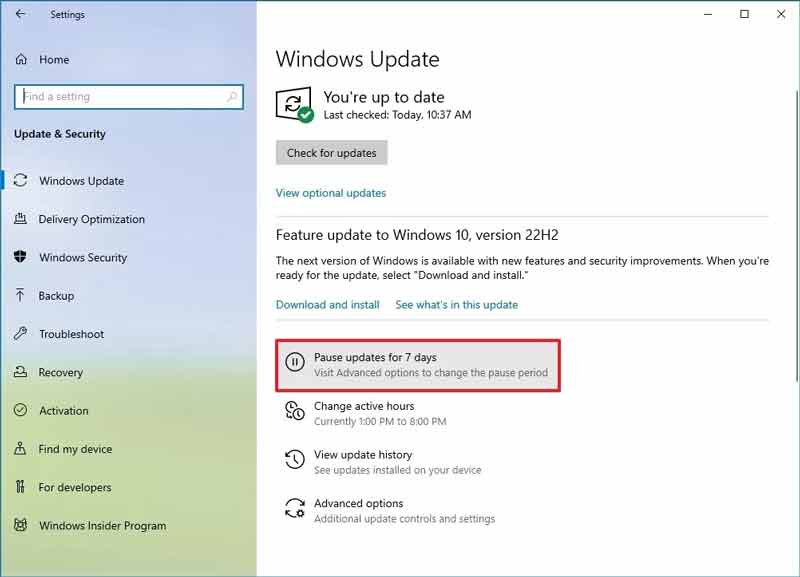
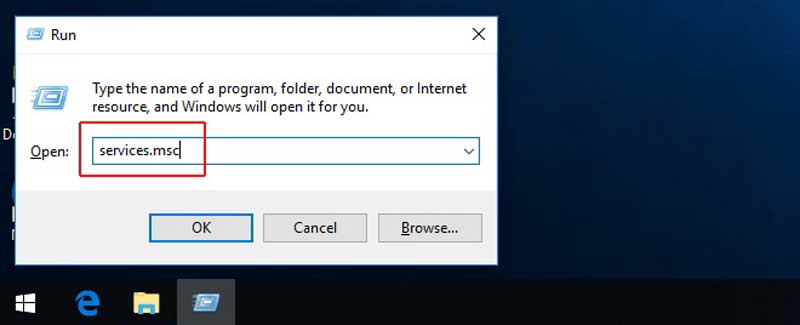
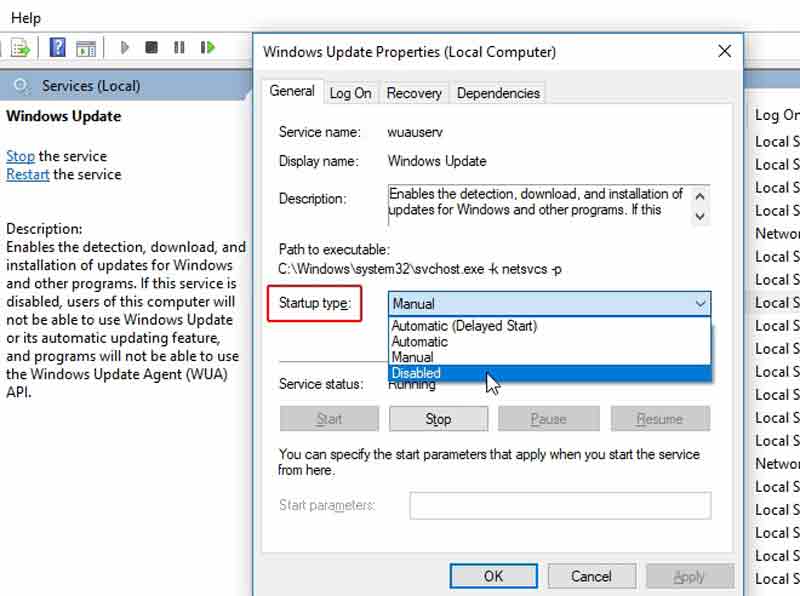
Puoi anche selezionare Manuale dal tipo di avvio list per aggiornare manualmente Windows.
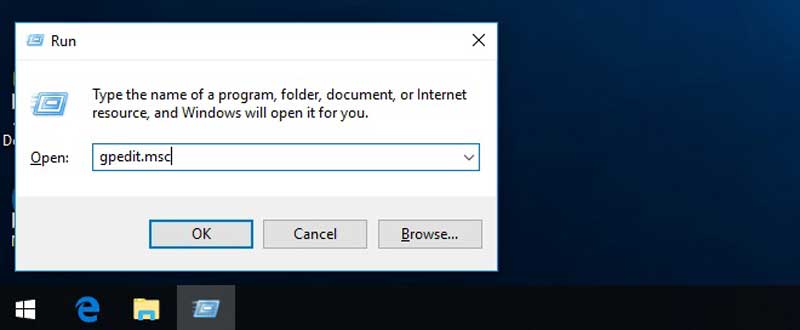
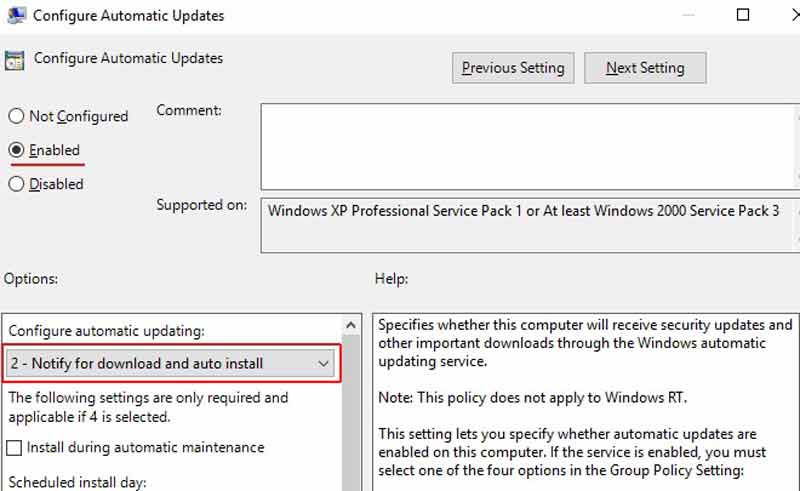
Windows è in esecuzione su oltre l'80% dei PC del mondo. Sebbene gli aggiornamenti siano essenziali per proteggere il tuo PC, non tutte le versioni sono affidabili. L'aggiornamento improvviso può interrompere tutto, dal tuo documento a una connessione Internet. Ecco alcuni suggerimenti che dovresti sapere oltre a interrompere l'aggiornamento su Windows:
1. Dati di backup. Il backup è una buona abitudine per proteggere i dati importanti. Puoi eseguire il backup dei file su un'unità esterna o sul cloud storage.
2. Arrestare il software antivirus e riaccenderlo. Se non riesci a interrompere l'aggiornamento su Windows 10, è meglio disinstallare il tuo antivirus, che scansiona ogni file installato sul tuo PC e si blocca per tempo.
3. Scollegare tutte le periferiche. Al termine dell'aggiornamento, il PC si riavvierà. Il dispositivo esterno che si collega al PC potrebbe interrompere l'avvio.
4. Ottieni uno strumento di recupero dati. Se non hai eseguito il backup dei dati quando si verifica un aggiornamento improvviso, Aiseesoft Data Recovery può aiutarti a recuperare i dati senza competenze tecniche.

Scarica
Sicuro al 100%. Nessuna pubblicità.
Sicuro al 100%. Nessuna pubblicità.
Avvia il software di recupero dati dopo averlo installato sul tuo PC se non riesci a interrompere gli aggiornamenti su Windows. Seleziona i tipi di dati che desideri recuperare e fai clic Avanti. Quindi controlla la posizione desiderata e premi il Scannerizzare pulsante.

Al termine della scansione, apri la cartella corretta e visualizza tutti i file persi sul tuo PC. Successivamente, seleziona i file desiderati.

Alla fine, fai clic su Recuperare pulsante. Quando richiesto, scegli una posizione in cui salvare i file persi. Attendi il completamento del processo e puoi aprire i tuoi file come al solito.

Come posso interrompere Windows Update in corso?
Per interrompere l'aggiornamento di Windows in corso, apri il file Pannello di controllo, fare clic su Sistema e sicurezza e scegli Sicurezza e manutenzione. Premi Interrompi manutenzione per interrompere l'aggiornamento di Windows 11/10 in corso.
Posso disabilitare l'aggiornamento di Windows 10 in modo permanente?
Sì, puoi disabilitare l'aggiornamento in modo permanente nella finestra di dialogo Editor Criteri di gruppo locali o utilizzando il servizio Windows Update. Tuttavia, ciò può comportare rischi per la tua macchina e i tuoi dati poiché gli aggiornamenti risolvono i bug sui PC.
Posso spegnere il laptop durante l'aggiornamento?
No, l'arresto interromperà il processo di aggiornamento e danneggerà i dati e l'hardware. Tuttavia, alcune azioni non interromperanno gli aggiornamenti su Windows, come lo spegnimento del display o l'attivazione della modalità di sospensione. Tieni presente che l'ibernazione sospenderà anche il processo di aggiornamento.
Conclusione
Seguendo la guida sopra, dovresti capire come interrompere gli aggiornamenti su Windows 11/10. In modo che tu possa controllare l'aggiornamento e attivarlo a tuo piacimento. Il modo più semplice per farlo è tramite il pannello Impostazioni. Puoi scegliere il modo giusto in base alla tua situazione. Aiseesoft Data Recovery è uno strumento indispensabile se incontri un aggiornamento improvviso. Se hai altre domande su questo argomento, non esitare a lasciare un messaggio qui sotto.

Aiseesoft Data Recovery è il miglior software di recupero dati per recuperare foto, documenti, e-mail, audio, video, ecc. Cancellati / persi dal tuo PC / Mac.
Sicuro al 100%. Nessuna pubblicità.
Sicuro al 100%. Nessuna pubblicità.