"Voglio inviare e ricevere messaggi SMS sul mio Mac in OS X El Capitan? Qualcuno può dirmi come sincronizzare i messaggi da iPhone a Mac? Grazie."
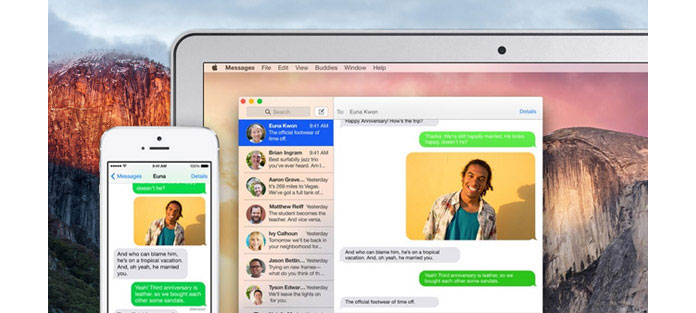
Poiché ti viene offerta la funzione di inoltro dei messaggi di testo SMS da iOS 8.1, che ti consente di sapere come sincronizzare i messaggi da iPhone a Mac. Puoi inviare e ricevere SMS, poiché questa funzione non è più limitata a iMessage, anche se le persone con cui hai contatti non hanno un iPhone. La funzione di invio predefinita di messaggi SMS su Mac consente di recapitare i messaggi dal computer all'iPhone. Ma ricorda, solo per iPhone. Come puoi ricevere messaggi su Mac? Questo articolo è preparato per te.
Ti piacerà anche leggere: Salva messaggi di testo su iPhone per il backup.
Prima di inviare e ricevere messaggi di testo SMS su Mac, è necessario impostare una funzione, Inoltro SMS.
All'inizio, assicurati di aver aggiornato il tuo Mac a Mac OS X 10.10 Yosemite o versione successiva e che il tuo iPhone esegua iOS 8.1 o successivo. Ora assicurati di aver effettuato l'accesso a iCloud sia sul tuo dispositivo iOS sia su Mac utilizzando lo stesso ID Apple.
Passo 1 Passa al tuo Mac e fai clic sull'app Messaggi.
Passo 2 Vai sul tuo iPhone, tocca "Impostazioni"> "Messaggi", quindi tocca "Inoltro SMS".
Note: Nessuna opzione di inoltro di messaggi di testo "? Ciò significa che non hai aggiunto un indirizzo e-mail insieme al tuo numero di telefono per iMessage. (Vedi come abilita "Inoltro SMS")
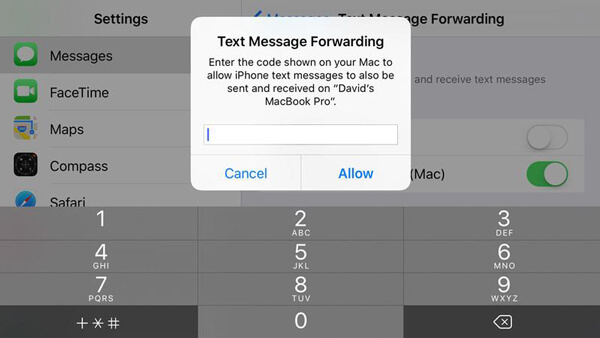
Passo 3 Puoi vedere tutti i dispositivi elencati che sono collegati allo stesso ID Apple. Toccare il dispositivo Mac che si desidera inviare e ricevere messaggi di testo SMS su Sì.
Passo 4 Inserisci il codice a sei cifre visualizzato in Messaggi sul Mac nella finestra di avviso sull'iPhone e tocca "Consenti".
Questo è tutto. Sei riuscito ad abilitare la funzione di "Inoltro di messaggi di testo".
Ora puoi inviare e ricevere messaggi di testo SMS su Mac. Quando qualcuno invia un messaggio di testo al tuo iPhone, questo apparirà all'interno di Messaggi su Mac. E ora puoi rispondere con un messaggio di testo dal tuo Mac o iniziare un nuovo messaggio di testo. Per iniziare un nuovo messaggio:
Da non perdere: Recupera i messaggi eliminati da iPhone.
Passo 1 Nella finestra Messaggi, fai clic sul pulsante Scrivi per iniziare un nuovo messaggio.
Passo 2 Inserisci un nome, un indirizzo e-mail o un numero di telefono nel campo "A:".
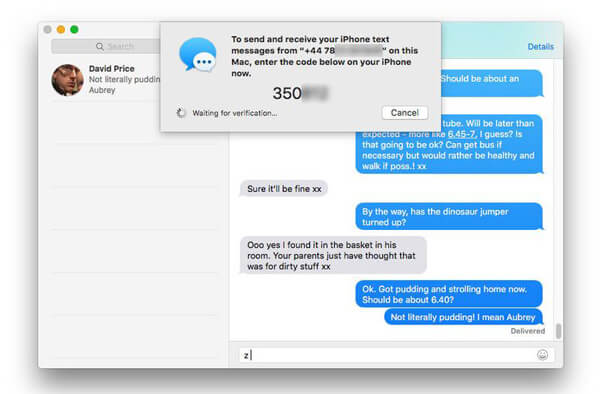
Passo 3 Inserisci il testo del messaggio nel campo nella parte inferiore della finestra. Puoi anche trascinare i file, come una foto, sul campo nella parte inferiore della finestra.
Passo 4 Premi "Ritorna" sulla tastiera per inviare il messaggio.
Sul tuo iPhone, tocca l'opzione "Invia e ricevi" da "Impostazioni"> "Messaggi" e aggiungi un indirizzo email dove puoi essere raggiunto da iMessage oltre al numero di telefono. Noterai che ci sarà una sezione chiamata "Inizia nuove conservazioni da". Assicurati che l'indirizzo e-mail sia lo stesso account iCloud con cui accedi a iCloud sul tuo Mac. Ora torna alla schermata di impostazione "Messaggi" precedente e dovresti vedere che viene visualizzata l'opzione "Opzione di inoltro messaggi di testo".
Avvia l'app Messaggi sul computer Mac e vai su "Messaggi"> "Preferenze". Premi la scheda "Account" e scegli l'indirizzo email di iCloud dall'elenco. Assicurati di aver selezionato "Abilita questo account". Assicurati inoltre che il numero di telefono del tuo iPhone sia contrassegnato e che anche l'indirizzo e-mail di iCloud sia scelto. Se il tuo indirizzo email iCloud non è nell'elenco, premi "Aggiungi", il pulsante più simile per aggiungere l'indirizzo email.
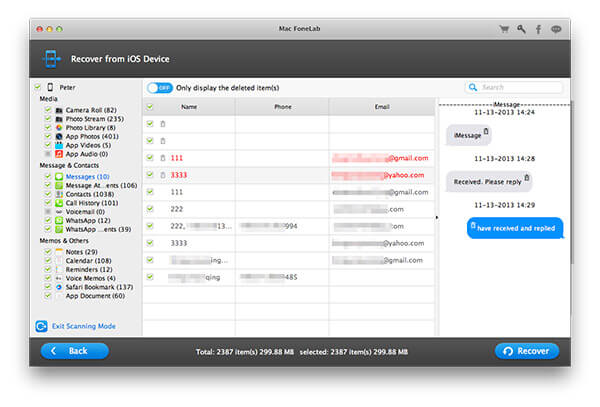
Inoltre, se perdi alcuni importanti messaggi di testo o iMessage da iPhone, puoi fare affidamento Recupero Dati iPhone per recuperare i messaggi persi.