App Note per iPhone ti consente di creare liste di controllo, acquisire un pensiero rapido, disegnare idee e così via. Quando hai l'app Notes su più di un dispositivo Apple, come iPhone, iPad, iPod o Mac, in realtà puoi sincronizzare tutta la tua lista di controllo, pensieri rapidi, idee di schizzo, disegno e qualsiasi cosa su Notes da un dispositivo Apple a un altro. Ciò significa che la tua nota può essere sempre con te ovunque tu sia o ogni volta che ne hai bisogno. Per sincronizzare le note di iPhone su iPad, iPod o Mac, puoi utilizzare iCloud per aiutarti a farlo. Inoltre, se stai utilizzando Gmail o Exchange, puoi anche accedere alle tue note.
Ti piacerà anche leggere: Trova e recupera le note cancellate su iPhone.
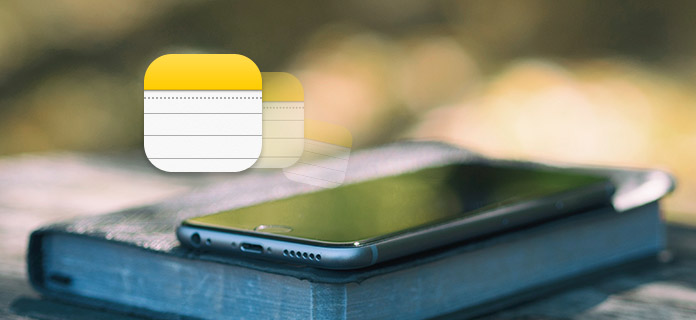
iCloud ti consente di mantenere tutte le tue note aggiornate fino ai dati su tutti i tuoi dispositivi Apple. Finché hai effettuato l'accesso con lo stesso ID Apple, puoi accedere e visualizzare tutte le note del tuo iPhone da un altro iPhone, iPad o Mac.

1 Avviare il Impostazioni profilo app sul tuo iPhone.
2 Tocca [il tuo nome]> Tocca iCloud. Inserisci la tua email e password iCloud e tocca Accedi, se richiesto.
3 Attiva le note. Vedrai le note dell'iPhone da un altro dispositivo Apple purché tu abbia effettuato l'accesso allo stesso ID Apple.
Altri servizi popolari supportano anche la sincronizzazione delle note di iPhone, come Gmail di Google o Exchange di Microsoft. Puoi accedere al tuo account di posta e attivare la sincronizzazione delle note di iPhone per Gmail o Exchange.
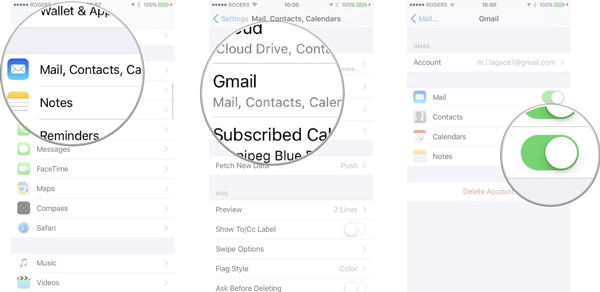
1 Avviare il Impostazioni profilo app dalla schermata Home.
2 Rubinetto Mail, Contatti, Calendari.
3 Tocca l'account che desideri abilitare (ad es. Gmail, Exchange, ecc.).
4 Attiva la sincronizzazione delle note nell'elenco dei servizi.
Le note possono essere archiviate localmente su iPhone o in un account online come iCloud. Quando hai note in vari dispositivi multipli, puoi seguire la semplice guida qui sotto per cambiare account nelle note.
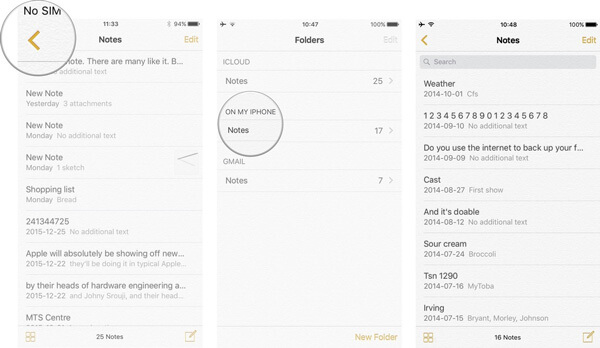
1 Avviare il App per appunti dalla schermata principale del tuo iPhone.
2 Toccare il Di ritornoicona in alto a destra nella schermata di visualizzazione elenco.
3 Rubinetto Modifica quindi scegli le note che desideri passare a un altro account come Gmail o Sul mio iPhone.
Nel caso in cui hai perso alcune note importanti di iPhone e desideri recuperarle. Quindi FoneLab: il migliore Recupero Dati iPhone è altamente raccomandato. Questo programma è sicuramente il miglior recupero delle note per iPhone recuperare le note dell'iPhone cancellate o perse.
Passo 1 Avvia iPhone Notes Recovery
Scarica, installa e apri iPhone Data Recovery per recuperare le note di iPhone. Collega il tuo iPhone ad esso con un cavo USB. Scegli la modalità "Ripristina da dispositivo iOS".

Passo 2 Scansiona i dati di iPhone
Fai clic su "Avvia scansione" per analizzare tutti i tipi di dati sul tuo iPhone. Dopo la scansione, è possibile visualizzare vari file nell'elenco nelle categorie sul controllo sinistro.

Passo 3 Trova note iPhone cancellate
Fai clic sull'opzione "Note" e puoi controllare le note esistenti ed eliminate dalla finestra di anteprima. Fai scorrere il pulsante "Visualizza solo gli elementi eliminati" su "Attivo" e puoi controllare tutte le note cancellate / perse.

Passo 4 Recupera le note cancellate su iPhone
Scegli le note che desideri recuperare, quindi fai clic sul pulsante "Ripristina" per recuperare le note di iPhone sul tuo computer.